Read Gmail Messages on Mozilla Thunderbird
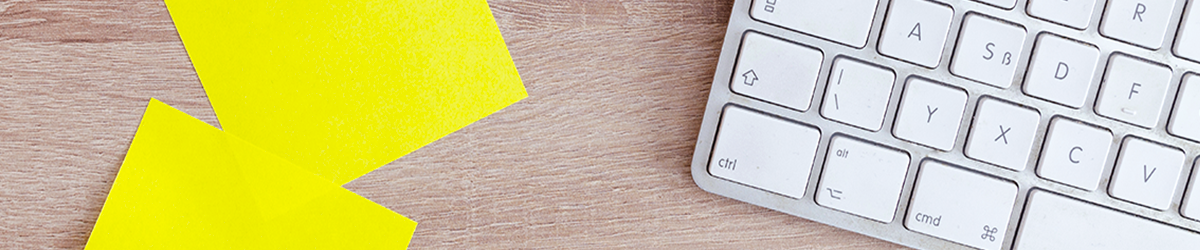
The following instructions are for those who wish to access their TMU Gmail through a Thunderbird client with IMAP. These instructions are for Thunderbird 78. For Thunderbird support, please visit the help page (external link, opens in new window) .
By following the steps below, and using the settings provided, you will get access to your email.
When opening up thunderbird for the first time, a window like this should open.
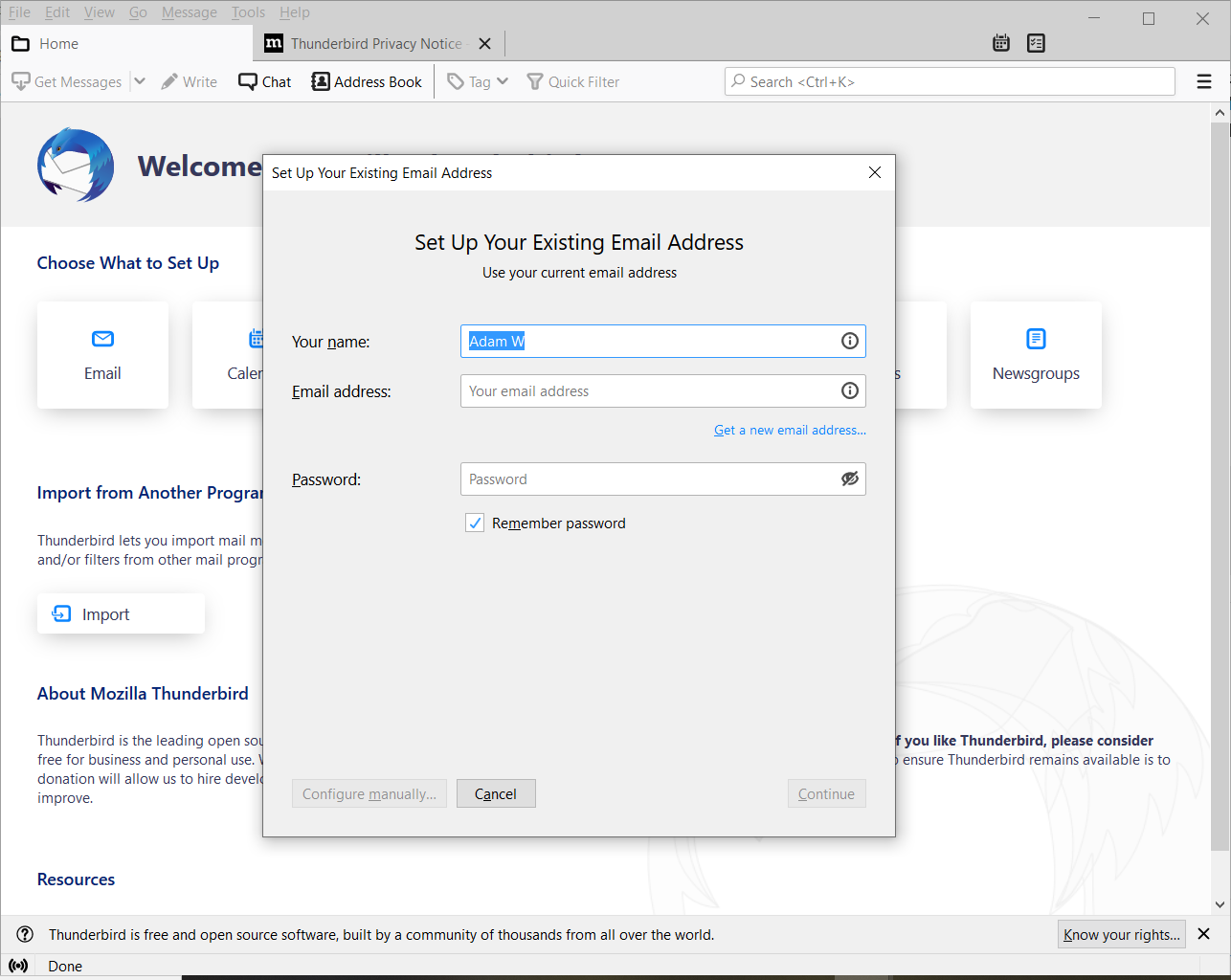
Enter your name, email address, password and select Continue.
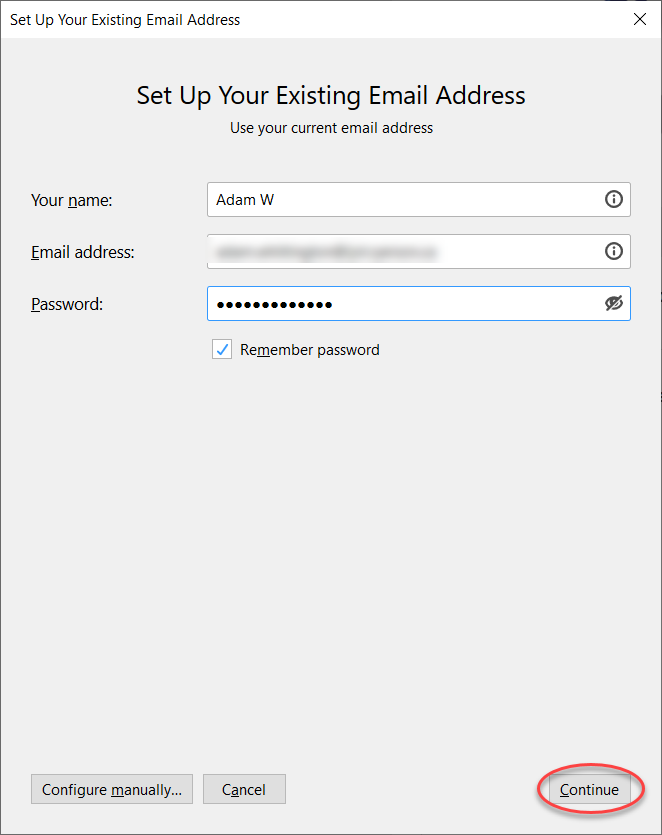
Next you will see Mail Account Setup screen where you will see the manual setting fields.
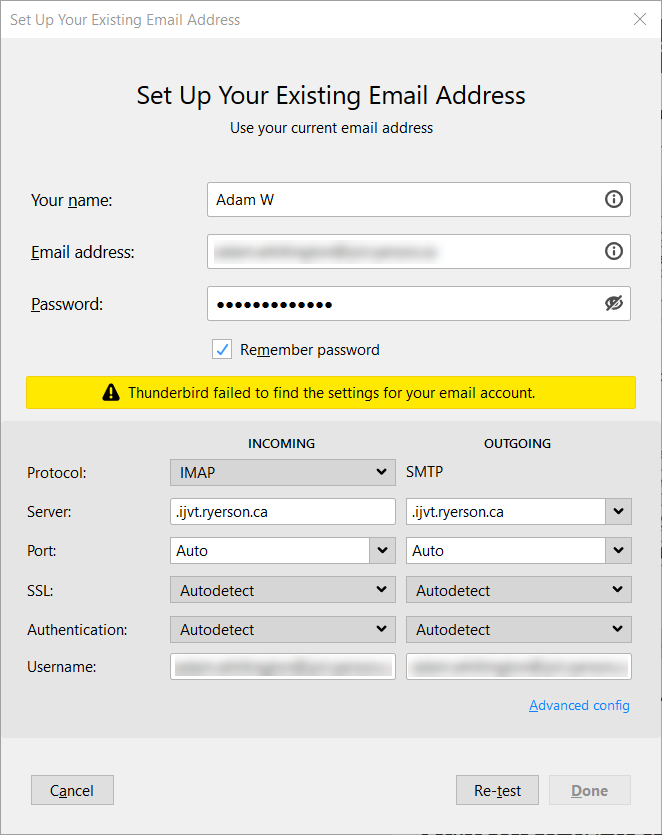
In the above screen, you will have to manually change the following fields:
Incoming: IMAP
Server host name: imap.gmail.com
Port: 993
SSL: SSL/TSL
Authentication: Normal Password
Outgoing: SMTP
Server host name: smtp.gmail.com
Port: 465
SSL: SSL/TSL
Authentication: Normal Password
Username: username@torontomu.ca (for both Incoming and Outgoing, make sure to use your own my.torontomu username)
After changing the fields, select Re-test.
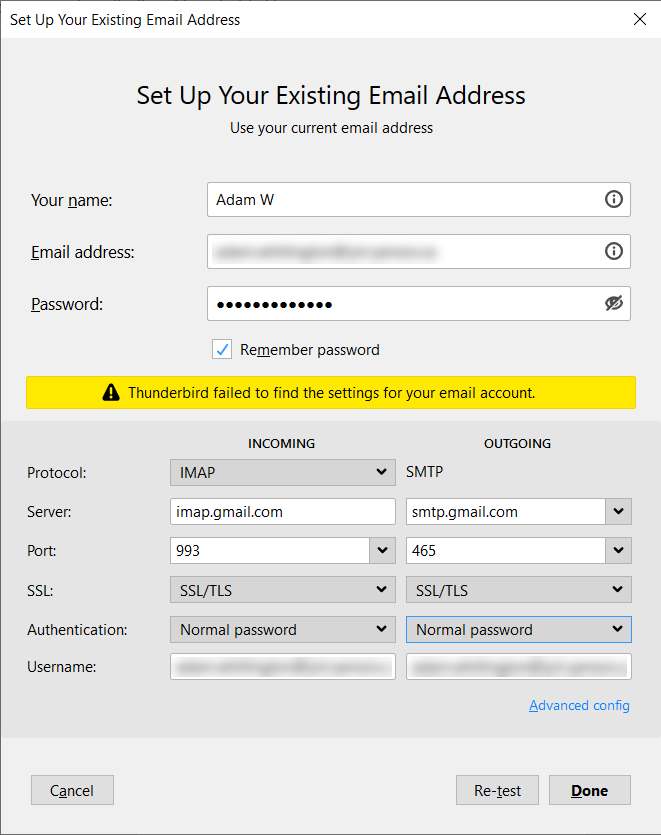
After re-testing it once, change the authentication from Normal Password to OAuth2 and press Done.
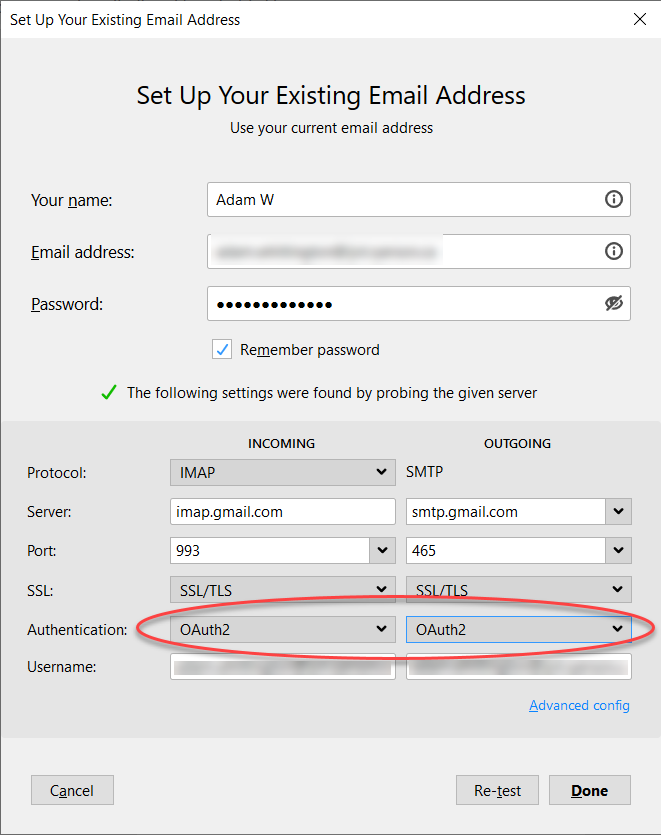
Next you will see the TMU authentication page. Please use your my.torontomu username and password to login.
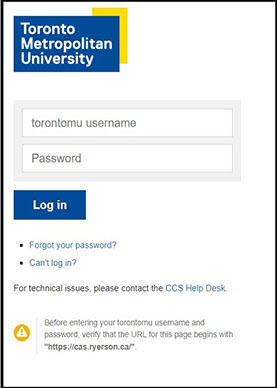
If instead of the TMU authentication page, you reach a page that says "we have detected that cookies are disabled in your browser." To enable cookies in the Thunderbird browser, go to the Options menu>Privacy tab. Check off the setting "Accept cookies from sites".
Next, you will see the sync screen, select Allow.
You have now setup your TMU Account.
You can check Google’s recommended client settings (external link) , and adjust your client's settings as needed.
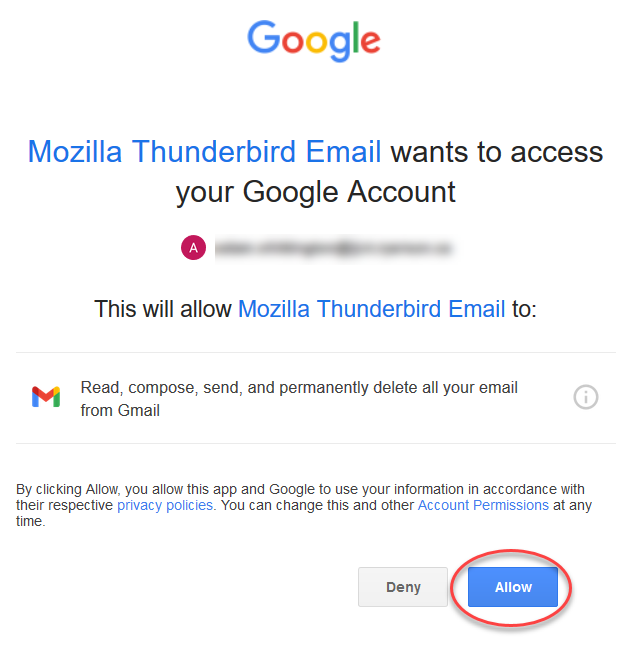
After setting up your first email address you should see a window like this pop up, select "Set as Default".
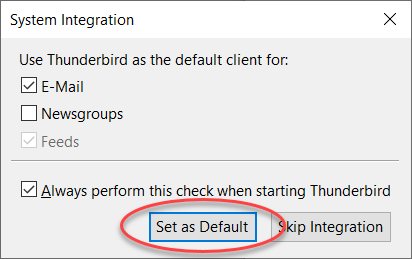
Add Another Account to Mozilla Thunderbird
1. Click Local Folders on the left side of the screen.
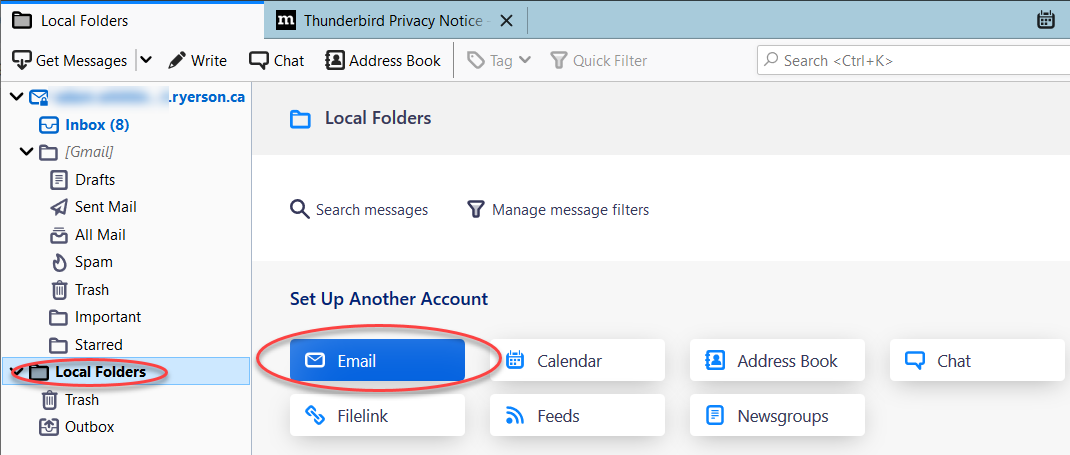
1. Click Email (under Accounts > Create a new account) and to set it up repeat the above mentioned section 'Setting up Thunderbird client using IMAP'.