Access Google Workspace on Your Mobile Device
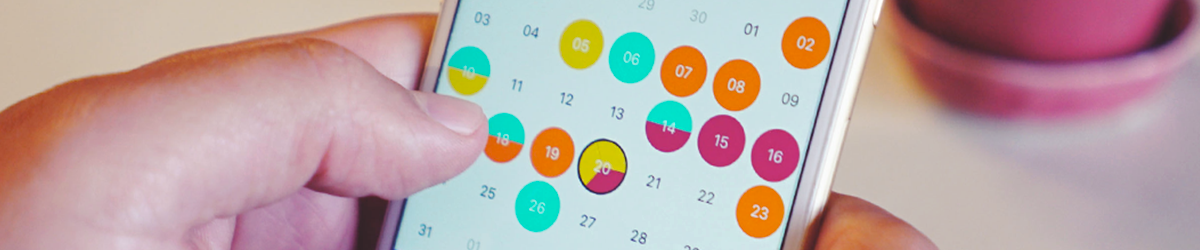
Mobile device setup can be done simply using your TMU username, password, and your two-factor authentication method if you have configured this for Google Workspace.
In addition, you can access Google Workspace services using mobile apps. Download and install Google Workspace apps (external link, opens in new window) from the Google Play Store (Android devices) or the App Store (iOS devices).
Android Options for Access
Use the built-in Google Workspace mail, contacts, and calendar apps on your Android. These instructions are for users with a Pixel or Play Store edition device.

Most Android phones have mobile versions of Gmail, Calendar, Contacts, and Google Talk pre-installed. You can download other mobile apps like Docs for free from Android's Play Store. To begin using these apps, follow these steps to add the account to your phone.

Learn how to configure the 'Email' app that comes with Android smartphones. Use this app to access TMU Gmail via IMAP.

Access other apps such as Docs and Tasks from your Android's browser app. Just point the browser to m.google.com (external link) , touch the app and proceed with the installation.
NOTE: This method uses your my.torontomu password.
- On the Google log in page, enter your full TMU email address in the username field. Do not enter a password on this page.
- Click Sign In. You will be redirected to CAS.
- Sign in with your my.torontomu username and password.

iPhone Options for Access
Set up your iPhone, using its built-in applications, to sync your email, contacts, and calendars.

Alternately access Gmail using our Gmail app for iOS, which combines features from Gmail's mobile browser and iOS. It's available for free from Apple's Apps store, Learn more (external link, opens in new window) .
NOTE: This method uses your full TMU Gmail address with the @torontomu.ca and your my.torontomu password.
- On the Google log in page, enter your full TMU email address in the username field. Do not enter a password on this page.
- Click Sign In. You will be redirected to CAS.
- Sign in with your my.torontomu user name and password.

Access other apps such as Docs and Tasks from your iPhone's browser app. Just point the browser to m.google.com (external link) , touch the app and proceed with the installation.
NOTE: This method uses your my.torontomu password.
- On the Google log in page, enter your full TMU email address in the username field. Do not enter a password on this page.
- Click Sign In. You will be redirected to CAS.
- Sign in with your my.torontomu username and password.
