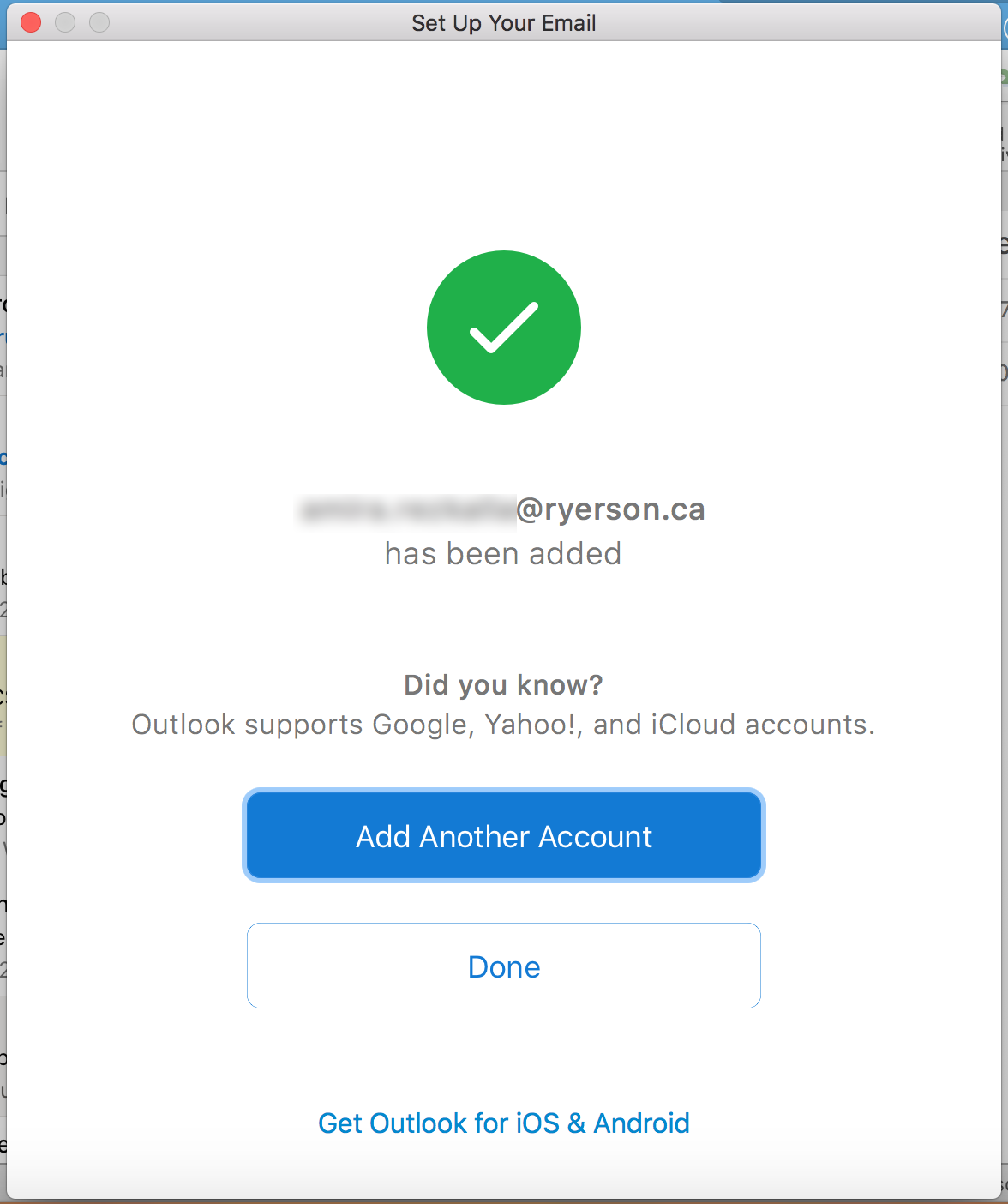Read Gmail Messages on Microsoft Outlook
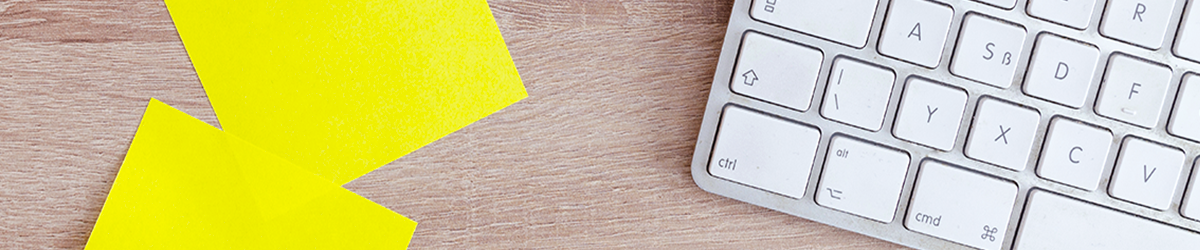
The following instructions are for those who wish to access their TMU Gmail through their Microsoft Outlook Client. By using the Google Workspace Sync for Microsoft Outlook, you will be able to access all of your emails, calendar events, and contacts.
Benefits
- Sending large file attachments from outlook can take longer than with Google Workspace Sync.
- IMAP only allows to send/receive emails. You will not have calendar or contacts synced with your Gmail account.
- Google Workspace Sync allows you to use outlook to manage delegated accounts.
- It’s very easy to set up. No ports or server addresses are needed.
You must already have Microsoft Outlook installed on your computer to proceed with the set up.
How to Set up
Not sure what Outlook app you are using? Please visit the Office support page (external link, opens in new window) to determine which version of Outlook you have installed.
The instructions in this section are for Outlook 2016 and Outlook 365.
Download Google Workspace Sync for Microsoft Outlook from the following website: Google Workspace Sync for Microsoft Outlook® (external link, opens in new window)
2. Once you download and install the Google Workspace Sync for Microsoft, enter your TMU email address. Click "Continue".
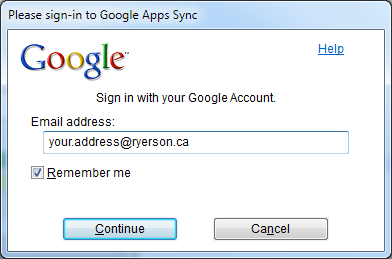
1. In your browser window, click "Sign in through Toronto Metropolitan University".
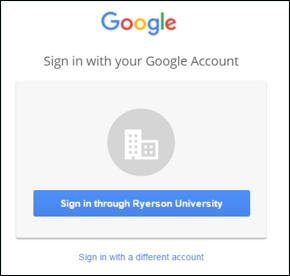
2. You will be redirected to a CAS login page. Sign in with your my.torontomu.ca account, and will be asked to grant permissions to Google Workspace Sync.
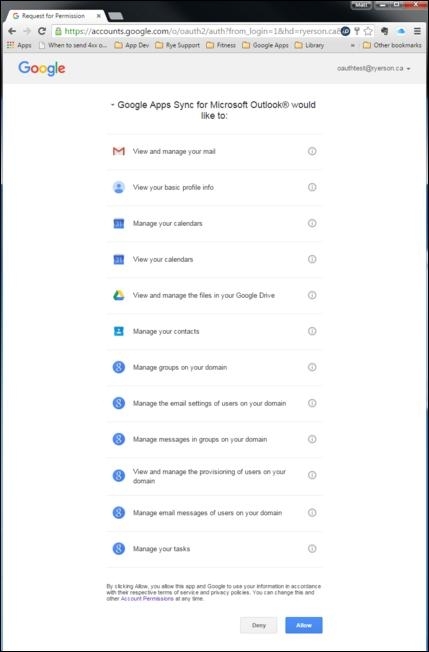
3. Click Allow. You will see a confirmation screen next.
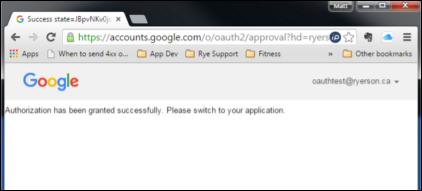
4. If you see this window, click continue. Otherwise, skip to the next step.
1. A window pops up prompting you to set up a Google Workspace profile in Microsoft Outlook. Click Create Profile.
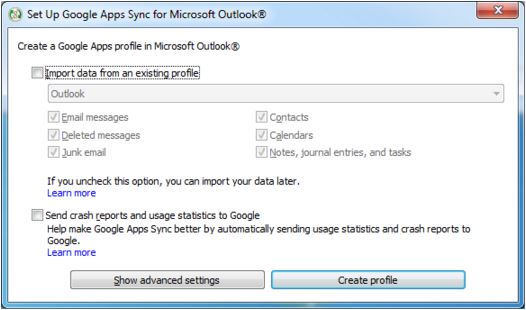
2. Click Start Microsoft Outlook.
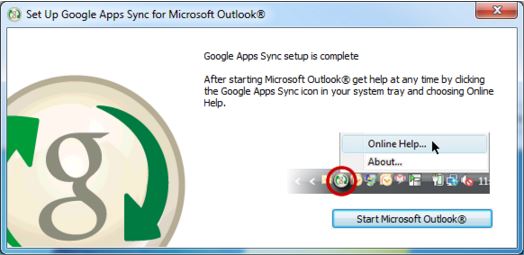
1. Click Start Microsoft Outlook. When prompted to choose a profile, choose the Google Workspace profile you just created and click OK.
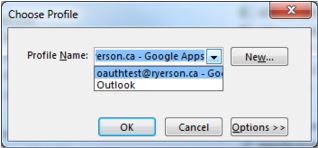
2. You’ll see a window for Synchronization Status when you use Google Workspace Sync for Microsoft Outlook. Click close when done.
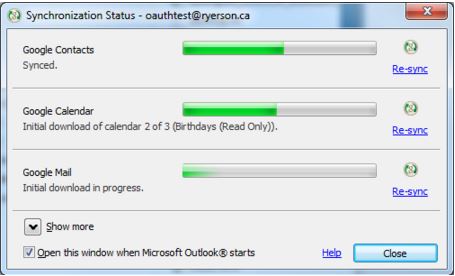
Tips
- You can start sending and receiving emails from Microsoft Outlook right away, however we do not recommend changing your folder structure until the initial sync is completed. (Gmail status would indicate: ‘Initial download in progress’).
- We also suggest not attempting to change your folder structure until your TMU migration is complete as this may interfere with the migration.
- Also, some problems have been reported with deleting mail and finding sent mail. Check the folder mappings in Outlook and make sure that Outlook's "Deleted Items" is mapped to Gmail's "Trash" folder. The same goes for Outlook's "Sent Items". They must be mapped to Gmail's "Sent Mail" folder.
- In case Google Workspace Sync results in a corruption of the stored passwords which forces Outlook offline, and halts synchronization, the following steps will correct the issue:
- Close Outlook.
- Navigate to the Google Apps Sync programme folder; usually found in either C:\Program Files (x86)\Google\Google Apps Sync or C:\Program Files\Google\Google Apps Sync
- Run the application profilepassworddelete.exe that you will find there, select the appropriate account, then select delete stored password.
- Relaunch Outlook and put it back online (found in the send/receive tab on Outlook 2010/2013).
- When prompted, sign into CAS. Remember to select the Accept button that will appear at the bottom of the next page.
The instructions in this section are for Outlook for Mac.
Enter your email address and click Continue.
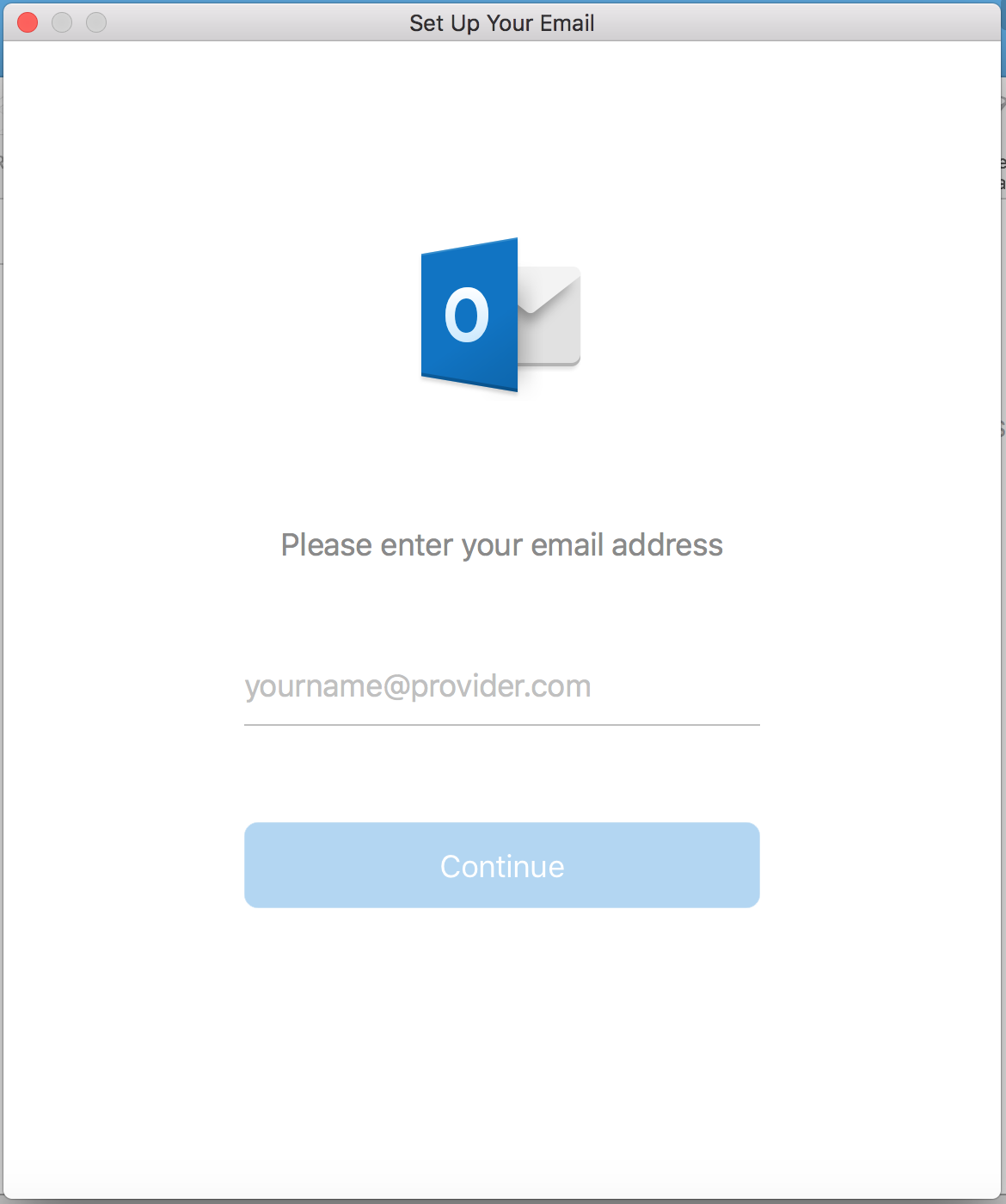
In this new email setup screen, make sure that the first drop down menu called Type is set to IMAP.
Your email and username will be prefilled. Enter your password. For the rest of the fields, manually change to the following:
Incoming Server host name: imap.gmail.com
Port: 993
Checkbox filled for Use SSL to connect
Outgoing Server host name: smtp.gmail.com
Port: 465
Checkbox filled for Use SSL to connect
Click Add Account.
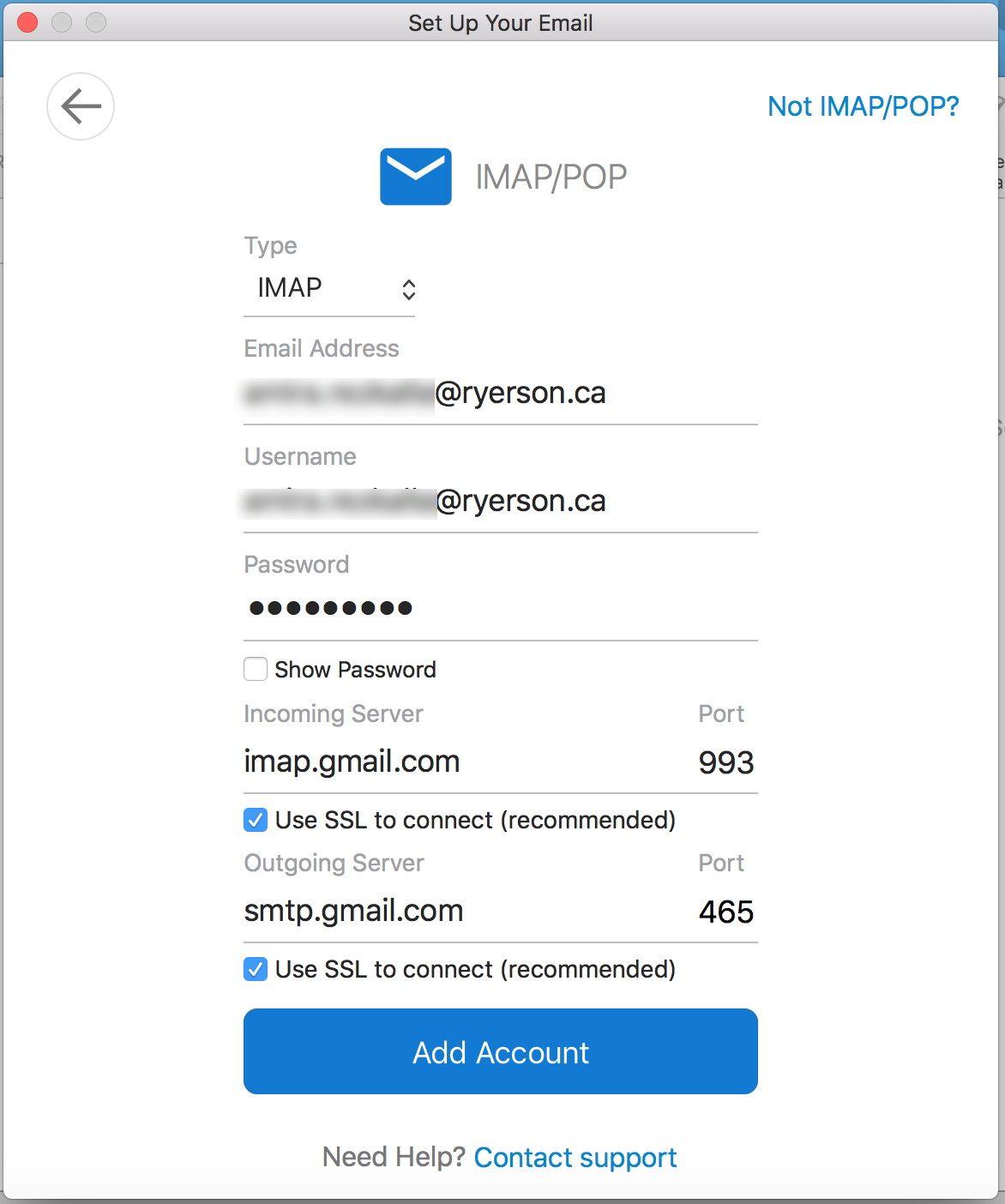
A new tab will open in your web browser to the TMU authentication page. Please use your my.torontomu username and password to login.
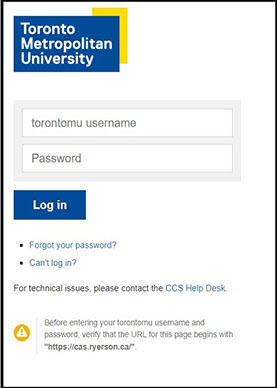
A pop up will open in your browser, click Open in Microsoft Outlook to be taken back to Outlook. Back in Outlook, click Done.
You have now setup your TMU Account in Outlook for Mac.