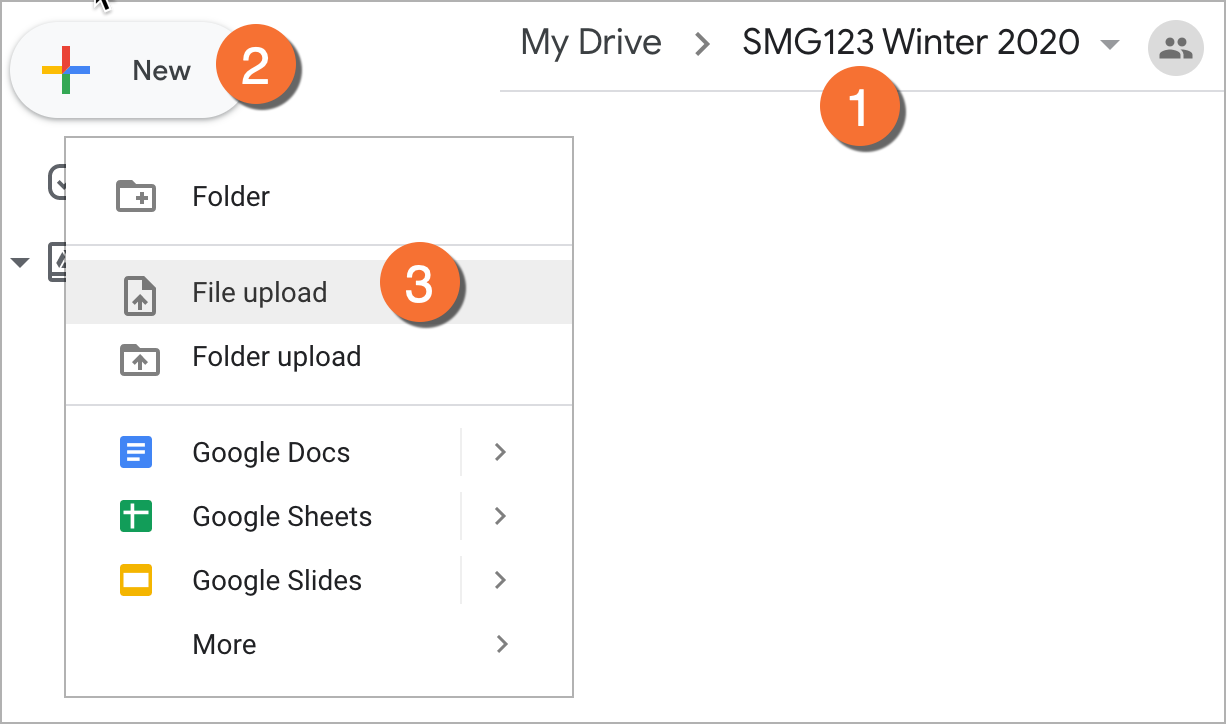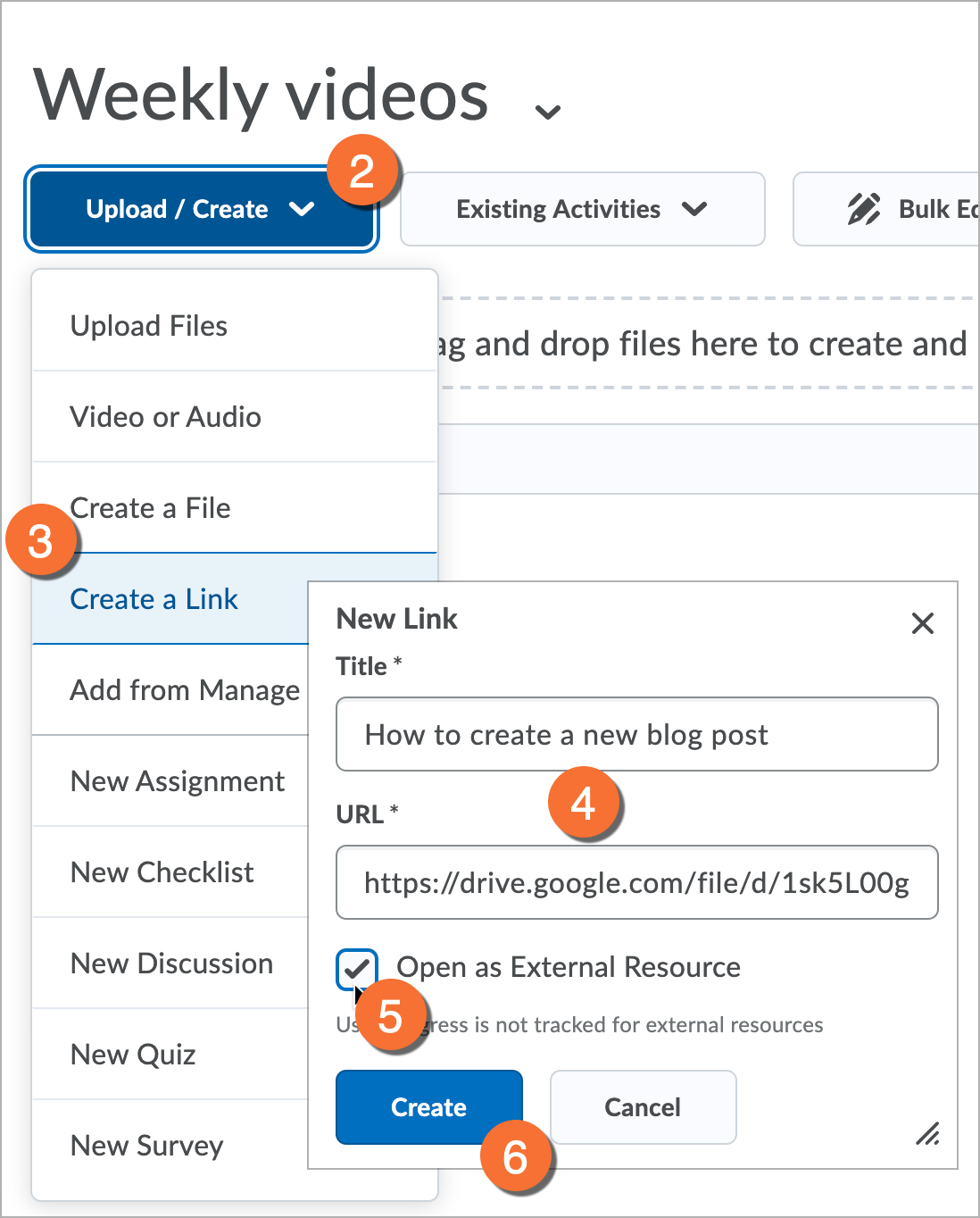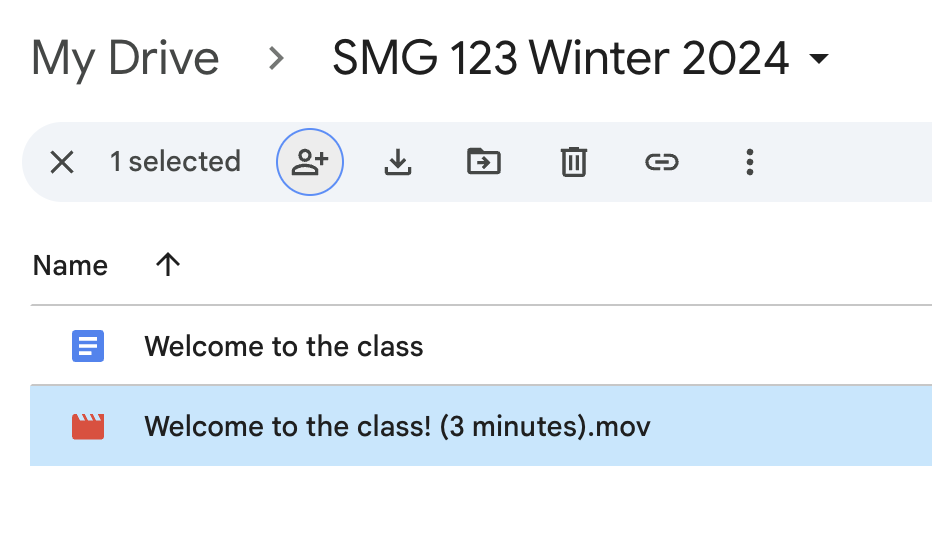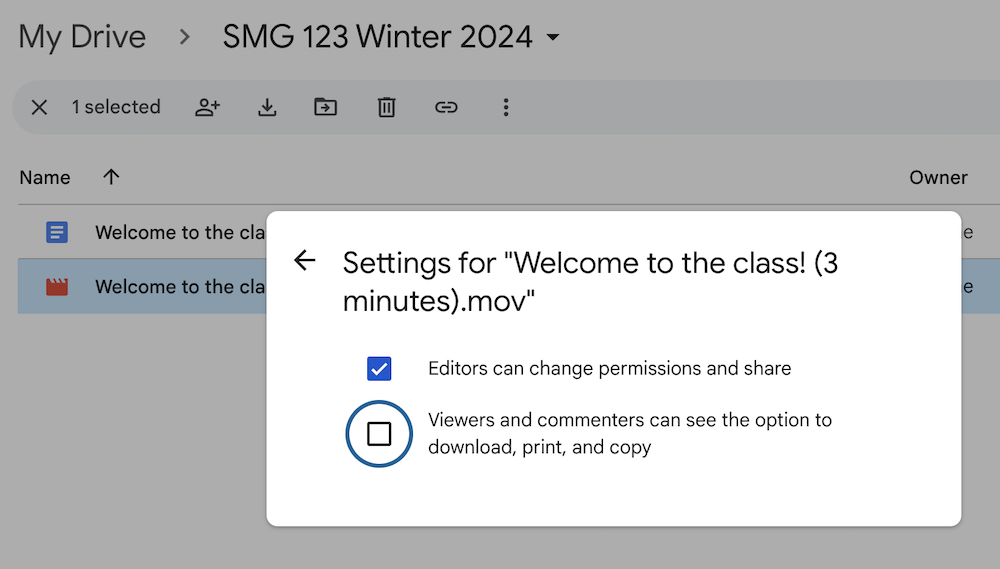Share audio and video using Google Drive
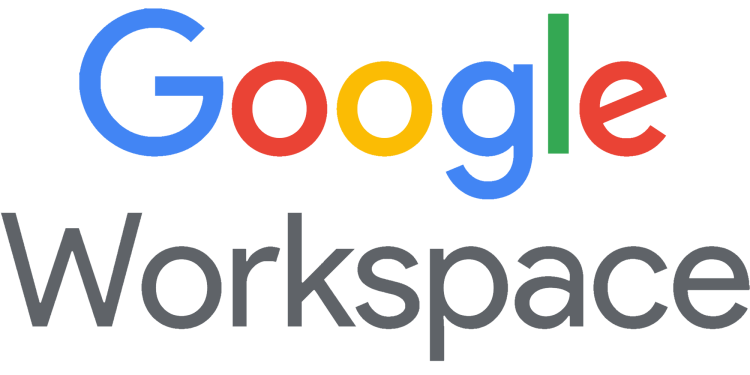
Did you know?
When you upload certain media files to Google Drive, it processes them in such a way that they can be played back right in the browser – sort of like YouTube. This is why we recommend uploading larger media files to Google Drive instead of D2L Brightspace.
Limit how your files are shared
It is possible to limit how students share, print, download, and copy within Google Drive, (external link) but you can't stop how students share the file content in other ways (e.g. screenshots, recording the screen). You can only limit individual files, not entire folders.
If you are sharing an audio-embedded PowerPoint presentation, you will need to allow students to download the file to view the slideshow properly.
Support
Digital Media Projects does not provide technical support for Google Workspace. For technical support, please contact:
- Email: help@torontomu.ca
- Faculty & Staff Support:
(416) 979 - 5000 ext. 556806
- Student Support:
(416) 979 - 5000 ext. 556840
Google Drive can be found in my.torontomu.ca, under "Apps".
Once the file has been uploaded, you will need to get the link so that you can easily direct your students to play it (via D2L Brightspace, email, etc.).
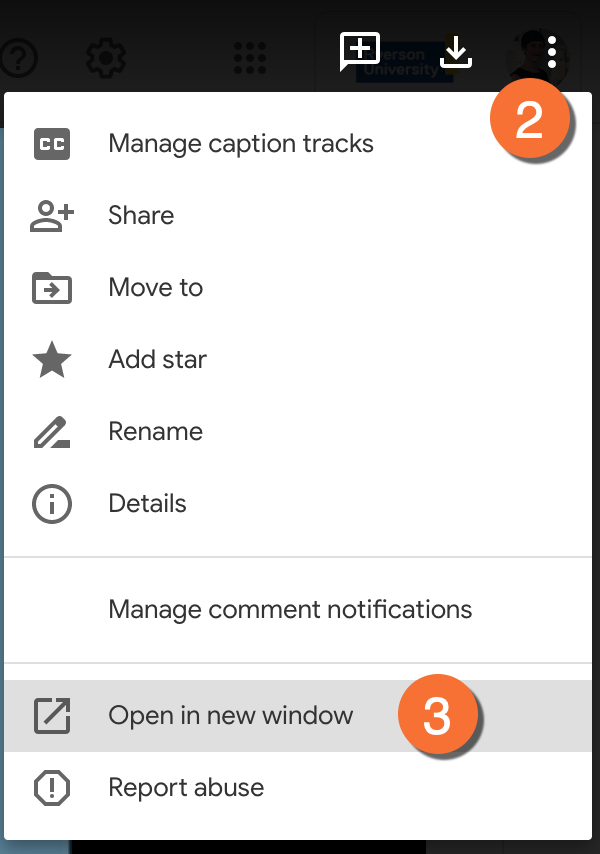
- In Google Drive, double-click the audio/video file so that it opens in the preview window.
- Find and click click the icon with three vertical dots, in the upper-right corner.
- From the menu, select “Open in new window”. This will open a similar looking window in a new tab.
- Copy the contents of the address bar, at the top of the browser. This is the address that should be shared with your students.
Instructors often ask why we recommend uploading video content to Google Drive, then linking it to D2L Brightspace instead of simply uploading it directly to D2L Brightspace.
Please visit our Video streaming hosting comparison guide, which outlines a number of criteria that guide our recommendations. Hopefully, they can help you to decide which solution is best for you!
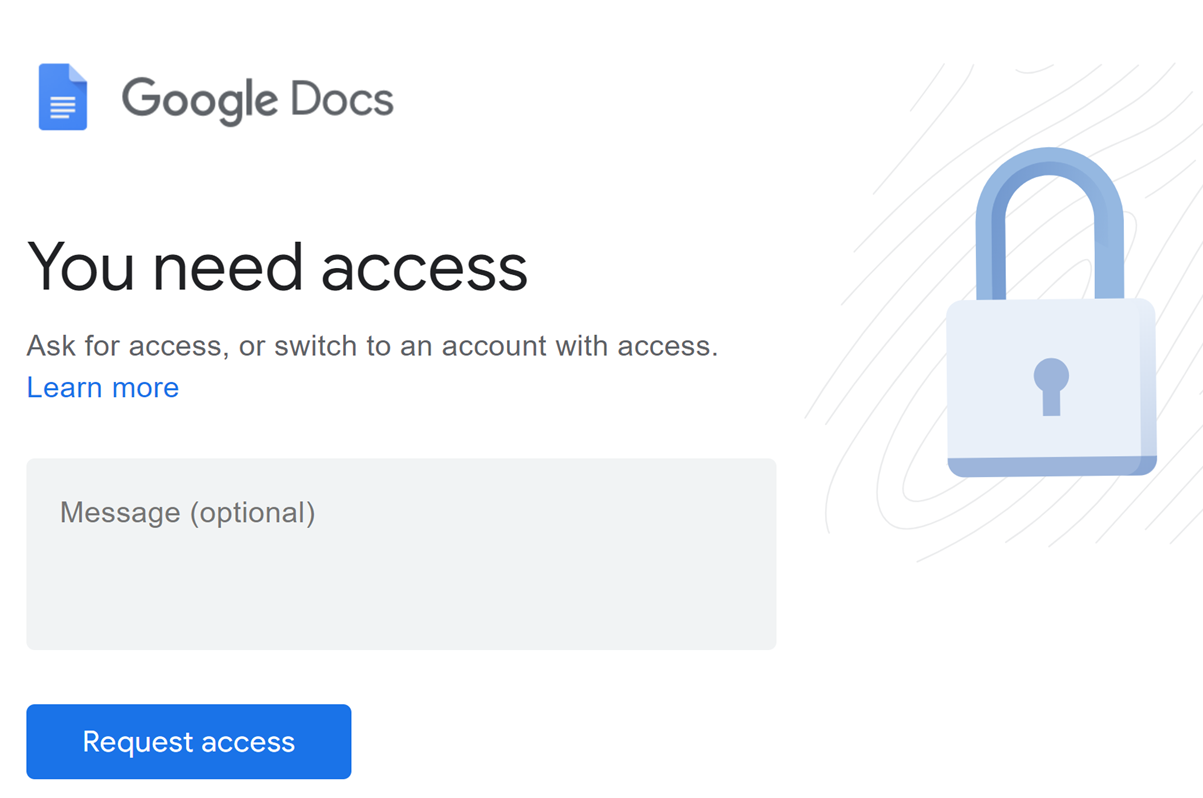
Are your students emailing you to request access to a Google document that you know you have already shared with the class?
It may be that the student has another Google account that is conflicting with their Toronto Metropolitan University account, and is preventing them from accessing your shared resources.
Here is a workflow that should prevent this problem.
These instructions can also be found on the student guide to accessing content in D2L Brightspace - please feel free to share it with them.
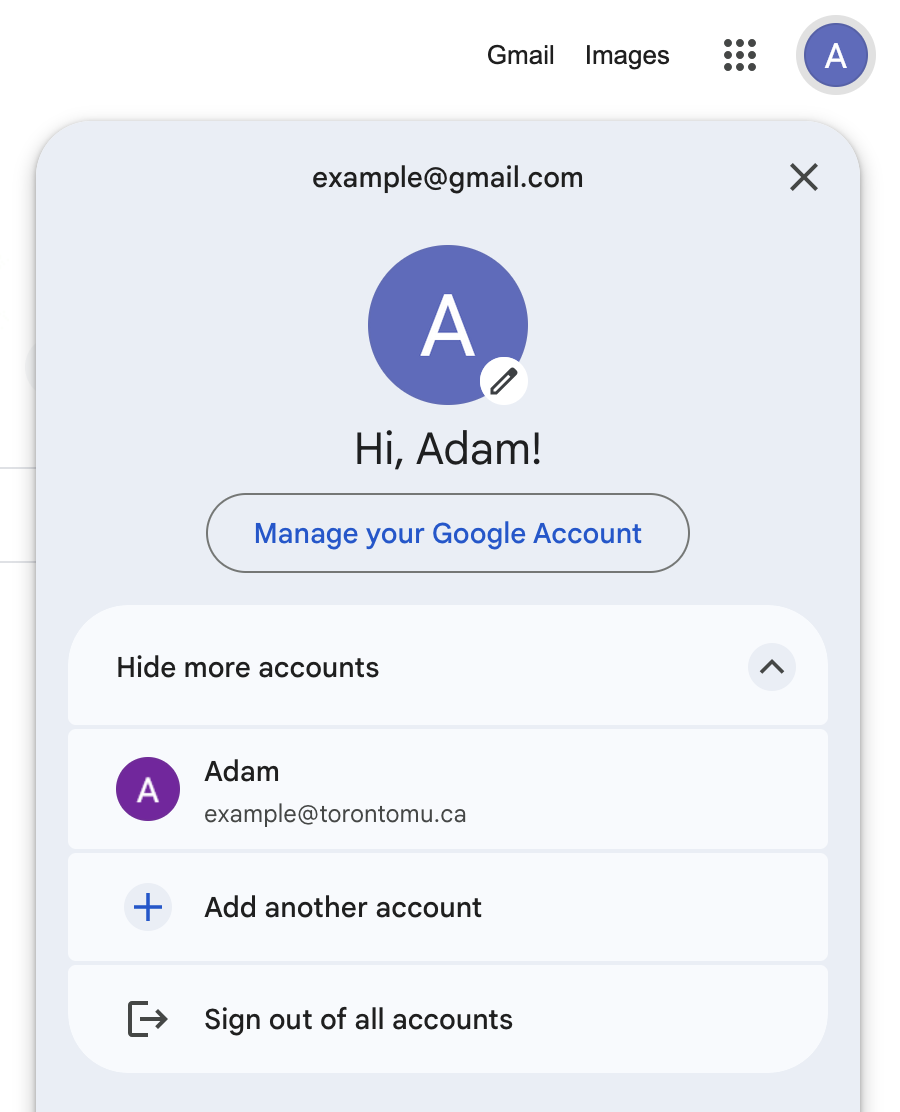
Recommendation: Use a separate browser for your TMU account and personal accounts. We recommend using Google Chrome for all TMU related applications. Consider using Mozilla Firefox or Safari for personal accounts.
Otherwise, these steps will help to ensure you can access content that is shared with you from Google Drive.
- Go to google.com (external link) and select the user icon in the top-right corner. This pop-up will tell you which account you are currently logged into, and give you the option to logout or add your TMU account to this list.
- You can either select:
- Sign out of all accounts. This quick method is useful for a one-time access of materials, but adding your TMU account will ensure your access isn't impeded long-term. If your course relies heavily on materials shared from Google Drive, adding your TMU account may be the better option.
- Or you can Add another account, and then proceed to login using your TMU email address and password.
In this example, you can see the person is both logged into their personal and TMU account.
- Go to my.torontomu.ca and log out completely. You must restart the login process from the beginning.
- After logging out, log back in at my.torontomu.ca. Complete the remaining steps within 30 minutes.
- Select the Apps drawer and open Google Drive, just to ensure you have a new session in your TMU Google account.
- Proceed to the page or application from which you are trying to access shared Google content (D2L Brightspace, email, or another application used in your course).
Google Workspace general information
Google Workspace is the university's official email, calendar & file storage platform, which includes Gmail, Calendar, Drive, Meet, and more.
- Create a shared class folder on Google DrivePage Description:Learn how to create a shared class folder on Google Drive to easily share documents, spreadsheets, forms, videos, and more with your students.
- Facilitate a collaborative class activity using Google WorkspacePage Description:How to facilitate a collaborative class activity using Google Workspace to offer a flexible way of engaging students in activities in real-time.
- Leverage your course Google GroupPage Description:Use the Google Group that is created at the same time as your D2L Brightspace course shell to simplify email communication, facilitate the sharing of resources, and create collaborative activities with your students.
- Share audio and video using Google DrivePage Description:How to use Google Drive to share audio and video files with your class, so that students can view, but not download your files.