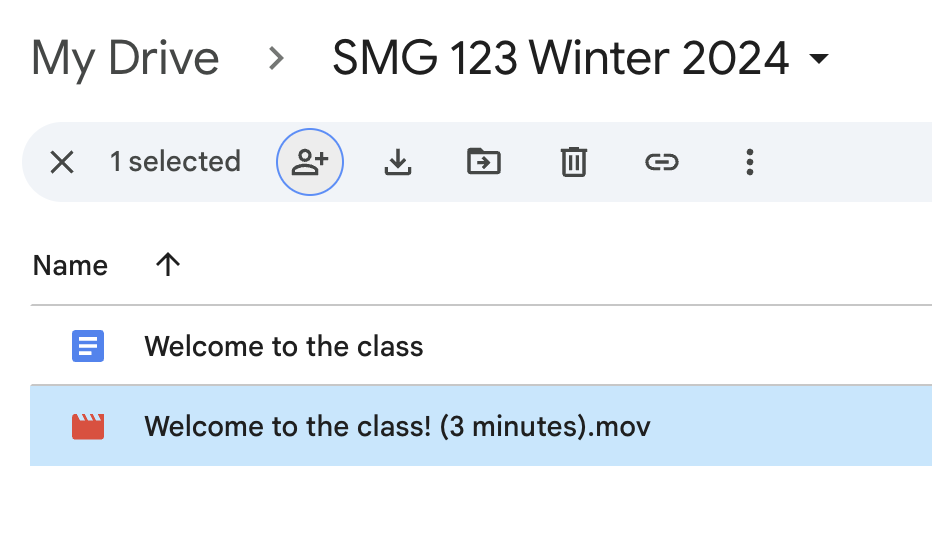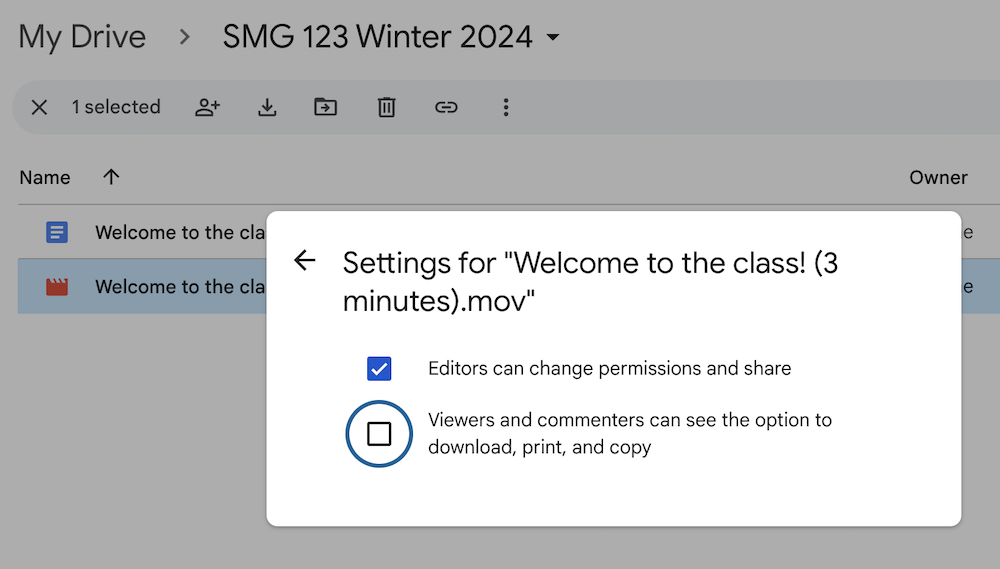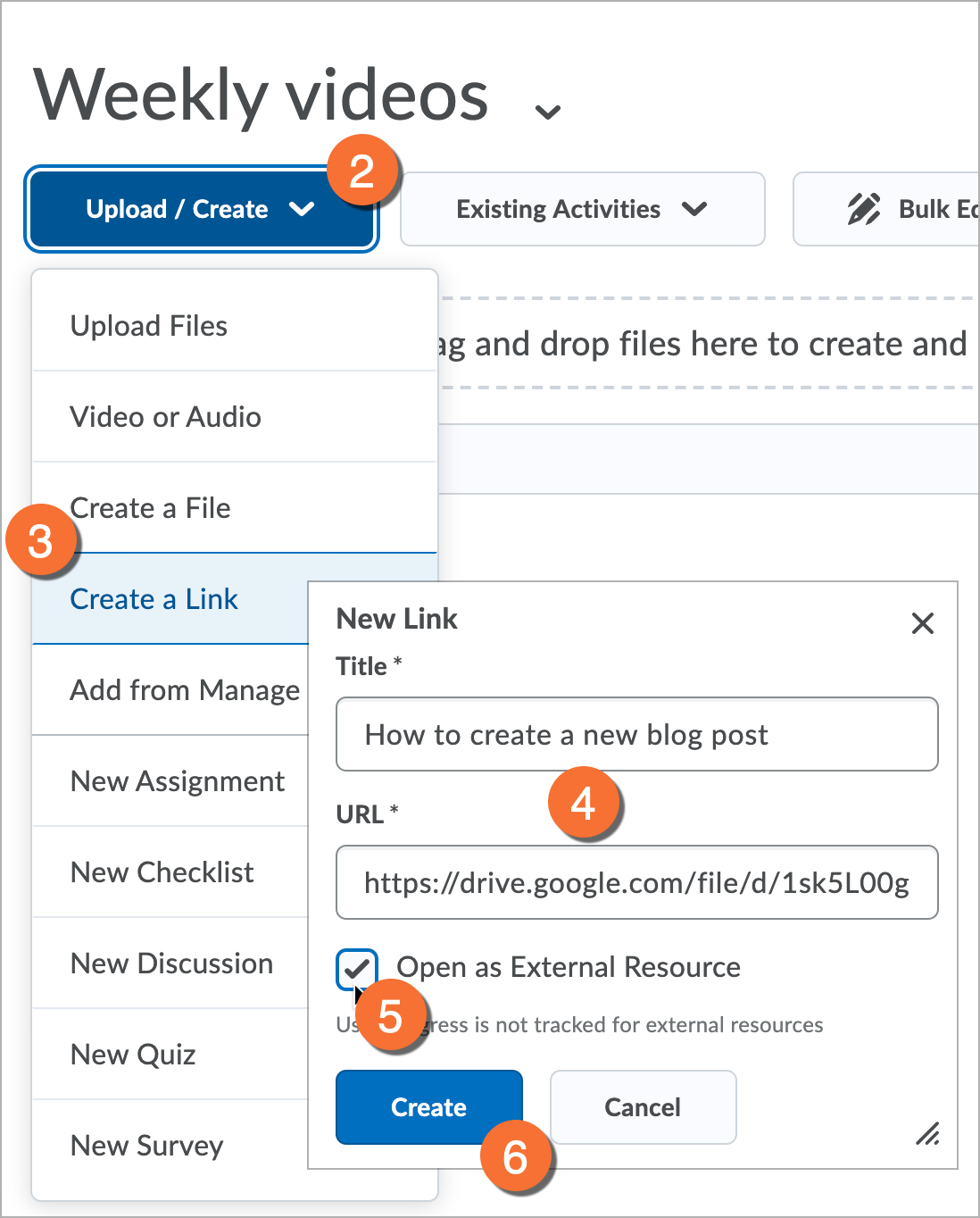Leverage your course Google Group
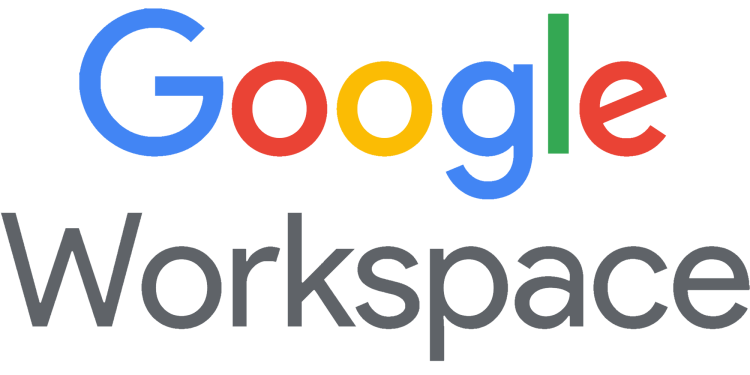
When you request a "Course Shell", both a D2L Brightspace shell and Google Group are created. Anyone you add to the shell using Self Service - including sections of students, TAs and co-Instructors - are added as members to both the D2L Brightspace shell and the Google Group.
Uses for Google Groups in a course:
- Simplify email communication (using a single email address for the group)
- Facilitate the sharing of resources (using a host of Google Workspace tools in Google Drive)
- Create collaborative activities with your students
Support
Digital Media Projects does not provide technical support for Google Workspace. For technical support, please contact:
- Email: help@torontomu.ca
- Faculty & Staff Support:
(416) 979 - 5000 ext. 556806
- Student Support:
(416) 979 - 5000 ext. 556840
Google Groups can be found in my.torontomu.ca, under "Apps".
Start by requesting your course shell, if you haven't already done so. Whether the students will be added right away will depend on the timing - and whether the course section appears in your list on MyServiceHub.
If the course section does appear in your list on MyServiceHub
When completing the shell request, you will be able to specify the course-section and any enrolled students will be added right away.
If the course section doesn't appear in your list on MyServiceHub yet
When completing the shell request, you will only be able to identify the course code for the purpose of properly naming the course shell. You won't be able to identify the student section(s) yet - and so the students won't be added.
You will have to use the Self Service tools to connect the student section to the shell once it appears in your MyServiceHub list.
If your course shell has already been requested, you should have received a confirmation email with the "shell code".
If the shell code is abc123_w22_01, the Google Group address is abc123_w22_01@torontomu.ca. Use this address to email your Google Group members and share resources in Google Drive.
You can also go to Google Groups directly and find your group.
Google Groups created as a part of a shell request will expire at the same time as the shell.
Course-based Google Groups are active for the terms the course is running. If you indicated that your course will span two terms, when requesting your shell, it will be active for both terms.
You can confirm the End Date for your shell by going to the Manage Shell Self Service tool in my.torontomu.ca.
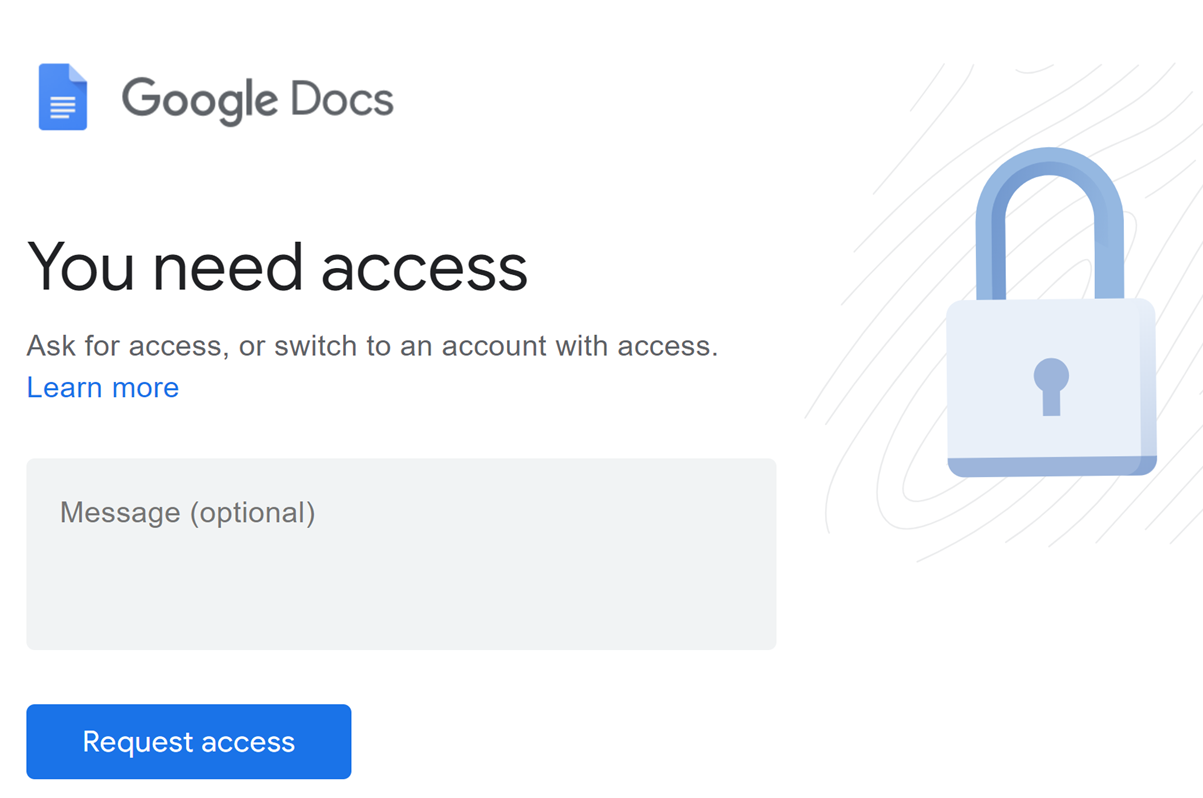
Are your students emailing you to request access to a Google document that you know you have already shared with the class?
It may be that the student has another Google account that is conflicting with their Toronto Metropolitan University account, and is preventing them from accessing your shared resources.
Here is a workflow that should prevent this problem.
These instructions can also be found on the student guide to accessing content in D2L Brightspace - please feel free to share it with them.
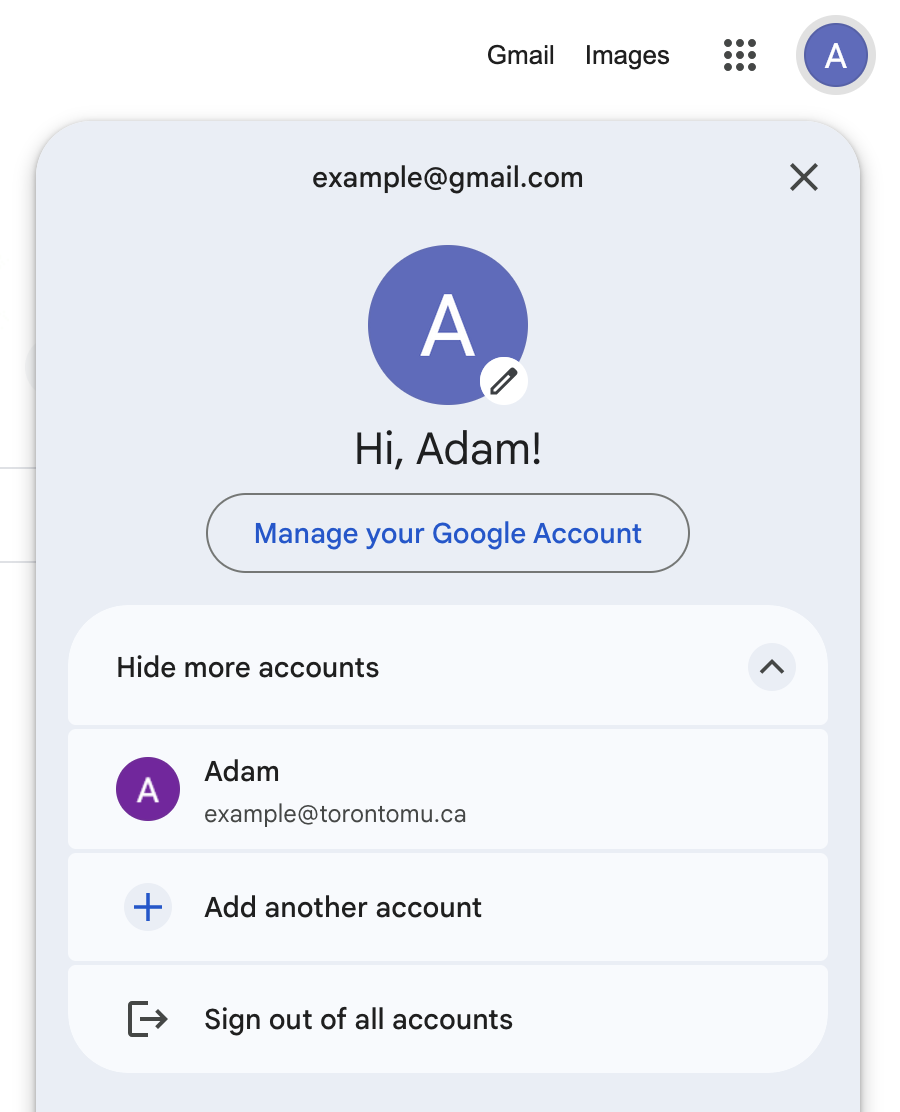
Recommendation: Use a separate browser for your TMU account and personal accounts. We recommend using Google Chrome for all TMU related applications. Consider using Mozilla Firefox or Safari for personal accounts.
Otherwise, these steps will help to ensure you can access content that is shared with you from Google Drive.
- Go to google.com (external link) and select the user icon in the top-right corner. This pop-up will tell you which account you are currently logged into, and give you the option to logout or add your TMU account to this list.
- You can either select:
- Sign out of all accounts. This quick method is useful for a one-time access of materials, but adding your TMU account will ensure your access isn't impeded long-term. If your course relies heavily on materials shared from Google Drive, adding your TMU account may be the better option.
- Or you can Add another account, and then proceed to login using your TMU email address and password.
In this example, you can see the person is both logged into their personal and TMU account.
- Go to my.torontomu.ca and log out completely. You must restart the login process from the beginning.
- After logging out, log back in at my.torontomu.ca. Complete the remaining steps within 30 minutes.
- Select the Apps drawer and open Google Drive, just to ensure you have a new session in your TMU Google account.
- Proceed to the page or application from which you are trying to access shared Google content (D2L Brightspace, email, or another application used in your course).
Google Workspace general information
Google Workspace is the university's official email, calendar & file storage platform, which includes Gmail, Calendar, Drive, Meet, and more.