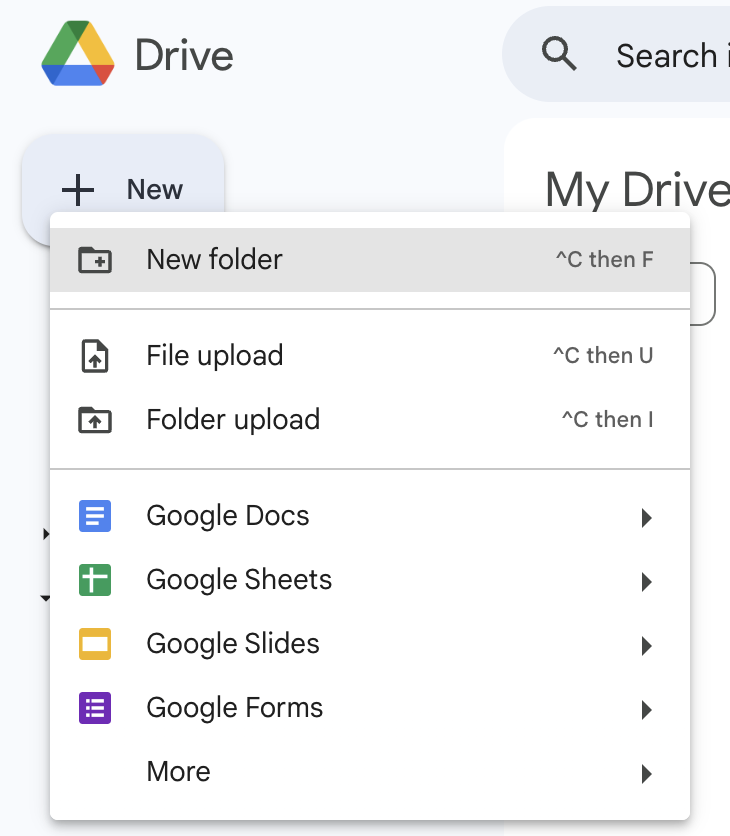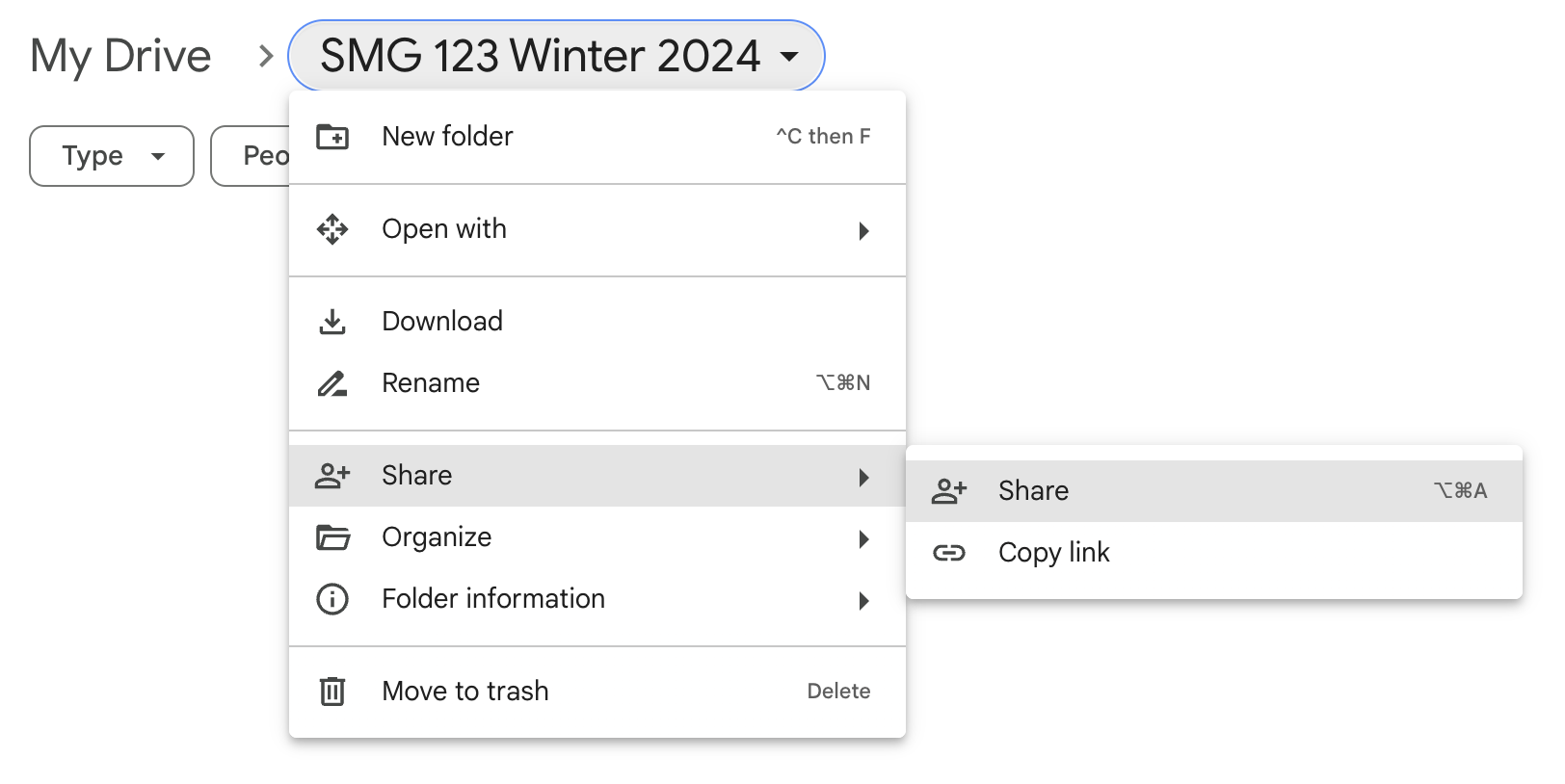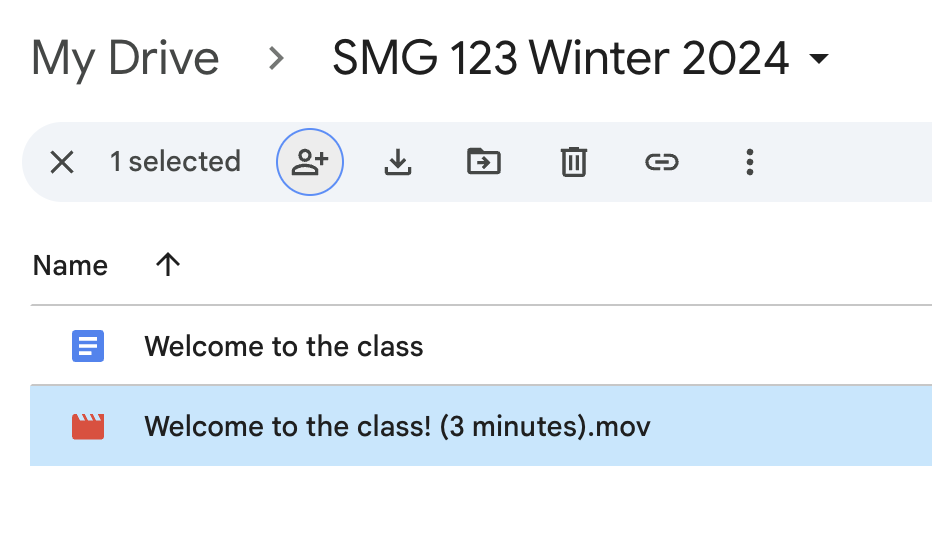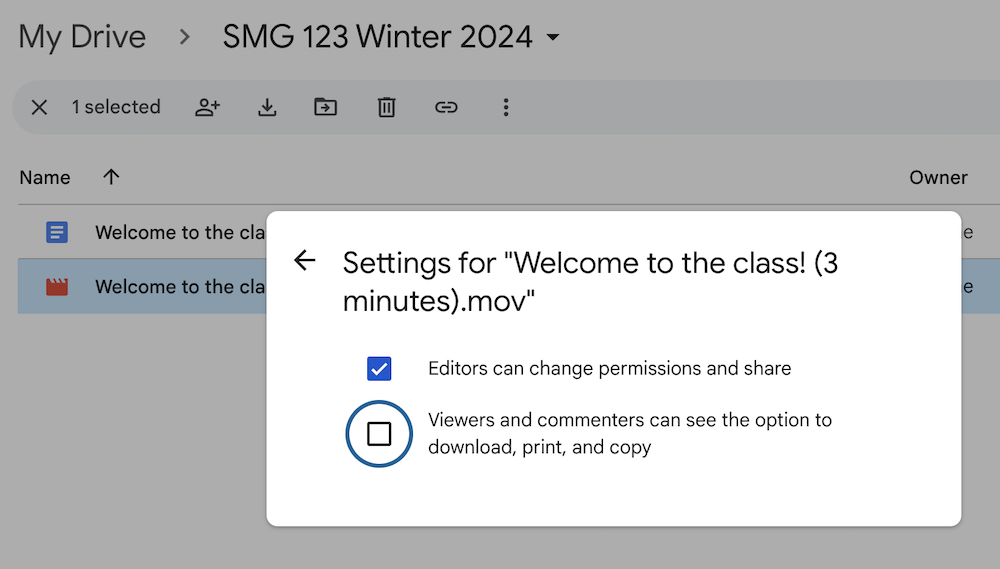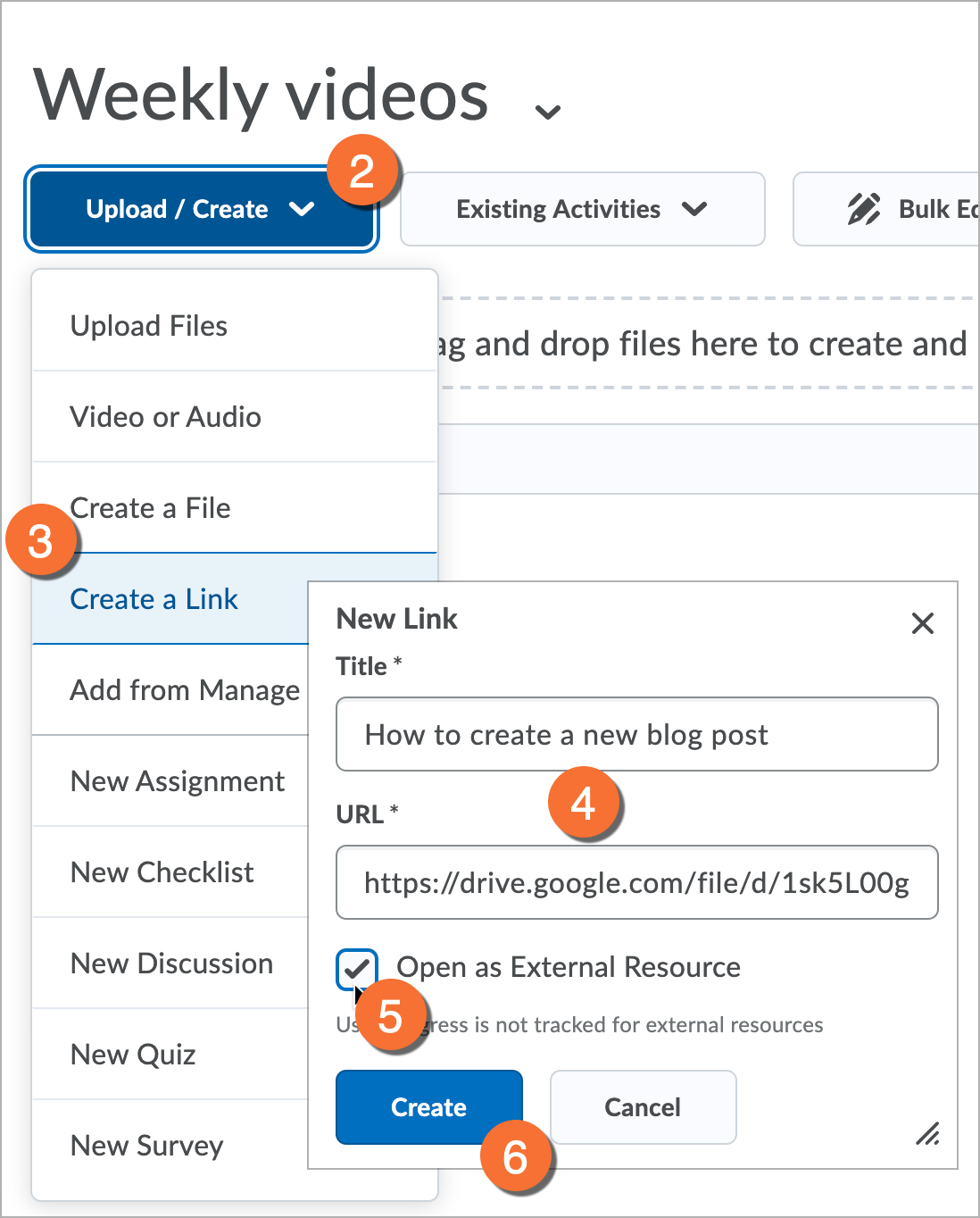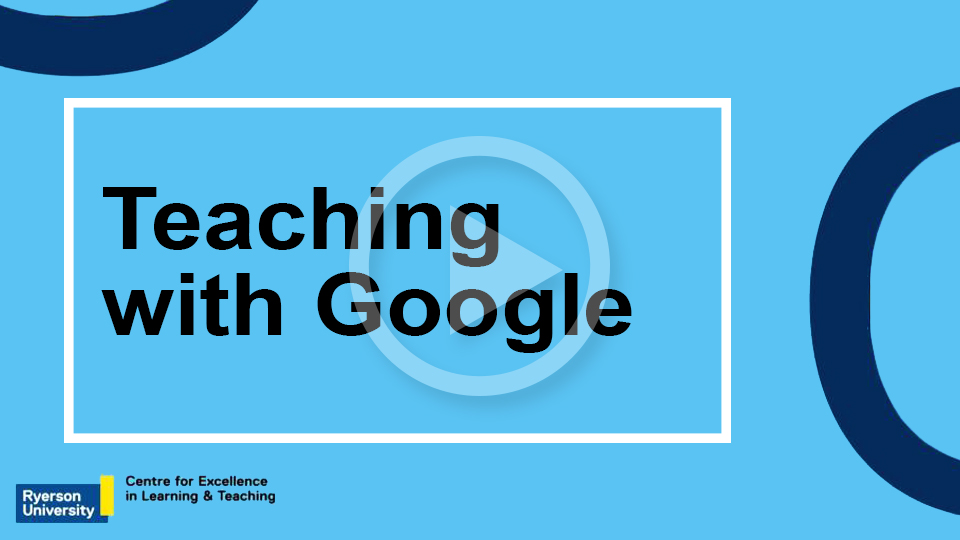Facilitate a collaborative class activity using Google Workspace
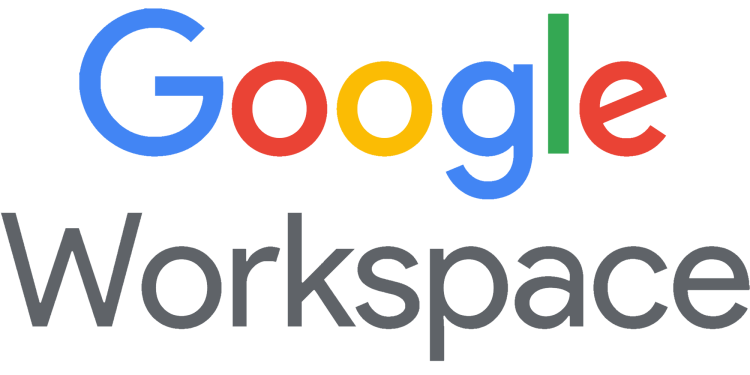
The various tools in Google Workspace offer a flexible way of engaging students in activities in real-time. Facilitate group and class-wide activities by having participants all contribute ideas to the same interface (Google Doc, Sheets, Slides, Drawing, etc.).
Features such as version history, commenting and real-time updating make these a great fit for interacting with students that are participating both in-person and remotely.
This workflow leverages Google Groups and the setup of shared Google Drive folders to organize and share the resources. Once these are created, it's easy to share resources and create collaborative activities!
Support
Digital Media Projects does not provide technical support for Google Workspace. For technical support, please contact:
- Email: help@torontomu.ca
- Faculty & Staff Support:
(416) 979 - 5000 ext. 556806
- Student Support:
(416) 979 - 5000 ext. 556840
Google Drive can be found in my.torontomu.ca, under "Apps".
Important: The students will be able to see, modify and delete each others' contributions to the collaborative activity subfolder. Please consider this carefully when planning the activity.
When you request a "Course Shell", both a Brightspace shell and Google Group are created. Anyone you add to the shell using Self Service—including sections of students, TAs, and co-Instructors—are added as members to both the Brightspace shell and the Google Group.
If your "Course Shell" has already been requested, you should have received a confirmation email with the "shell code."
If the shell code is abc123_w22_01, the Google Group address is abc123_w22_01@torontomu.ca.
Use this address to email your Google Group members and share resources in Google Drive.
You can also go to Google Groups directly and find your group.
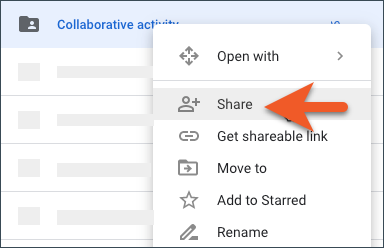
- Make sure you are inside your course shared folder in Google Drive.
- Click New > Folder and create a new subfolder for your activity. Give it a clear and concise name that everyone will understand.
- Right-click on the new folder and click "Share".
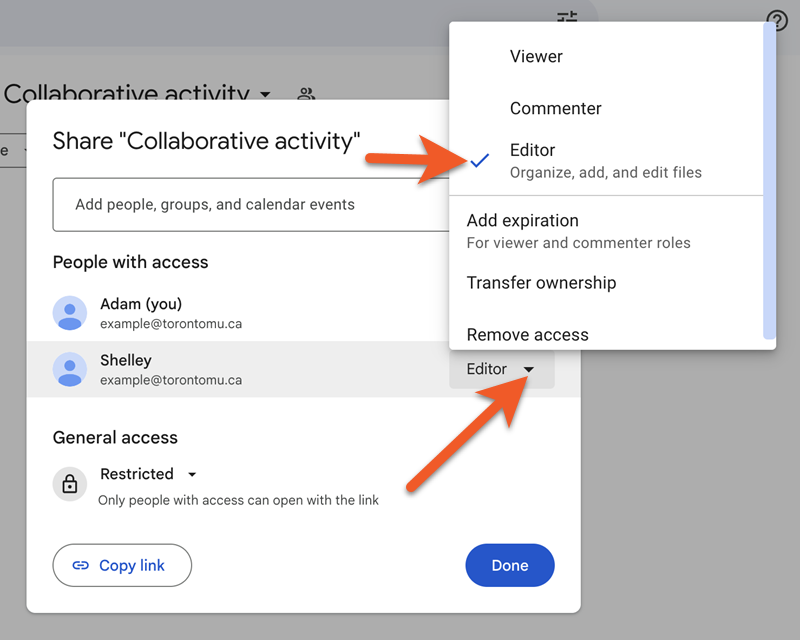
- Locate the class Google Group in the list of "People with access” and click their dropdown menu.
- Select “Editor”.
- Select “Settings” in the top right corner.
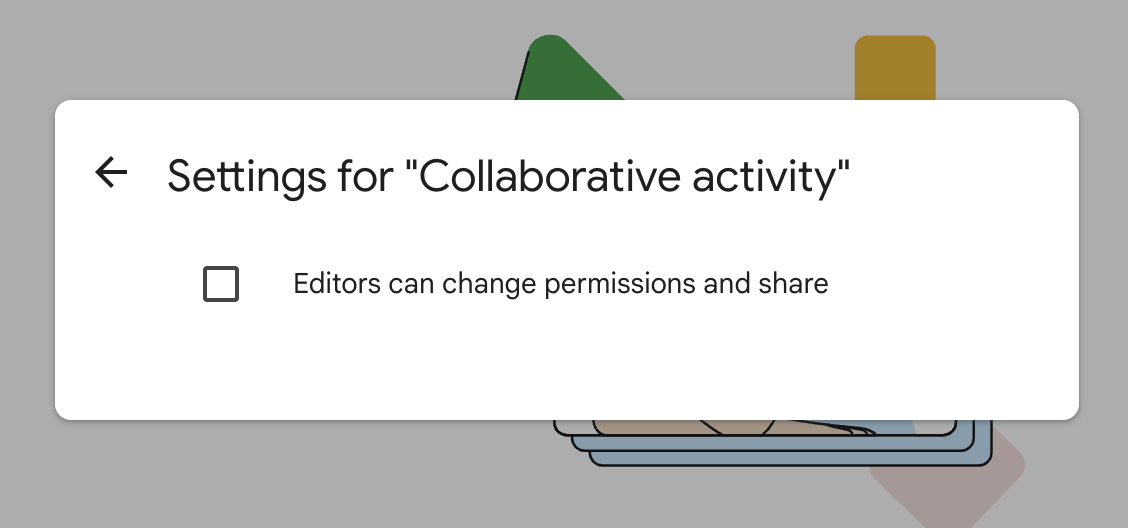
- Deselect the checkbox “Editors can change permissions and share.” This ensures the students cannot add other users to the folder.
- Click the “Back” button, and then click “Done”.
Important: The students will be able to see, modify and delete each others' contributions to the collaborative activity subfolder. Please consider this carefully when planning the activity.
Time to be creative and plan a collaborative activity using Google tools!
Simply create a new item in the collaborative activity folder, using one of the available options: Google Docs, Google Sheets, Google Forms.
Since the entire class has edit access to the contents of this folder, you won't have to worry about setting the permissions — just be aware of them (see the note at the top of this page).
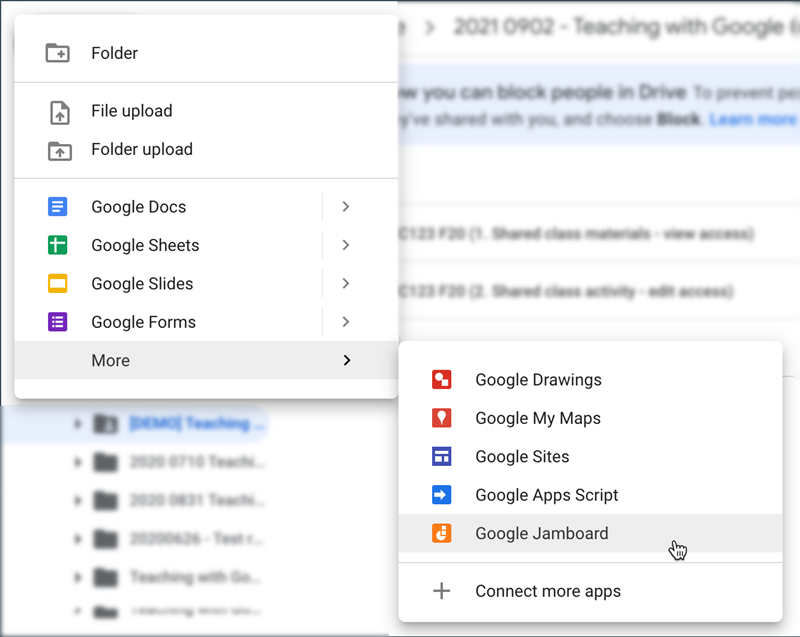
To add a new document to the folder in Google Drive:
- Make sure you are inside the folder where you want the activity to be created.
- Click the "New" button in the top-left corner.
- From the resulting menu, click the name of the type of document you want to create (such as Google Docs, Google Sheets, etc.). If you do not see the type listed, click the "More" link at the bottom to see the extended list of tools.
The various tools in Google Workspace offer a flexible way of not only delivering content, but engaging students in activities in real-time. View our guide to using Google Workspace to develop collaborative activities for some examples of how you can use Google Workspace for developing collaborative activities.
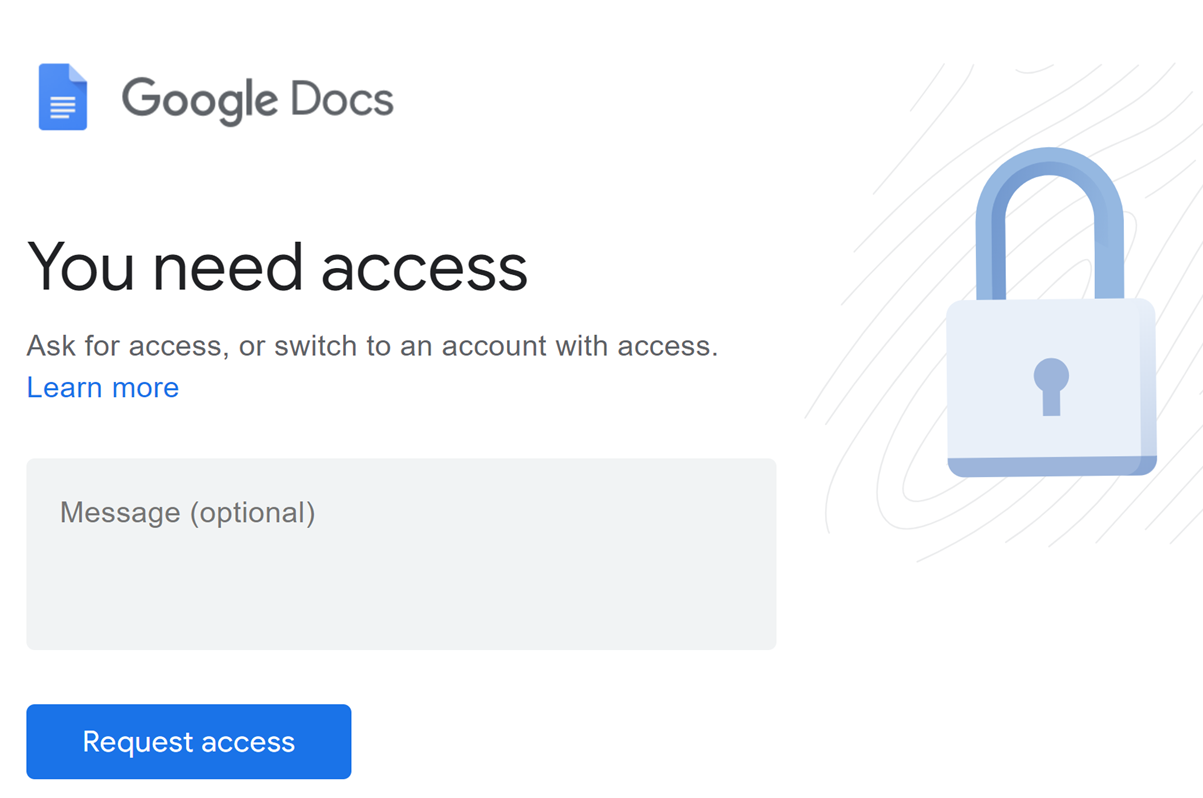
Are your students emailing you to request access to a Google document that you know you have already shared with the class?
It may be that the student has another Google account that is conflicting with their Toronto Metropolitan University account, and is preventing them from accessing your shared resources.
Here is a workflow that should prevent this problem.
These instructions can also be found on the student guide to accessing content in D2L Brightspace - please feel free to share it with them.
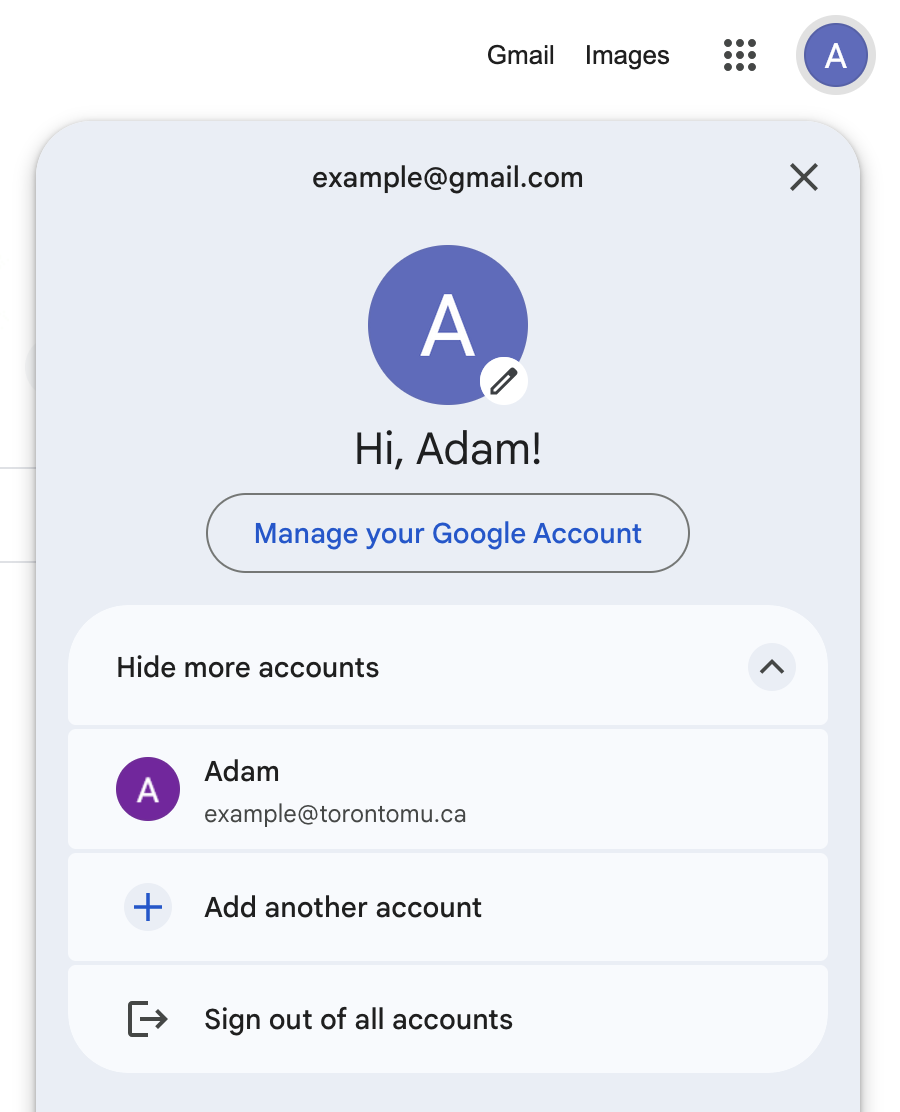
Recommendation: Use a separate browser for your TMU account and personal accounts. We recommend using Google Chrome for all TMU related applications. Consider using Mozilla Firefox or Safari for personal accounts.
Otherwise, these steps will help to ensure you can access content that is shared with you from Google Drive.
- Go to google.com (external link) and select the user icon in the top-right corner. This pop-up will tell you which account you are currently logged into, and give you the option to logout or add your TMU account to this list.
- You can either select:
- Sign out of all accounts. This quick method is useful for a one-time access of materials, but adding your TMU account will ensure your access isn't impeded long-term. If your course relies heavily on materials shared from Google Drive, adding your TMU account may be the better option.
- Or you can Add another account, and then proceed to login using your TMU email address and password.
In this example, you can see the person is both logged into their personal and TMU account.
- Go to my.torontomu.ca and log out completely. You must restart the login process from the beginning.
- After logging out, log back in at my.torontomu.ca. Complete the remaining steps within 30 minutes.
- Select the Apps drawer and open Google Drive, just to ensure you have a new session in your TMU Google account.
- Proceed to the page or application from which you are trying to access shared Google content (D2L Brightspace, email, or another application used in your course).
Watch the “Teaching with Google” workshop
Watch the workshop
"Teaching with Google" (external link)
Google Workspace general information
Google Workspace is the university's official email, calendar & file storage platform, which includes Gmail, Calendar, Drive, Meet, and more.