Quick Eval
Overview
Quick Eval is a tool that allows evaluators (instructors, teaching assistants, etc.) to see a list of not-yet-graded learner submissions in a single course, or across all of their courses.
Quick Eval works with submissions from the Assignments, Quizzes, and Discussions tools, if eligible for assessment.
Limitations
- The Quick Eval tool must be enabled in the course.
- The course must be active for unevaluated submissions to appear.
- The submissions must be made to a supported assessment tool.
Quick Eval can be found on the default homepage of your course, if your role involves grading work.
If it isn't there, review how to enable course tools.
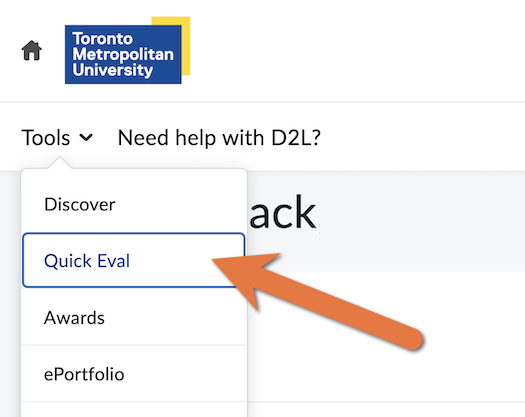
From the Brightspace homepage, click the 'Tools' link in the menu bar, then click 'Quick Eval'.
If you have any eligible activities in your active courses that are pending assessment, you will see them here!
For details about how to grade, or find a particular course, see the Using Quick Eval section below.
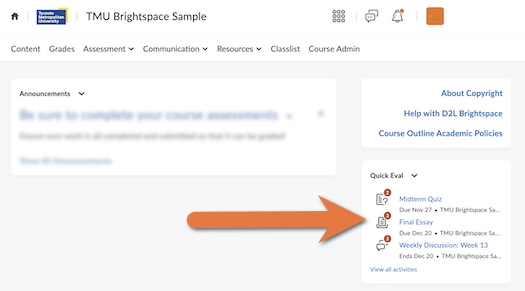
If you are a member of a course with the ability to grade (Instructor, TA, Grader, etc.), you will see the Quick Eval Widget on your homepage for that course.
Note: Members of the course without the ability to grade (like students) do not see the Quick Eval widget on their course homepage.
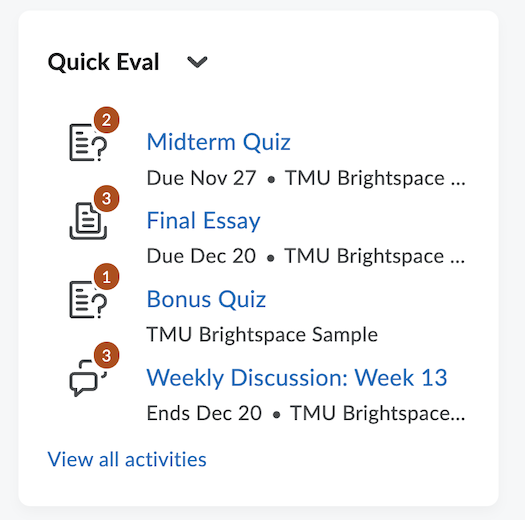
Any eligible activities in your active courses that are pending assessment will be listed.
Click on the name of the assessment to skip directly into grading that assessment
Select “View all activities” to access a grading dashboard for just this course.
When no eligible work is available to be graded, you will see a notice that says “You’re all caught up!”
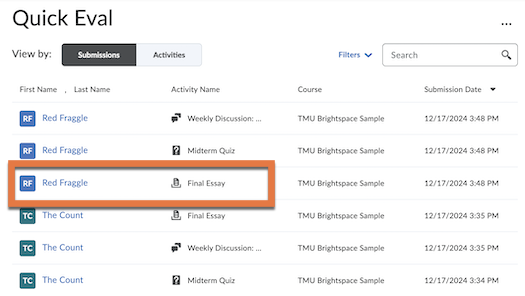
Submission view
When set to "View by: Submissions," clicking on the student’s name will take you directly to the grading page for the assessment, whether it is an Assignment, Discussion, or Quiz.
The process to complete the assessment for the activity will vary, based on the type of assessment.
To learn more about each, visit the tool-specific resource:
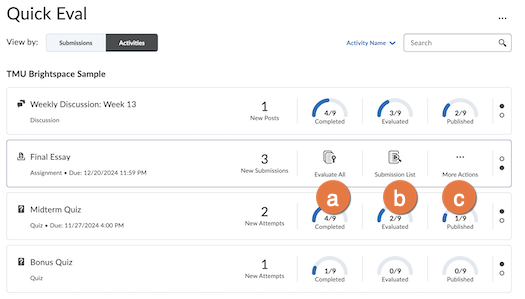
Activity view
When set to "View by: Activities," This dashboard presents graphics showing numbers of completed, evaluated, published work for each assessment, as well as new submissions.
Hover your cursor over an assessment to see options:
a) Evaluate All: Skip to the evaluation page for the first student’s submission.
b) Submission List: Skip to the list of all submissions within the assessment’s tool.
c) More Actions: Choose to Publish All, or Dismiss until later.
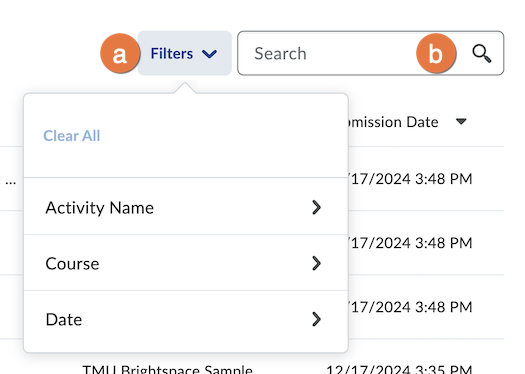
Sorting and Filtering Submissions
a) Use the Filter tool to sort by: Activity, Course (multi-course only), or Date (submission view only)
b) Search: Find submissions by searching for a specific user, assignment, quiz, discussion topic, or course.
Assignment submissions appear on your Quick Eval when submission you can grade is made, or the learner marks it as complete. Any resubmissions will be re-added to the list of grading tasks.
Once the Assignment submission is graded and saved, the grading task will disappear from your Quick Eval. You do not need to Publish the feedback to remove the submission from Quick Eval.
Quiz submissions that require manual grading will appear on your Quick Eval. If the quiz auto-grades all questions, it will not be listed.
Once the Quiz attempt is graded and saved, the grading task will disappear from your Quick Eval.
Note: If the “Automatic Export to Grades” setting is not enabled for the quiz, manual publishing will be required to send scores to the gradebook. This cannot be completed through Quick Eval, and will require you to publish from the Quizzes tool.
Discussion Posts and replies will appear in Quick Eval for topics that have 'assessment' enabled.
Once the Discussion post’s feedback is saved or published, the grading task will disappear from your Quick Eval.
Is the course active? Courses must be active for their assessments to be included in Quick Eval.
Has the course already ended? If the course has ended (and you can no longer edit the content within it), assessments will not be reflected in Quick Eval.
Has draft feedback already been provided? If you or any other grader in the course has already provided draft feedback for a submission, the submission will no longer be included in Quick Eval.
Tool-specific limitations
- Only assessments created with tools in D2L are included – any external tools linked to the course will not be listed.
- Assignments that are identified as completed “Automatically on Evaluation” do not appear in Quick Eval.
- Only Quizzes that require manual grading are included in Quick Eval; if the quiz auto-grades all questions, it will not be listed.
- Only Discussion Topics that are set to be assessed are included in the Quick Eval tool.
If you do not wish to have Quick Eval listed on your course homepage, and would like to remove it or the Updates widget instead, you can change to a D2L Course Homepage that does not include one of the options.
To do this, you can opt to switch your course homepage to either:
- _Course Homepage - v04B - Updates
- A homepage without the Quick Eval widget
- _Course Homepage - v04C - Quick Eval
- A homepage without the Updates widget