Turnitin instructor guide
Toronto Metropolitan University licensed Turnitin as a plagiarism detection tool that can be used in conjunction with D2L Brightspace.
Turnitin Originality Check helps to promote academic integrity by comparing a student’s written assignment submission against the Turnitin content database and creates a report showing areas of similarity.
Please note that TMU’s Turnitin license agreement specifically allows only student-related, course-based work to be submitted to Turnitin. Internal use by TMU departments is not included in our Turnitin license agreement.
Support
- For Turnitin issues related to D2L Brightspace, please email courses@torontomu.ca.
- For Turnitin issues which are not related to D2L Brightspace, instructors can submit a ticket directed to the Turnitin Helpdesk (external link)
- Turnitin Instructor Guide
- Visit the Academic Integrity Office
- Instructions for submitting Turnitin-enabled assignments
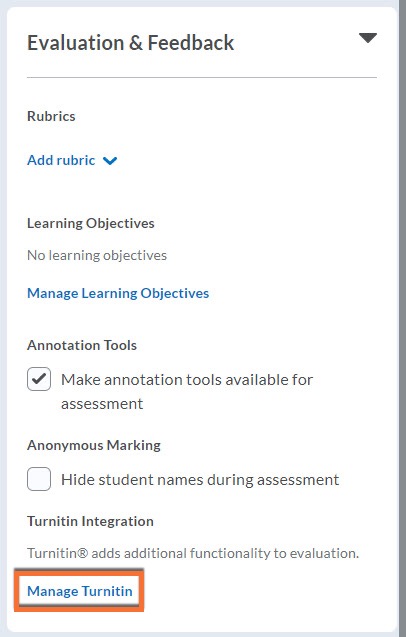
All Turnitin settings can be found in Assessment > Assignments.
- Click on the downward-facing arrow beside your assignment name, and choose Edit Assignment.
- Then, click on the Evaluation & Feedback panel on the right side of the page.
- Click on Manage Turnitin.
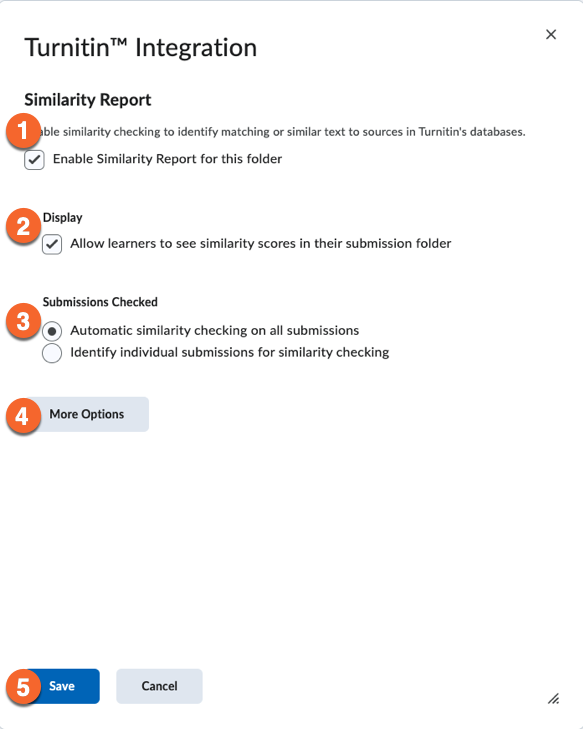
- In the popup, select Enable Similarity Report for this folder to connect your assignment with Turnitin (to use similarity scoring).
- Select Allow learners to see Turnitin® similarity scores in their submission folder if you want students to see their score. We recommend this, as it can be a teaching moment, if students are aware of potential issues with plagiarism or improper citation. If you allow multiple submissions before the deadline, this can provide students with an opportunity to fix their mistakes before the assignment is due.
- Under Frequency, we recommend selecting Automatic originality checking on all submissions.
- Most of the time, the settings on this page are all you need, but for a little more control over items such as what the similarity report is based on, click on the More Options in Turnitin® button to open a popup window, where you can adjust more settings.
- Click on Save to save your settings.
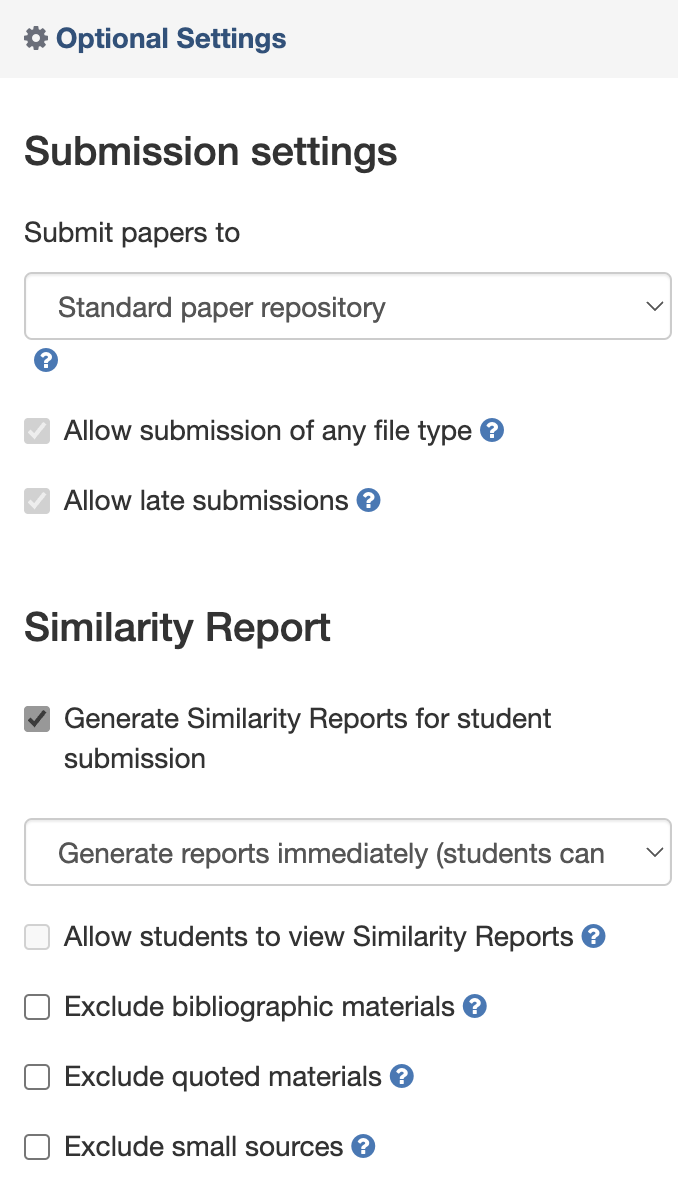
Select items as desired under Compare against to adjust the sources that are used for the originality report.
Under Similarity Report, we recommend selecting Generate reports immediately in the dropdown to ensure that similarity reports are generated automatically. If you select one of the other options, you may need to manually generate similarity reports.
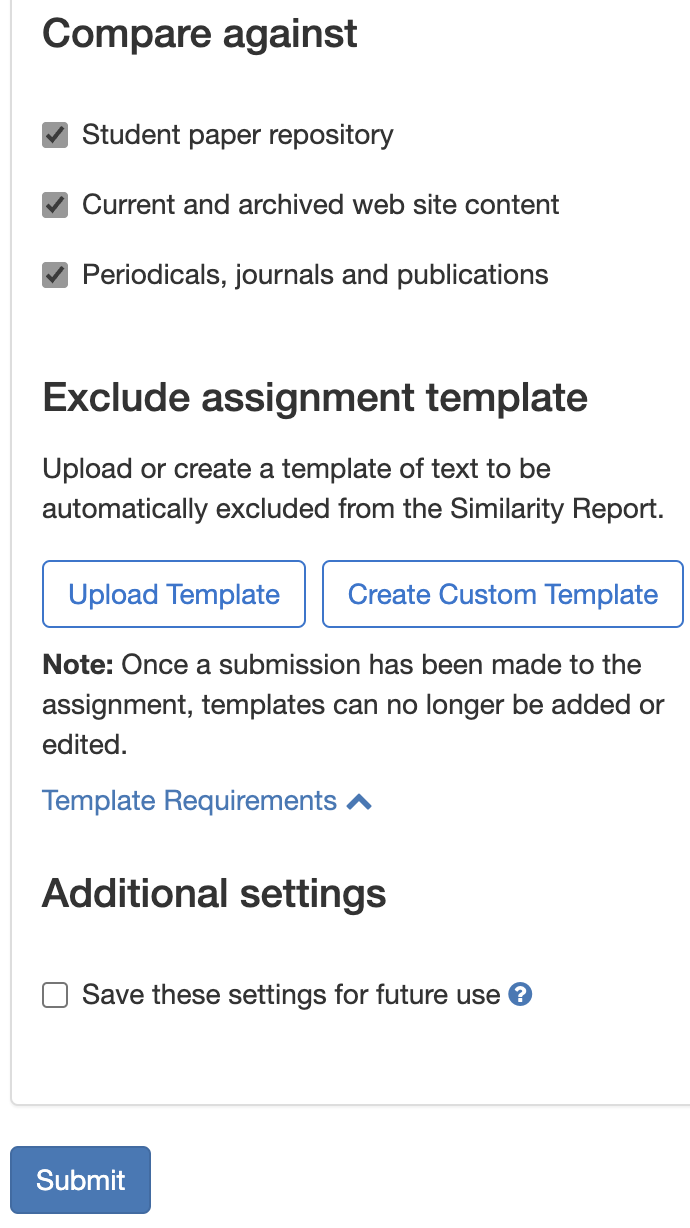
To learn about the other settings in this section, roll your mouse over the ? icon.
If you have made unique choices on this page that you wish to use for future assignments, select Save these settings for future use.
Click on the blue Submit button to save your changes to More Options in Turnitin.
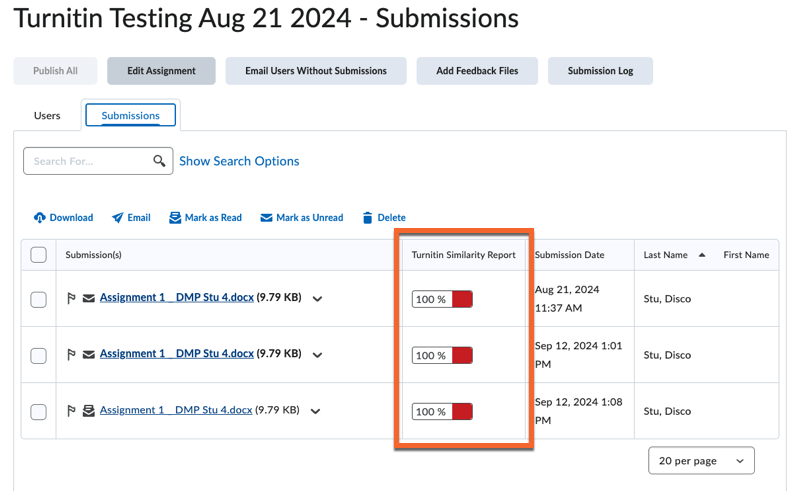
When viewing the list of submissions made to an assignment, click the Similarity Score beside any submission to open the file in Turnitin.
The student's report will open in a new tab.
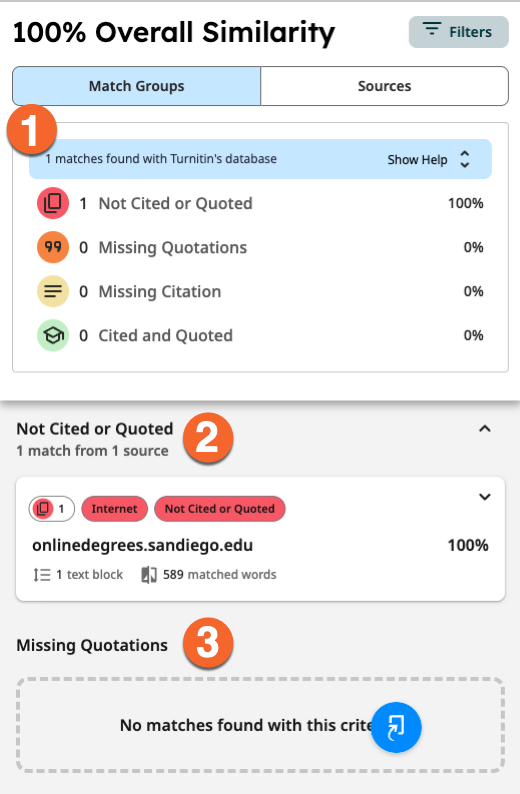
New Similarity Report View
In the Turnitin similarity report you can access the following details:
1) The Overall Similarity score and match/source details are listed at the top of the report, followed by details of each match group.
2) Not-Cited or Quoted text: Text that is similar, but has not been identified as a quote or by a citation.
3) Missing Quotations: Exact text that is cited, but so similar that it may be an exact quote but has not been identified as such.
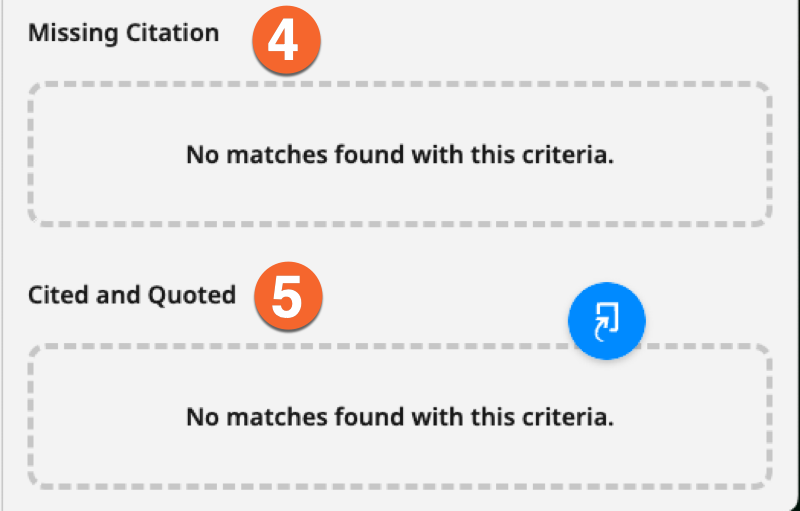
4) Missing Citation: An exact quote without a citation.
5) Cited and Quoted: The text is quoted and associated to a source.
Note that there can be overlap between sources or match groups.
The short answer is "no". There is no way for an instructor to submit a students' paper in such a way that it is tied to the student's account.
It is possible to use a demo student account to submit the paper purely for the originality score, but please take into consideration that students are allowed to opt out of submitting their work to Turnitin - and so submitting their paper may not be an appropriate action.
If a student uploads a new submission after previously submitting a file to the assignment, the new submission will not be checked against any previous submission. This means the new submission will not receive an originality report score of 100%. This is true whether or not the file name is different, or if the assignment is submitted before or after the due date.
At this time, we do not recommend using Turnitin for a text submission assignment. The assignment submissions will not display as expected in Turnitin Feedback Studio. If you wish to use Turnitin, please use a file-based submission instead.
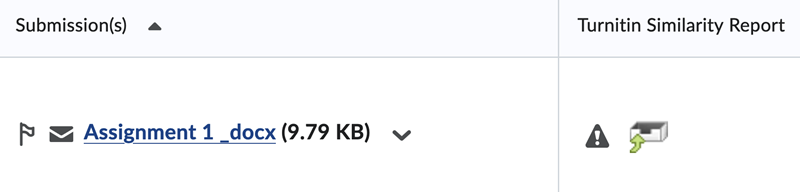
Occasionally, there may be a technical issue where the connection between Brightspace and Turnitin cannot be established. When this happens, Turnitin does not receive the request to process an assignment submission file, and you will not see the similarity score next to a student's submission.
Most of the time, you can just click on the icon beside each submission to resubmit the file to Turnitin. If you have numerous students that are missing their Similarity Score, you will need to scroll down and click on each one.
You do not need to stay on the page while these process. They may take a while, depending on how busy the Turnitin servers are and if it's a busy time in the term. It may take as little as a few minutes, or as long as overnight. Just reload the page to see the scores, once they have been processed.
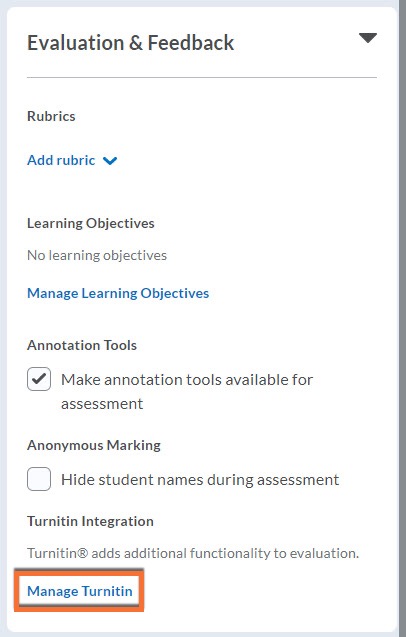
If you still don't see Similarity Scores...
Go to Assessment > Assignments.
Click on the downward-facing arrow beside the assignment name, and choose Edit Submission Folder.
Click on the Evaluation & Feedback panel on the right side of the page.
Click on Manage Turnitin.
Click on the More Options in Turnitin button.
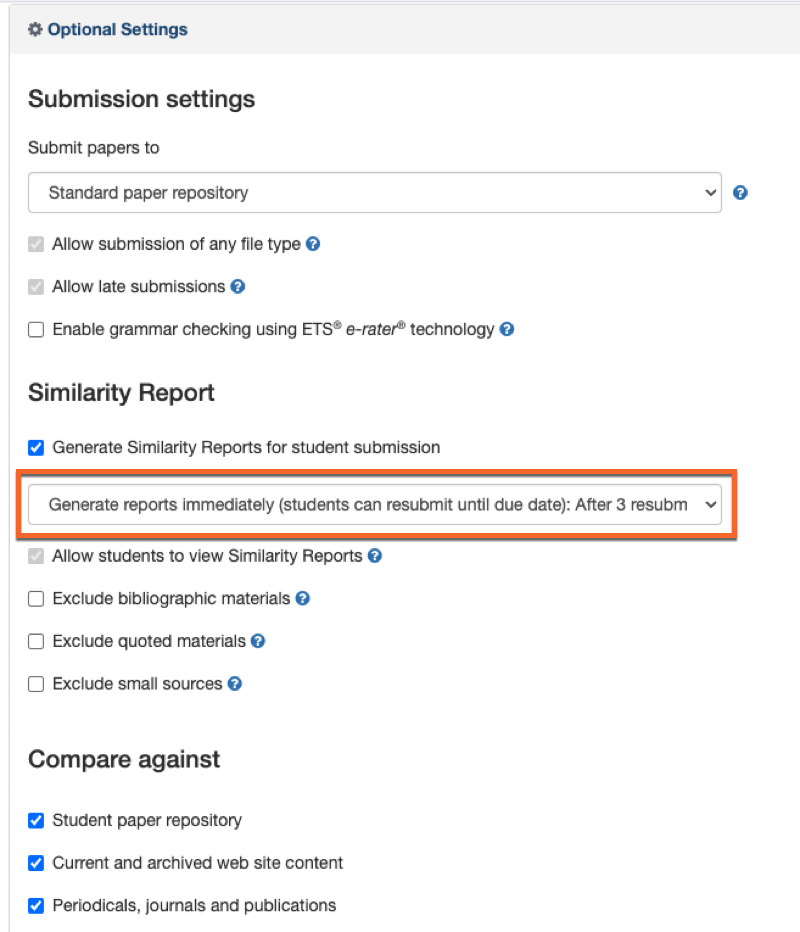
Scroll down, and under the Similarity Report dropdown, choose Generate reports immediately (students can resubmit until due date): After 3 resubmissions, reports generate after 24 hours.
Click on the blue Submit button at the bottom of the screen, and then the blue Save and Close button to save your edits to the Assignment Submission Folder.
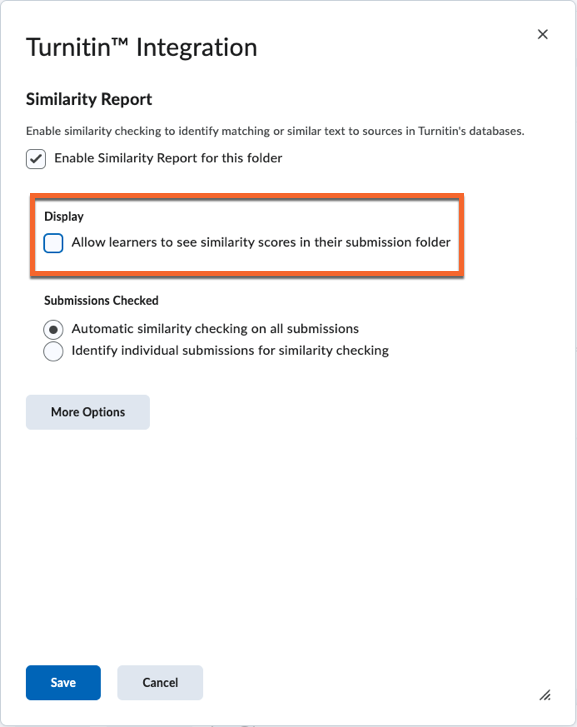
If students can't see their Turnitin Similarity Score or Similarity Report:
In the Assignment's settings, click on the Evaluation & Feedback panel on the right side of the page.
Click on Manage Turnitin and ensure that the Allow learners to see Turnitin similarity scores in their submission folder checkbox is selected.