Groups: Participate in groups
The Brightspace Groups tool enables students to work on and submit collaborative group projects, or break into smaller discussions.
Your instructor may assign you to your group, or may create groups that students self-enroll into.
Find Groups in the top menu, under Communication.
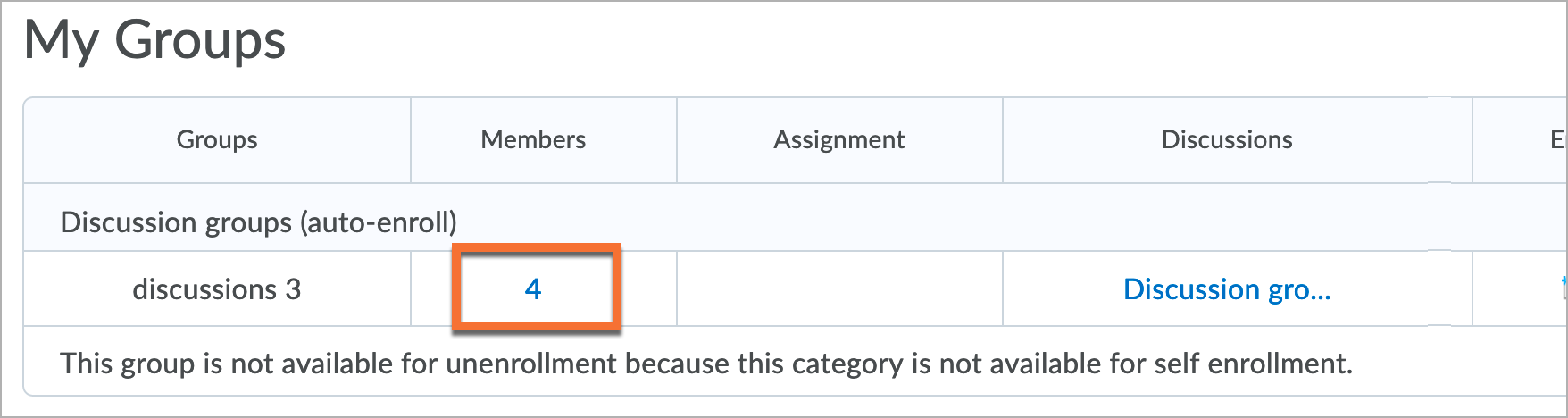
When looking at your groups in the Groups tool, you will see a linked number in the "members" column. This number represents the number of members in the group.
Clicking on the number will bring up a pop-up window containing a list of your group members' names. Please note that you will not receive their individual email addresses.
Help! My group membership window is blank!
After clicking on the group membership link, do you get a blank pop-up window? Not to worry - this is a known bug in Brightspace, and there is a workaround.
To start, it may be worth trying a different web browser to see if you have a better experience. Generally, we recommend the use of Google Chrome (especially if you are also using Google Drive in your course, for sharing content and activities). Mozilla Firefox should also work well.
If that doesn't fix the problem, you can try this:
- Move your mouse to the bottom-right corner of the pop-up window and, when the mouse changes to a double-handled arrow, click on the corner and continue to hold the mouse button down.
- Very slowly move the mouse to resize the pop-up window. If the window appears too narrow, move the mouse to the right to make it wider. If it appears oddly long, move the mouse toward the top to make it shorter.
- At some point, text should display inside the window. If this happens, let go of the mouse button.
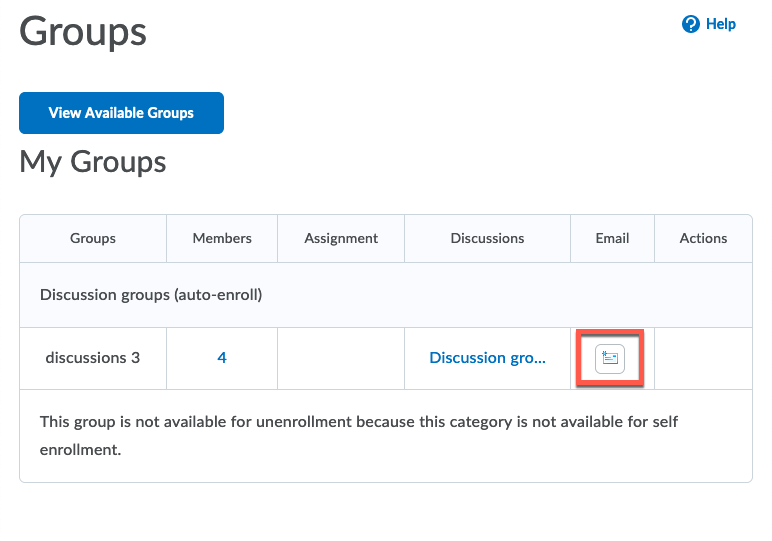
There are a couple of communication possibilities that come with Brightspace Groups.
Group Email
To start, the group members can email everyone in the group by clicking the "Email" icon listed with their group. To protect the students' privacy, they do not see each others' email addresses in the recipients' list.
If a group member sends an email, however, their email address will appear in the resulting email, as the sender of the email.
Unfortunately, there is no way to email individual group members. The group may decide to share their email addresses with each other, for the purpose of emailing or using Google Chat to discuss their project work - but this isn't something that should be required for the class.
Group Discussions
If the instructor has created private discussions for the group activities in your class, you will find them in the Discussions tool.
Your instructor may ask you to enroll yourself into a working group, using the Groups tool.
You will only be able to self-enroll in groups that are created for this purpose. If you aren't sure, ask your instructor.
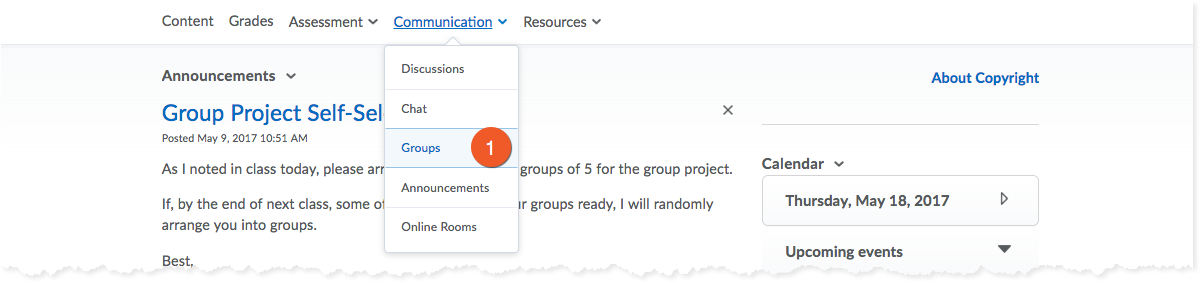
1. Start by going into your D2L course shell, and into the Groups tool (most likely found under Communication > Groups).
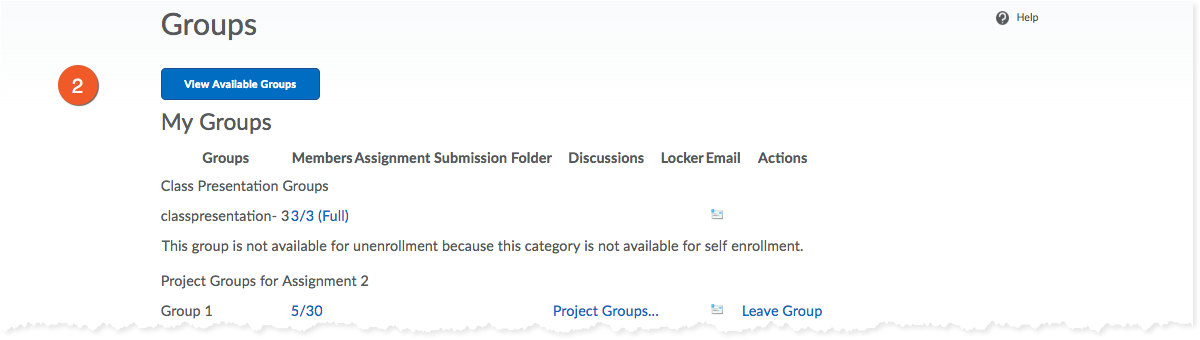
2. Ignore the groups that you see listed, and click the blue 'View Available Groups' button near the top of the page.
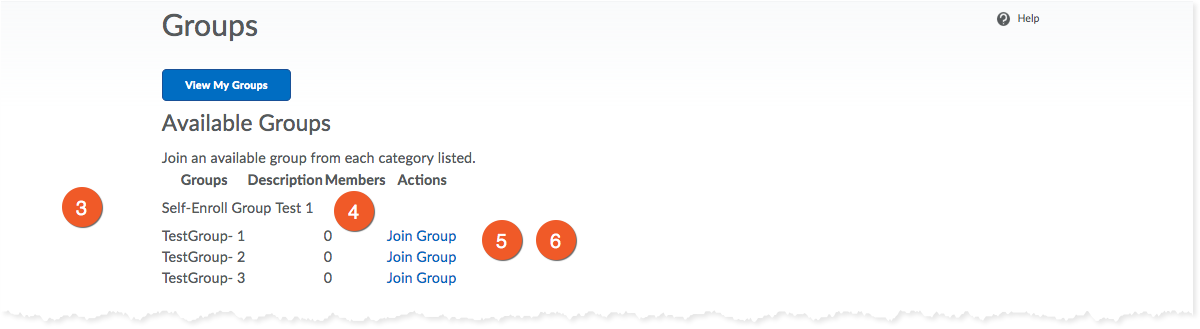
3. Some self-enroll groups will have an 'Expiry Date', meaning you will only have an opportunity to choose a group until that date.
4. If you wish to see the names of the other people that have already joined a group, click the link in the 'Members' column.
5. Some self-enroll groups allow a limited number of group members to join. Once a group is full, the 'Join Group' link will disappear.
6. Once you have located the group you wish to join, click the corresponding 'Join Group' link, on the right.
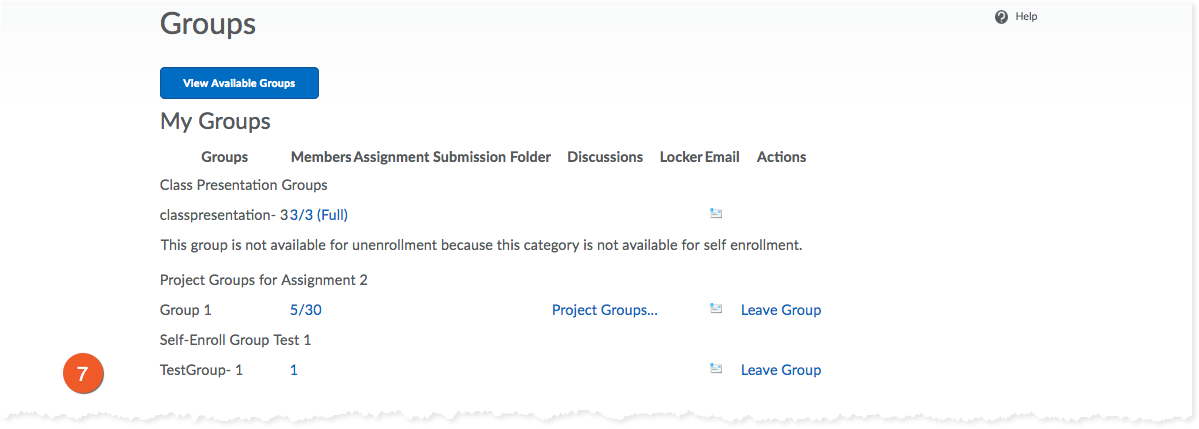
7. Once you have joined a group, it will appear in the 'My Groups' section of your Groups tool.
The situation may arise where you need to leave a self-enroll group before the expiry date, perhaps to join another group.
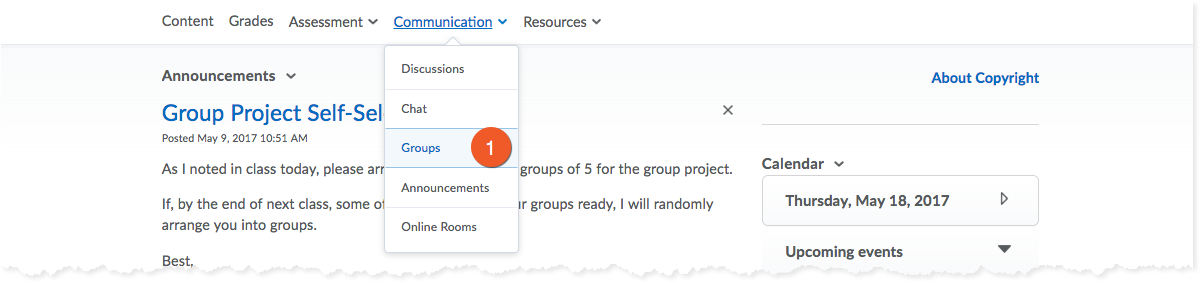
1. Start by going into your D2L course shell, and into the Groups tool (most likely found under Communication > Groups).
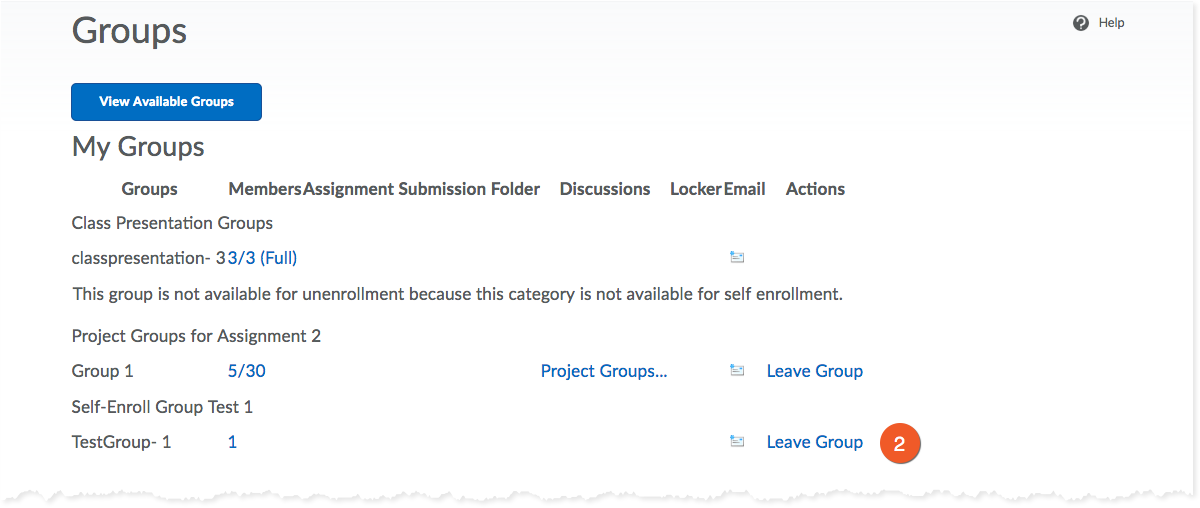
2. Find the group name in the list of groups that you belong to. To leave the group, click on the Leave group link, located to the right of the group name.
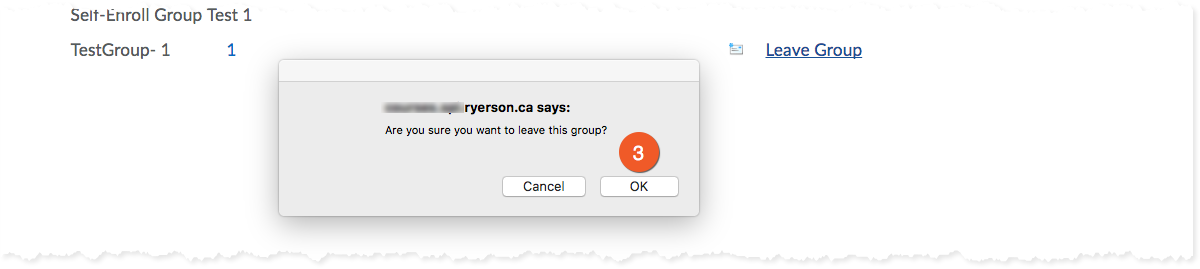
3. Confirm that you wish to leave the group by selecting OK in the dialogue box.