You are now in the main content area
Read Gmail Messages on Other Email Clients
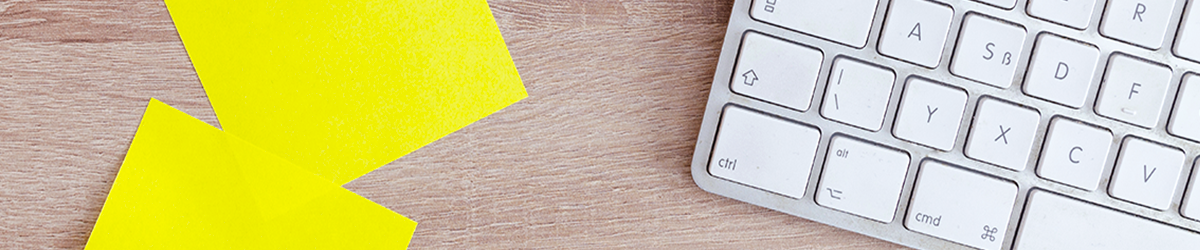
We recommend using Gmail and other Google Workspace apps on the web in Google Chrome because of, but not limited to, the following reasons:
- The web-based search engine in Gmail is powerful and much faster than using email clients. Use the drop-down “show search options” by clicking on the downward pointing arrow inside the search field.
- Gmail in a web browser works seamlessly with the other Google Workspace apps (Calendar, Drive and Docs, etc.). It is easy to navigate between Apps.
- Since Gmail and Google Workspace were designed to be used in a browser, new features will always be available using the browser.
- You will be able to take advantage of the label functionality (compared to folders in other mail clients). Labels are a powerful tool for organizing mail, with the ability to apply multiple labels to messages, for easier retrieval.
- You will be able to take advantage of the side panel and use Google Workspace apps side by side (external link) .
Alternatively, if you still prefer to use an email program or client such as Microsoft Outlook, Mozilla Thunderbird, or Apple Mail please follow the Setup section below.
Here are some common mail clients and set-up instructions for your TMU Gmail Account.
Learn how to access your TMU Gmail through your Microsoft Outlook client using Google Sync.
Learn how to access your TMU Gmail through your Apple Mail client using IMAP.
Learn how to access your TMU Gmail through your Apple Mail client using IMAP.