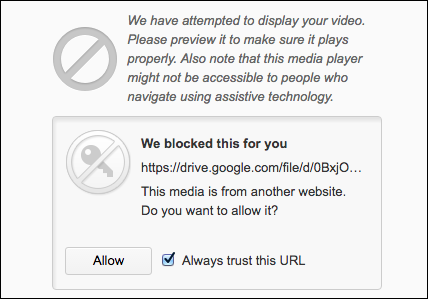Embed Video Files Stored in Google Drive into D2L
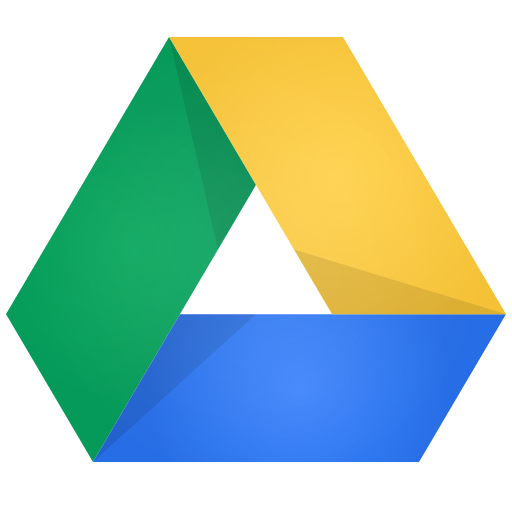
To embed a video stored in Google Drive into your D2L course, you must first make sure to share the video file with your class in Google Drive so that your students have the appropriate permissions to view it.
Important Note:
- Files in your Google Drive, shared with your students and put into D2L, will still require that the students are logged into their Ryerson Google account to access.
- If they are logged in with a non-Ryerson Google account, such as a personal Gmail account, they will not be able to access the file until they log out of their personal account. You may have to advise them of this. One way around this, is to share the file with the link permissions “Anyone with the link” set to “Viewer”.
- Note: the advantage of setting your file with this setting is that all students will be able to access it from D2L with no login issue. The cons is that you are opening up the visibility permissions of this file that will allow anyone who has the link (URL) to access the file. The risks are that if the student passed on the link to individuals outside of the course they will be able to access it.
Once you have shared the video with the appropriate people and permissions:
1. Double click on the video in Google Drive to launch it.

2. In the upper right hand corner of the screen, click on the icon for “popup” window .
If you do not see this option, click on the three-dot icon which will show “more actions” in the upper right hand corner, and then click Open in a new window.
3. In the new window that opens, in the upper right hand corner of the screen, click on the three-dot icon which will show “More actions” when your cursor moves over it.
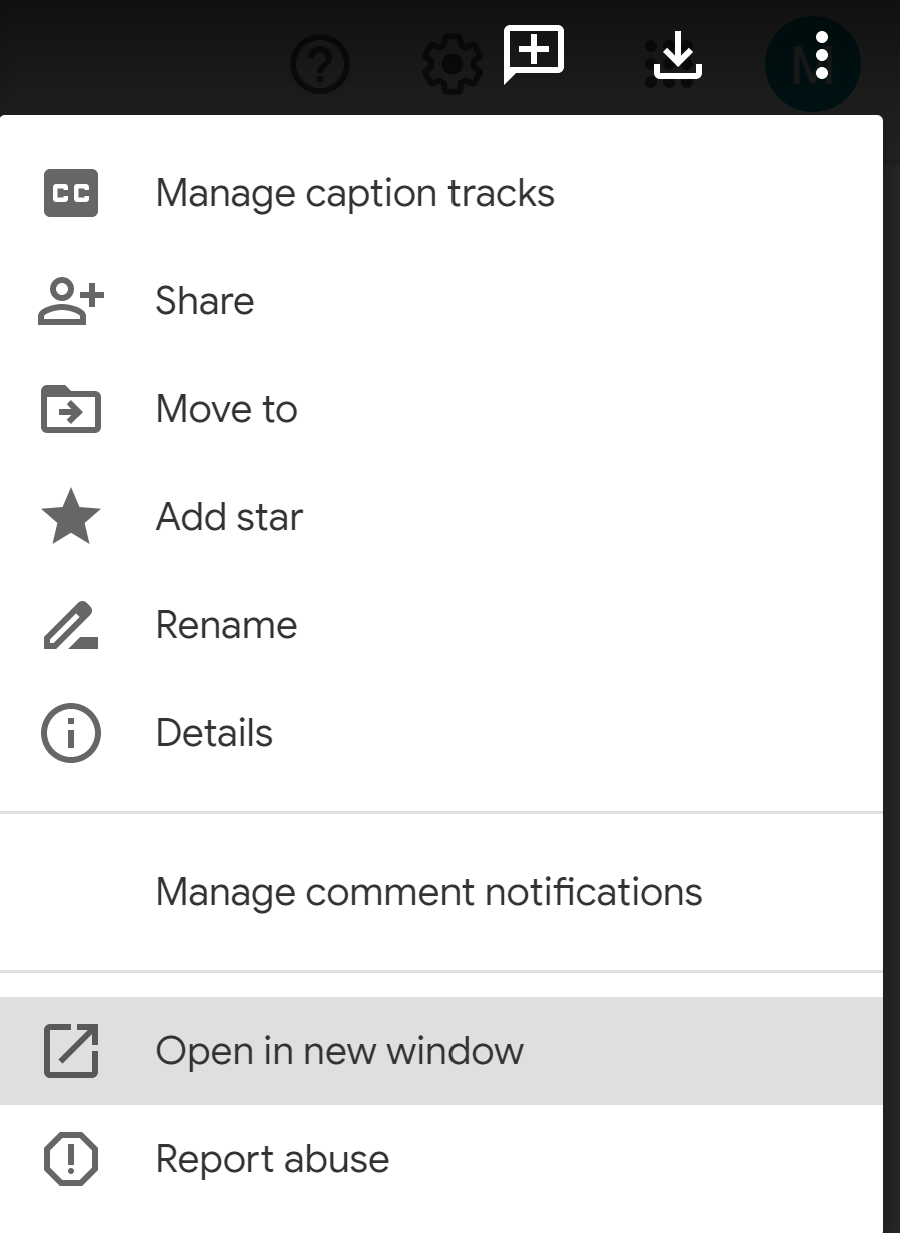
4. Select “Embed item...”
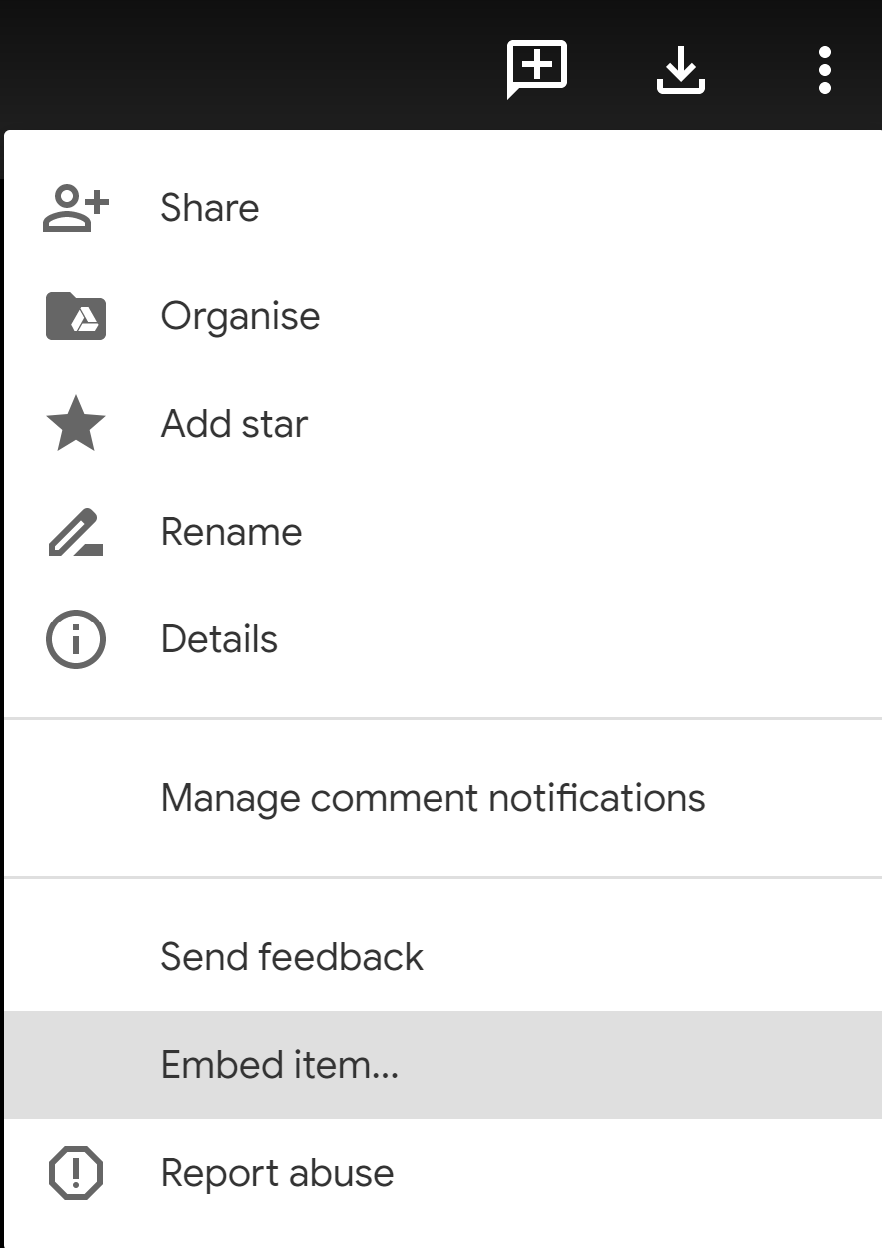
5. Double click in the field below the “Paste HTML to embed in website” and copy the code (using Control + C if you are using Windows, or Command + C if you are using Mac).
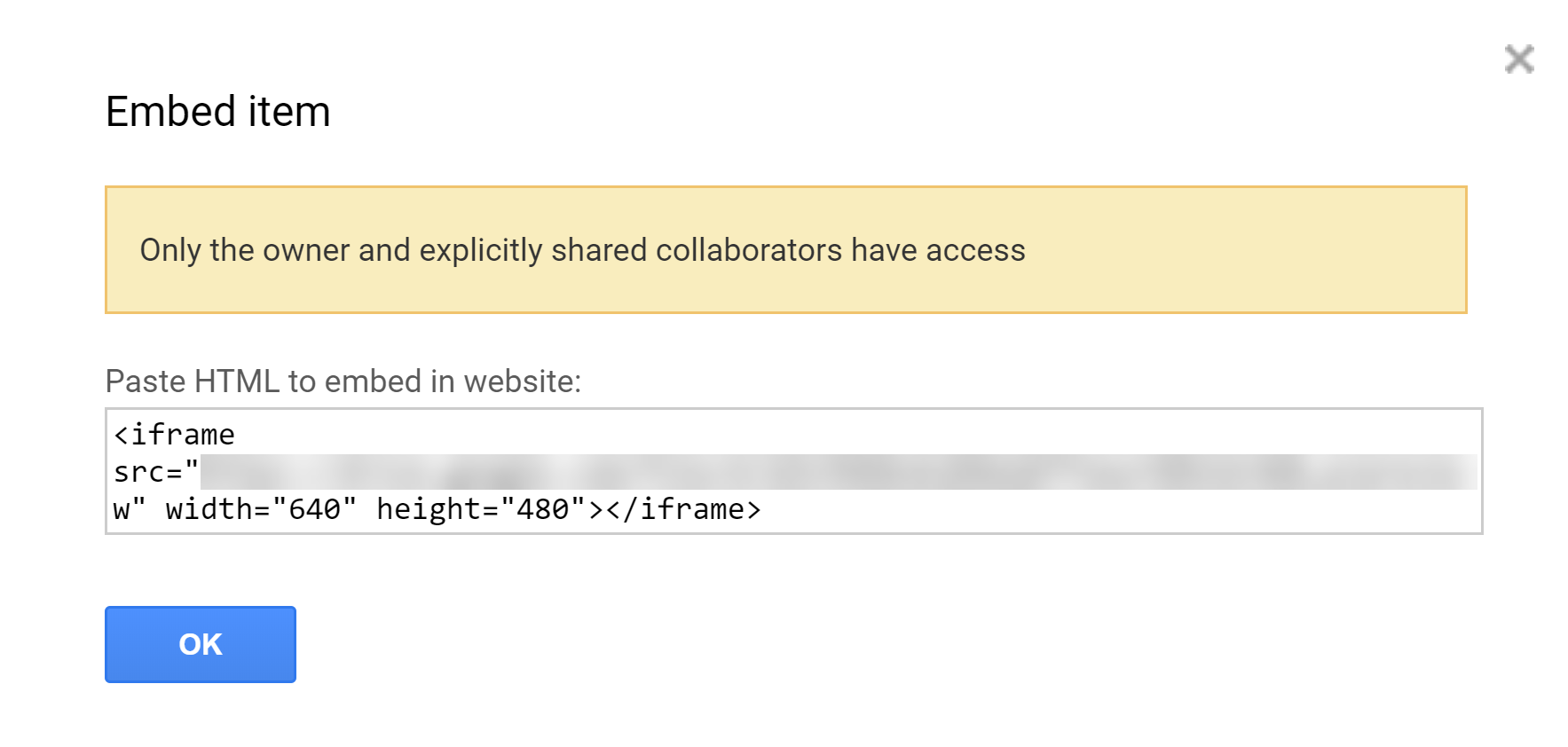
1. Log in to D2L Brightspace and open your course. In the Content Area, click the Upload/Create.
You can either create a new content file by using the “Create a File”, or you can use the “Video or Audio” option. This tab will explain the "Create a File" option. The next tab will explain the "Video or Audio" option.
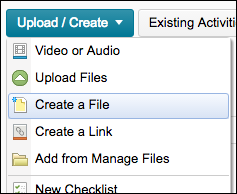
2. In editing mode of the new content file, click on the the “Insert Stuff” button 
3. Select the Enter Embed Code.
4. Paste the copied embed code and click Next and Insert. This will embed your Google Drive video file into a content page within D2L.
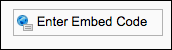
1. Log in to D2L Brightspace and open your course. In the Content Area, click the Upload/Create. Select "Video or Audio".
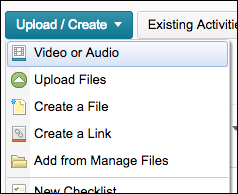
2. Enter the embed code copied from your video file.
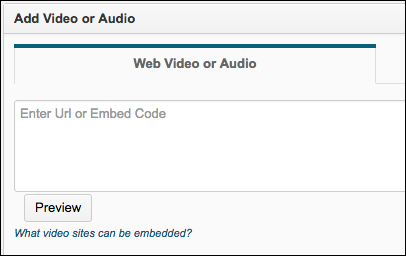
3. Click Preview.
4. You will have to click Allow as D2L blocks media from other websites.
5. You can preview your video, be sure to enter a Title, and click Save.