Zoom Whiteboard
Zoom Whiteboard is a digital collaboration tool that replicates the experience of using a physical whiteboard in a classroom. It allows for the creation of a shared digital canvas, where educators and students can draw, write, and visually brainstorm ideas.
Support
- Zoom's video tutorials (external link)
- Zoom's help center (external link)
- Email the main Help Desk at: help@torontomu.ca using your TMU email address.
About
Whiteboards can be used both within Zoom meetings and separately from them. It’s beneficial for explaining concepts that may need to be worked on visually, for example solving math problems, jotting down class discussions, and facilitating group activities. This interactive element makes lessons more hands-on and provides students with a way of engaging with the material.
Zoom's Whiteboard is a great alternative to Google Jamboard. Google Jamboard will no longer be available after December 31, 2024. (external link)
Limitations
- Only licensed Zoom users can create and host whiteboards. All instructors and staff have licensed accounts. Unlicensed users and students can still participate in whiteboards.
- Whiteboard activities are inaccessible to screen reader users. If you use this feature, be ready to read aloud all contributions to ensure everyone can access the content.
Instructions
You can create a Zoom Whiteboard in multiple ways, but we recommend doing so either through the Zoom web portal before your meeting or using the desktop application.
You can prepare whiteboards in advance of your meeting from the Zoom web portal. Sign in, and select Whiteboards (external link) from the navigation menu.
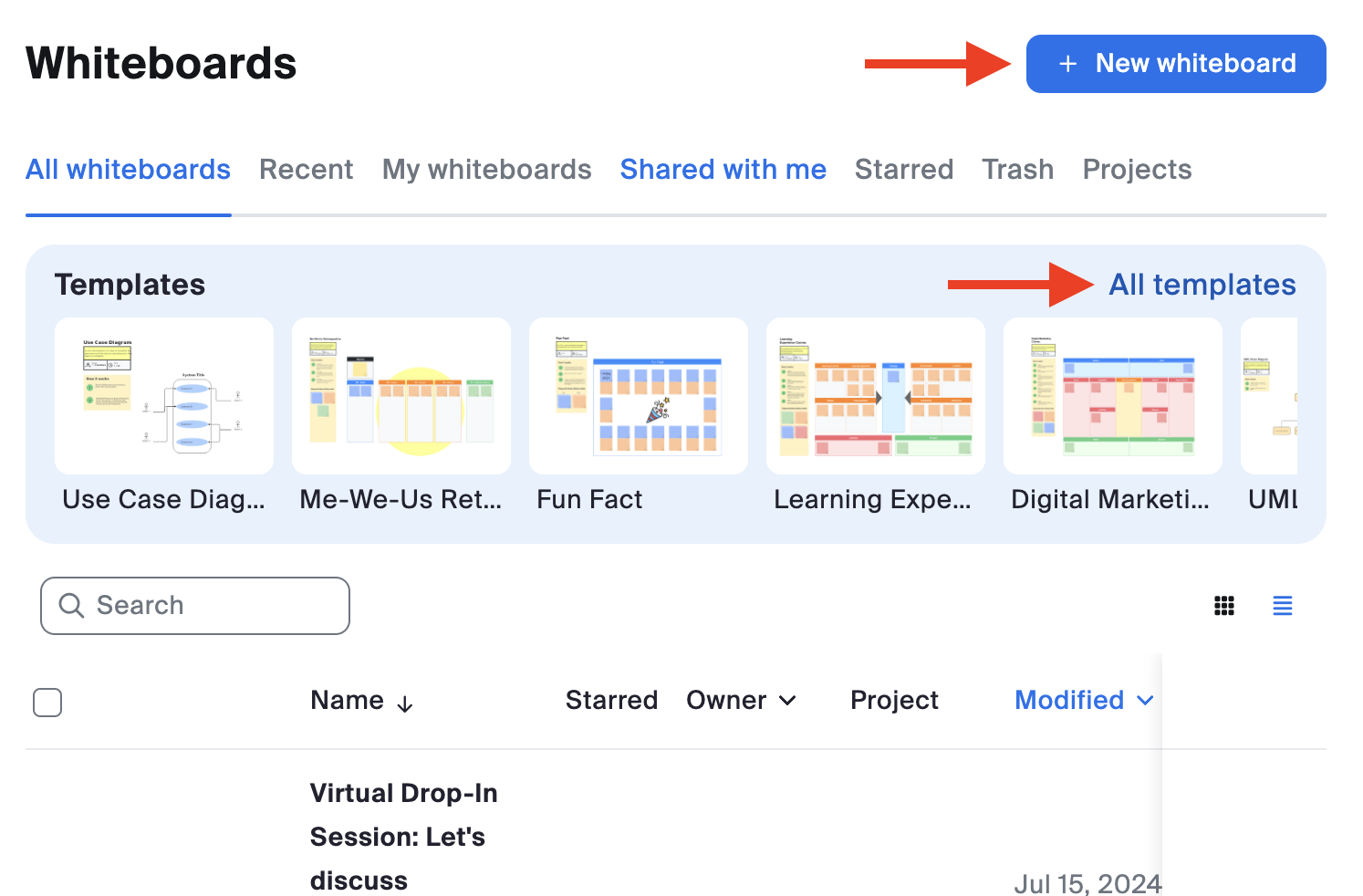
- Select New whiteboard to create a whiteboard.
- Initially, you will be prompted to choose a template.
- For a blank canvas, select the close button in the top right corner.
- You can alternatively select All templates to view a list of all templates that may be relevant to the activity you would like to conduct.
- All whiteboards that you create through the web portal or within the Zoom desktop app will appear here.
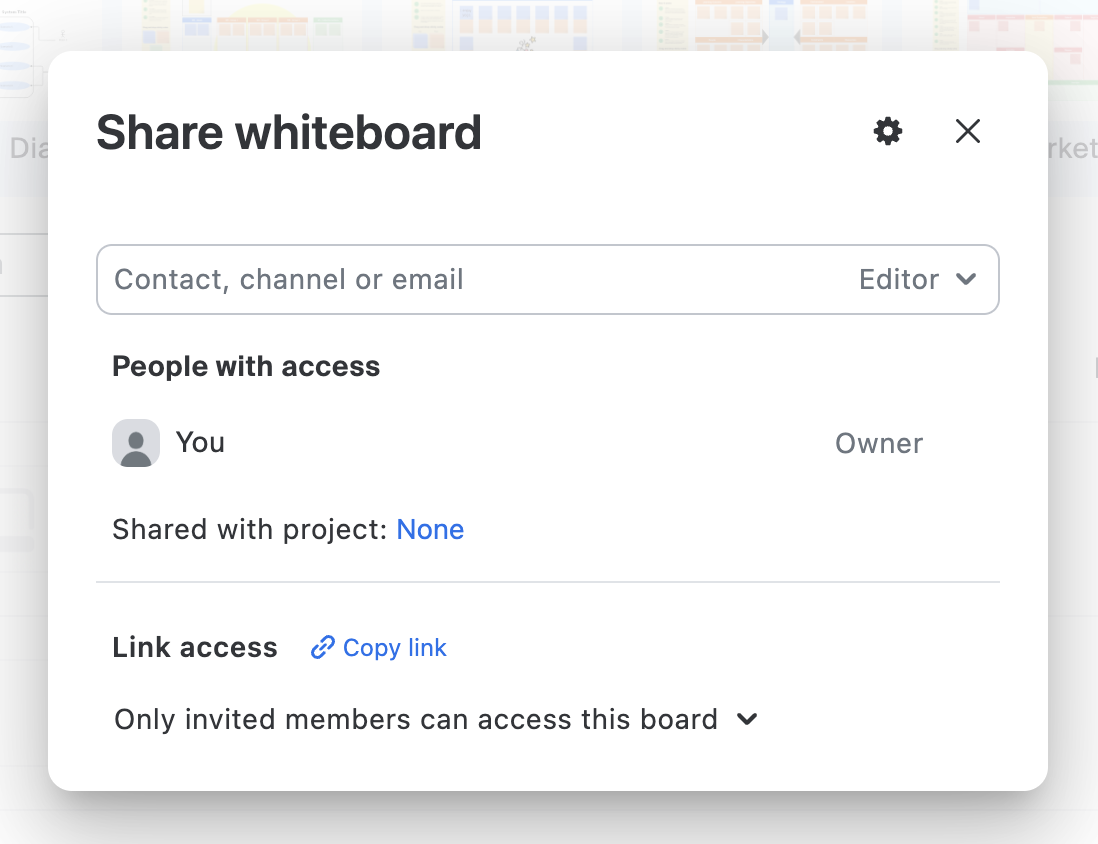
Sharing a whiteboard
In addition to using whiteboards during a Zoom meeting, you can also share a whiteboard much like you would share a Google Doc or Google Jamboard.
- Simply copy and paste the participants' email addresses to share the whiteboard with them.
- You can change the sharing permissions from Editor to Viewer or Commenter.
- Note that Google Group email addresses are not supported. Please paste each participants' email address.
- If your whiteboard contains sensitive information, we recommend setting the "Link access" to Only invited members can access this board.
You can create new whiteboards or show previously created whiteboards directly within the Zoom app.
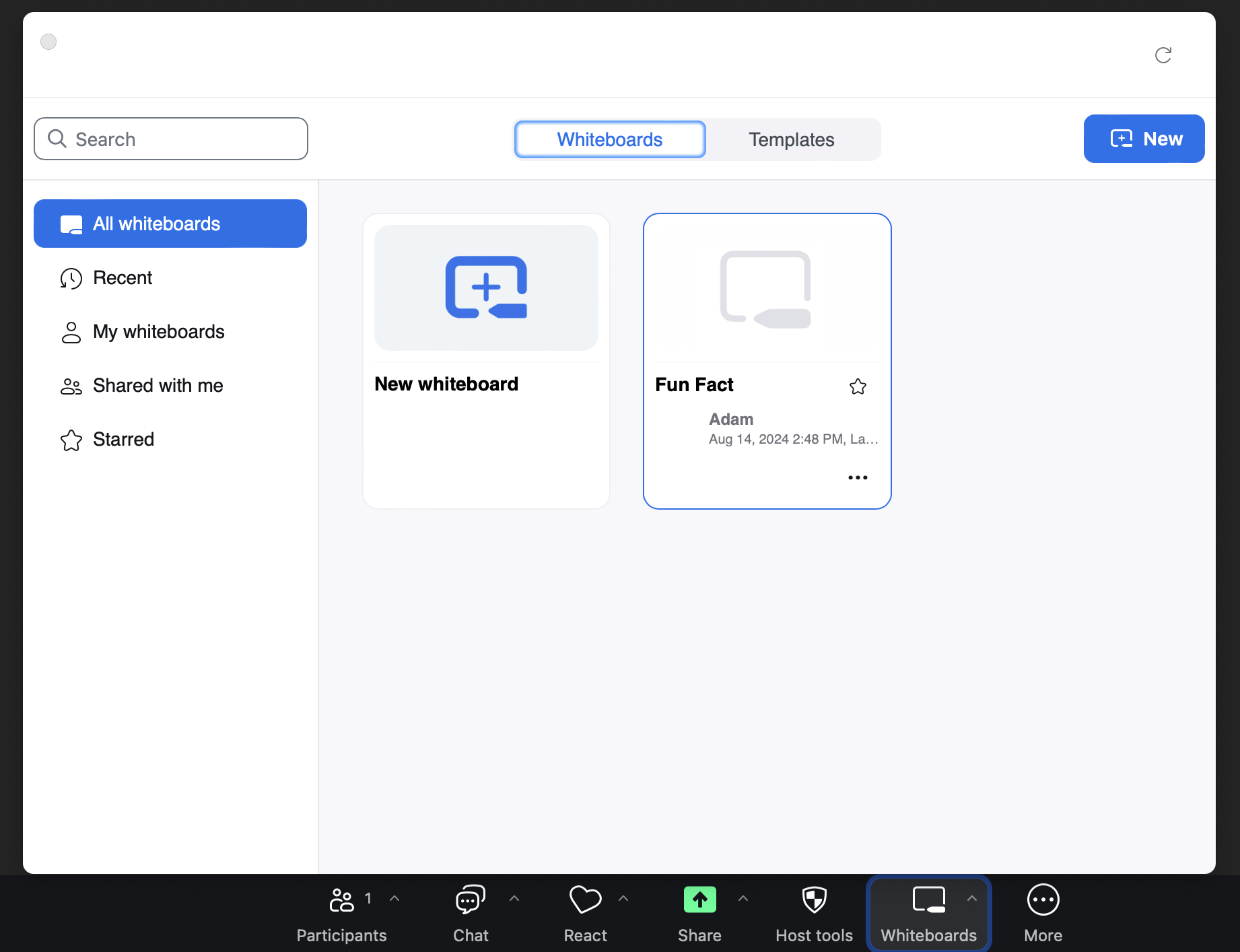
Creating a new (or opening an existing) whiteboard
Select Whiteboards from the Zoom toolbar. If you do not see the button, select the More button first. There are two options:
- New whiteboard: Creates a blank canvas.
- Existing whiteboards: Choose from existing whiteboards or whiteboards based off of a pre-made template.
This screenshot shows the Existing whiteboards option. From here you can display any previously created whiteboards, or you can alternatively select the New button in the top right corner.
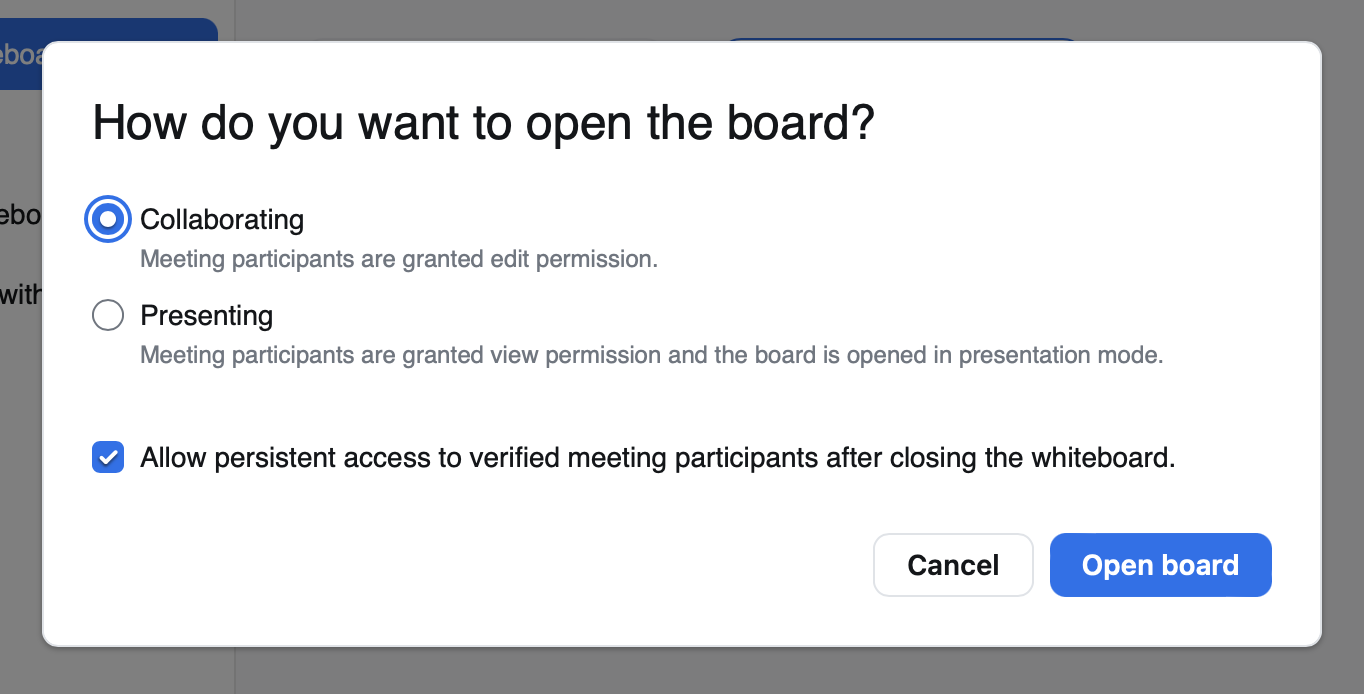
Whiteboard permissions
After selecting a whiteboard, you will be asked "How do you want to open the board?"
- Collaborating: Meeting participants are granted edit permission.
- Presenting: Meeting participants can only view the whiteboard.
If you do not want participants to be able to edit the whiteboard after the meeting. Uncheck the option Allow persistent access to verified meeting participants after closing the whiteboard.
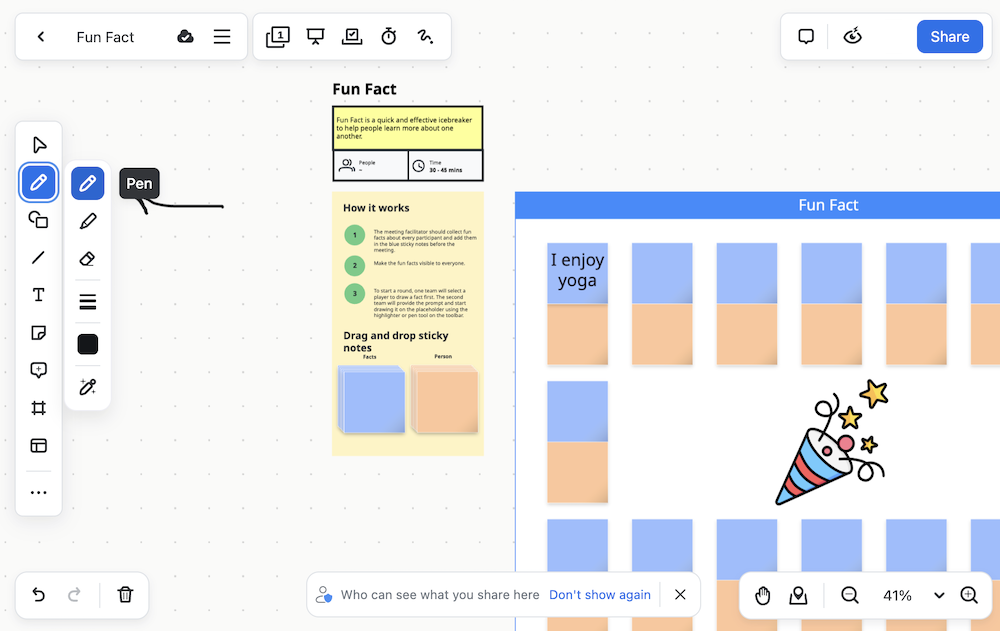
There are several tools you can use to make your whiteboard interactive! For more information, please visit the Zoom support website.
Useful templates for teaching
Templates are useful for brainstorming, project planning, and lesson structuring. Educators can use this tool to keep their Zoom meetings organized and create interactive online classes. Some of the most useful in-class collaboration templates are simple enough for users to navigate, while still providing a great level of interactivity.
- Brainwriting Brainstorming: Allows students to capture ideas, links, drawings, or images in separate squares.
- Mind Map: Helps students branch off ideas from a central concept into organized sections.
- Learning Experience: Serves as a visual planning tool for structuring effective lesson plans.
Every template includes a brief explanation of its features, which can be found on the top left corner of the Whiteboard. However, you can edit any part of the canvas to fit your needs.
Visit the Zoom support website for video tutorials on using whiteboards for ideation, diagramming, and more.
Zoom general information
Zoom is a live streaming and web conferencing tool for online meetings & seminars in real-time.
