How to create polls in Zoom
The polling feature in Zoom allows you to create various polling questions during your meeting. This feature allows instructors to ask their students questions before or during their online presentation.
Support
- Zoom's video tutorials (external link)
- Zoom's help center (external link)
- Email the main Help Desk at: help@torontomu.ca using your TMU email address.
Limitations
- Only the original meeting host can edit or add polls during a meeting. If host control is transferred to another participant, the new host will not have polling ability.
- Attendees must use the desktop application or the Zoom mobile app to participate in polls.
- You can create a maximum of 50 polls for a single meeting, with each poll having a maximum of 10 questions.
- If you relaunch a poll during a meeting, the poll report will only show data from the most recent poll. Create a second poll with the same questions instead of relaunching the original poll if you would like new responses.
Instructions
It's recommended to create polls ahead of your meeting using the Zoom website. (external link)
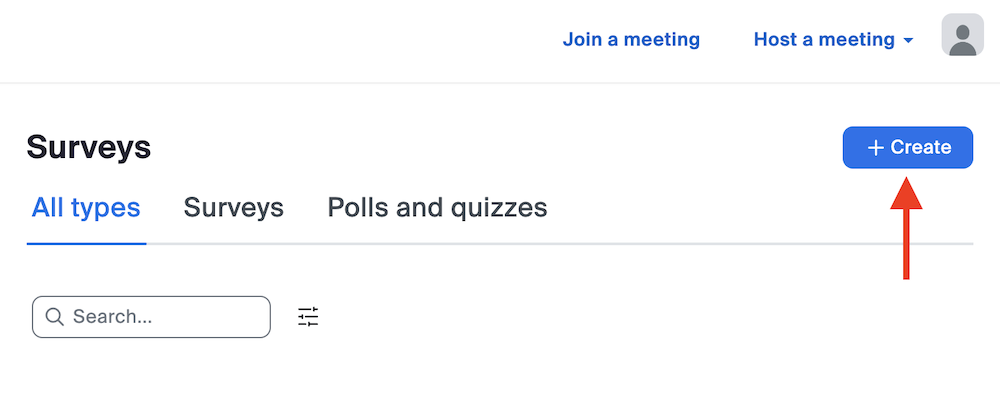
Sign in to the Zoom web portal, and select Surveys (external link) from the left navigation menu. Then select the Create button.
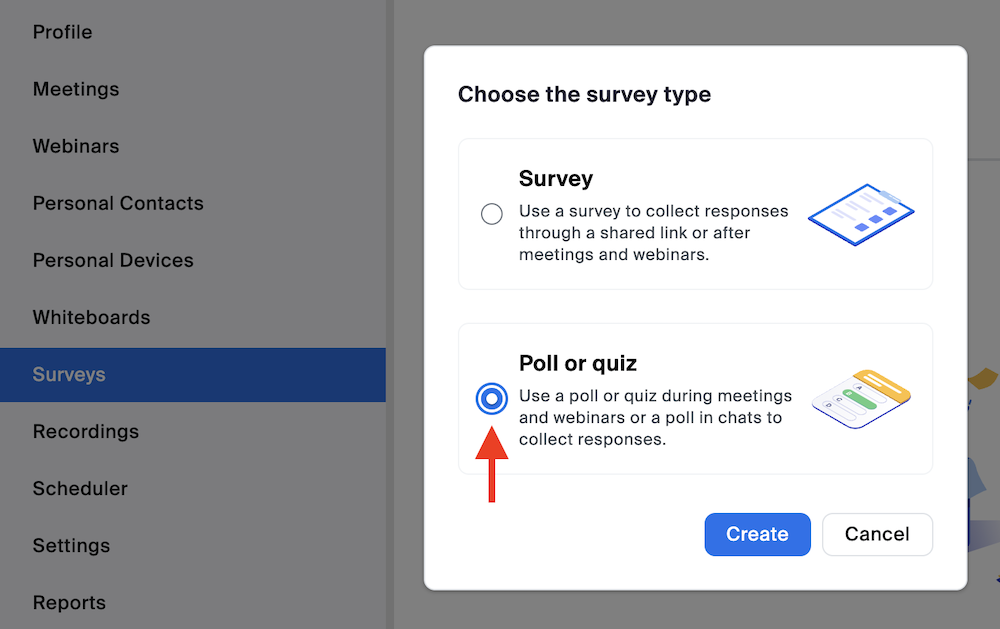
Select Poll or quiz within the "Choose the survey type" pop-up, and then select Create.
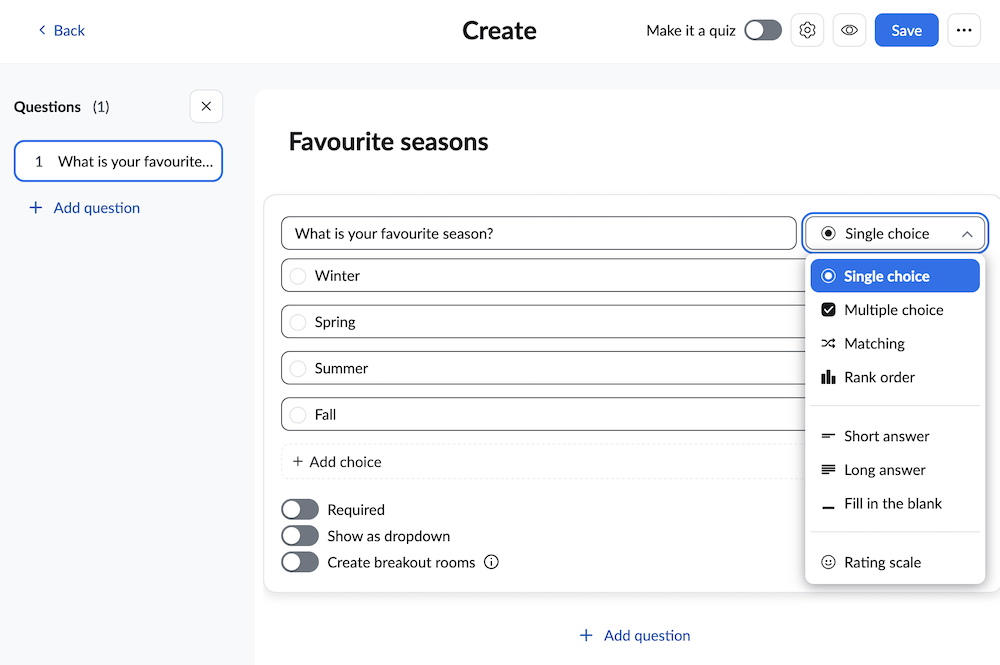
Make sure to give your poll a unique name so it's easy to find later during your meeting.
There are 8 question types to choose from.
Select Add a question to add more questions.
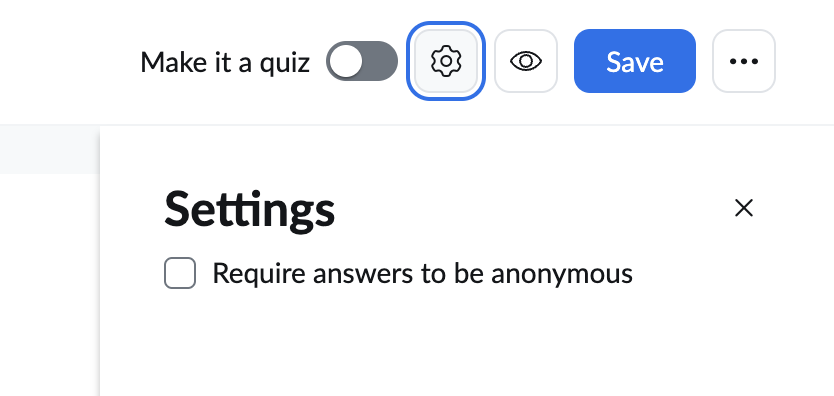
There are various quiz options:
- Make it a quiz toggle.
- Create questions with set answers. You can also download a report on the quiz after the meeting.
- Settings button.
- Displays additional options. Select Require answers to be anonymous to make the poll or quiz anonymous.
- Displays additional options. Select Require answers to be anonymous to make the poll or quiz anonymous.
- Preview button.
- Select the Preview (eye icon) button to see how the quiz will look like to participants.
Once you are done creating your poll or quiz, select Save.
If you would like to have different polls appear at different times in your lecture, you must create multiple polls.
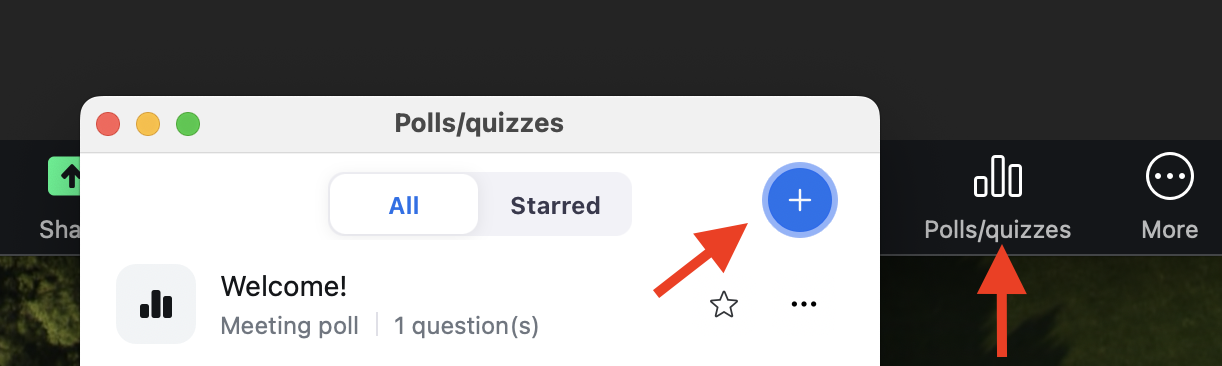
Creating a poll
- Select Polls/quizzes located within the meeting toolbar.
- If you do not see it, you may need to select the More () button.
- Select the Create poll/quiz (+) button to create a new poll. Polls and quizzes saved to your Surveys library will also appear in this window.
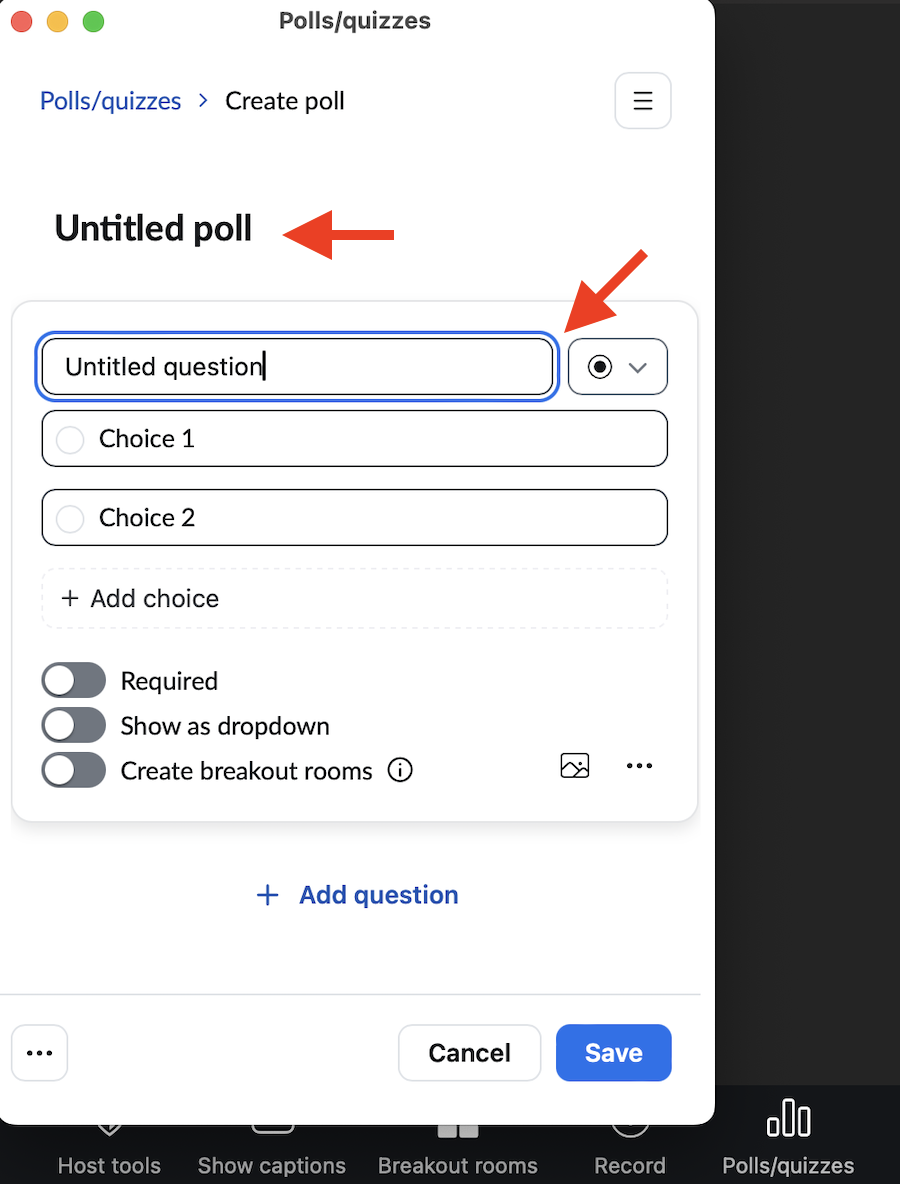
Adding questions to your poll
- Select the text Untitled poll to edit the name of the poll.
- Add your questions. You can also change the question type.
There is also the option to create breakout rooms in meetings based on participants' answer for a particular question. (external link)
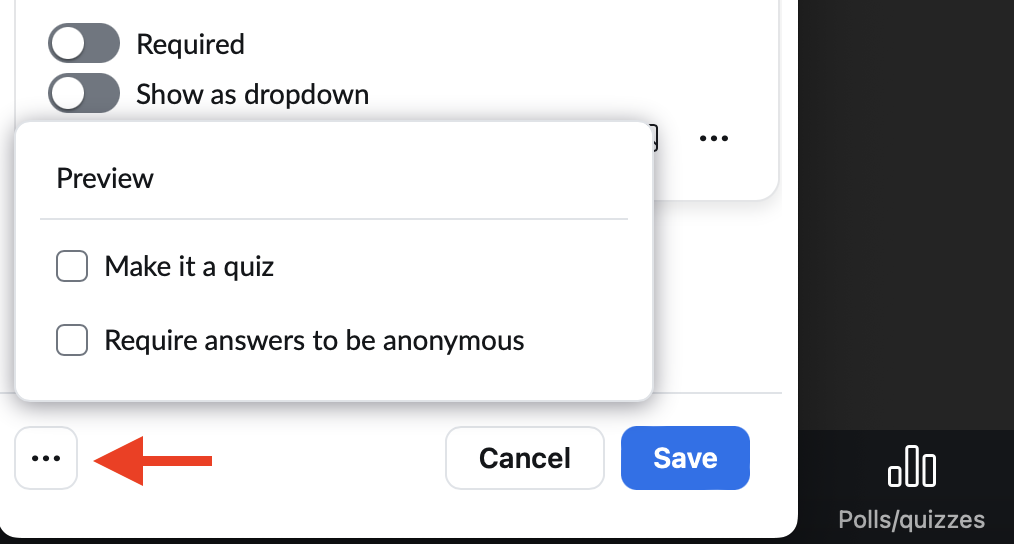
Additional poll options
Select the More options () button in the bottom left corner.
- Select Make it a quiz if you would like to have set answers and gather responses from participants.
- Alternatively, select Require answers to be a anonymous if you would like your poll to be anonymous.
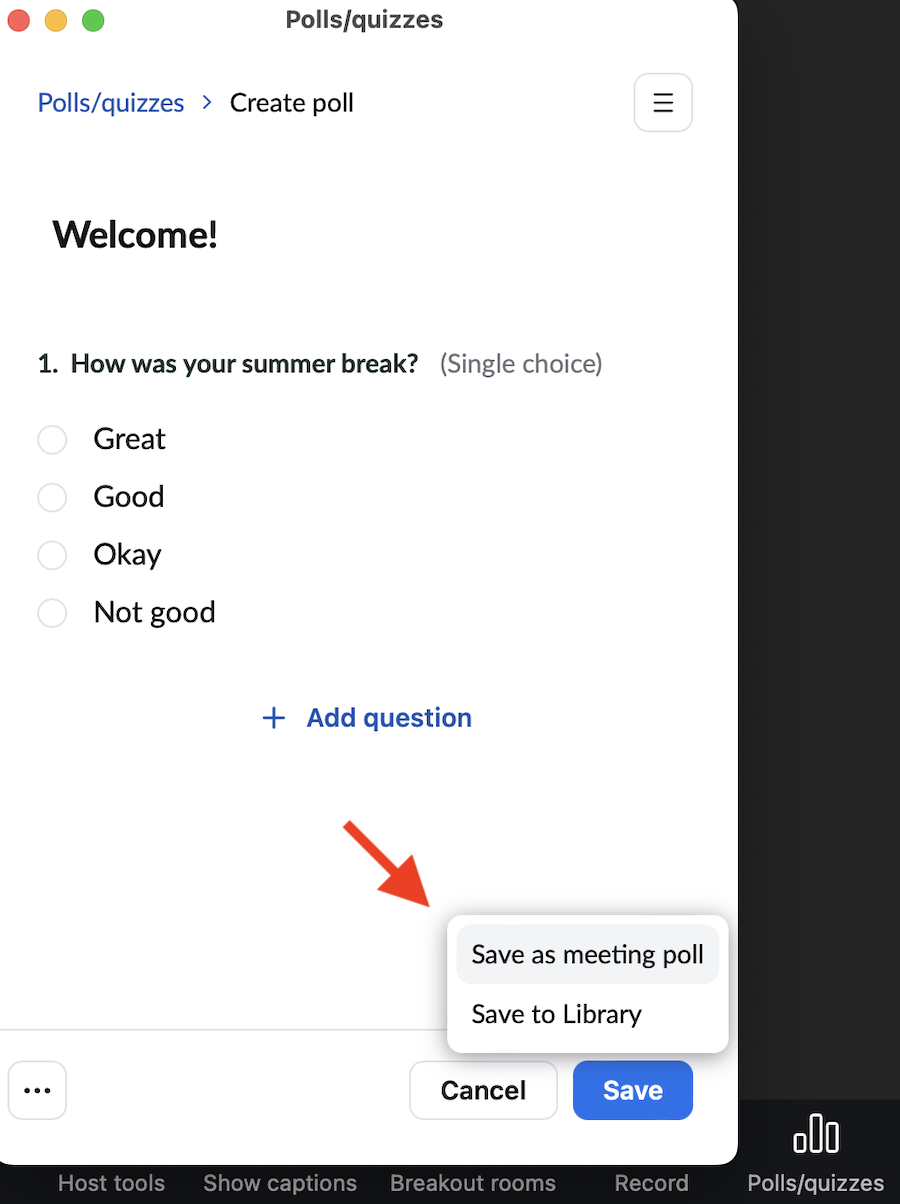
Saving
Select Save once you are done. You can either:
- Save as a meeting poll: to save your poll within the desktop app locally.
- Save to Library: to save your poll to the cloud which can be accessed from any device (recommended option).
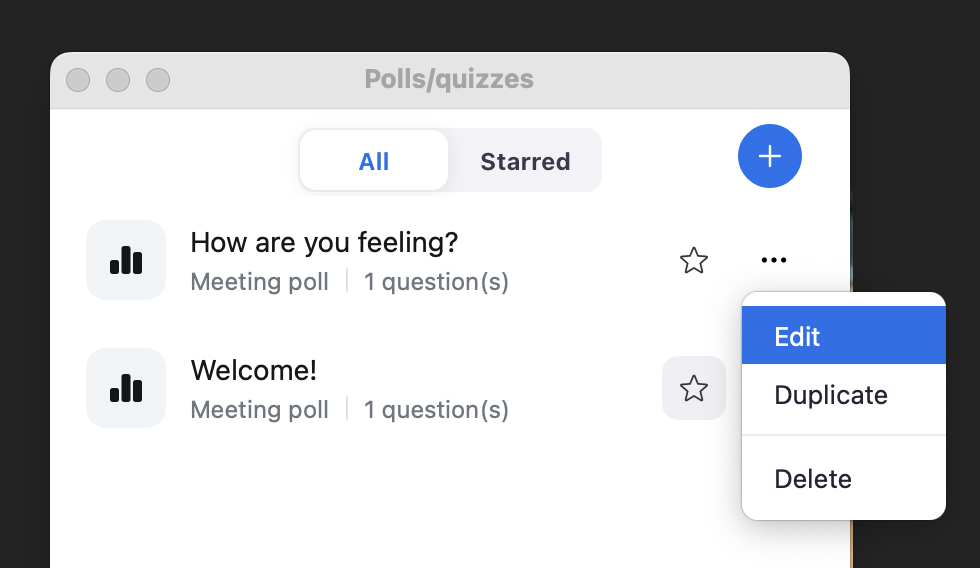
Adding additional polls and editing Polls
- To add additional polls that can be launched at different times throughout your presentation, select the Create poll/quiz (+) button near the top right corner of the Polls/quizzes window.
- To edit your existing polls, select the More options button corresponding to the poll you would like to edit, and then select the Edit button.
- You may also delete a poll by selecting the Delete button.
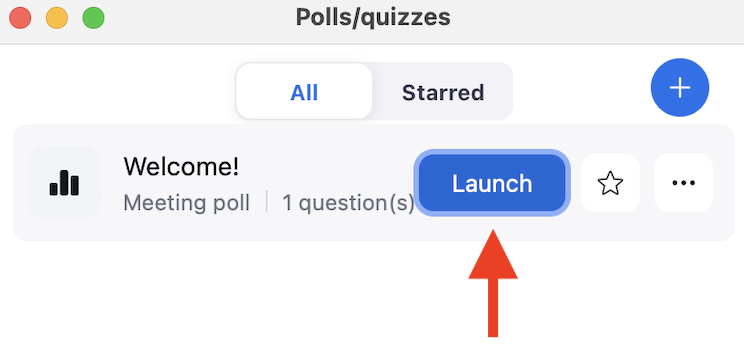
Launching Zoom polls
Start the meeting if you have not done so. Make sure you are using the Zoom application.
- On the bottom control bar of the Zoom application, select Polls/quizzes.
- Review the questions you have made. Select Launch when you are ready to start polling.
Your students in the meeting will now be prompted to answer the polling question(s). The host will be able to see the results live.
Allow time for participants to respond before ending the poll. Be sure to read the poll questions and options aloud for those who cannot see them or are attending the meeting by phone.
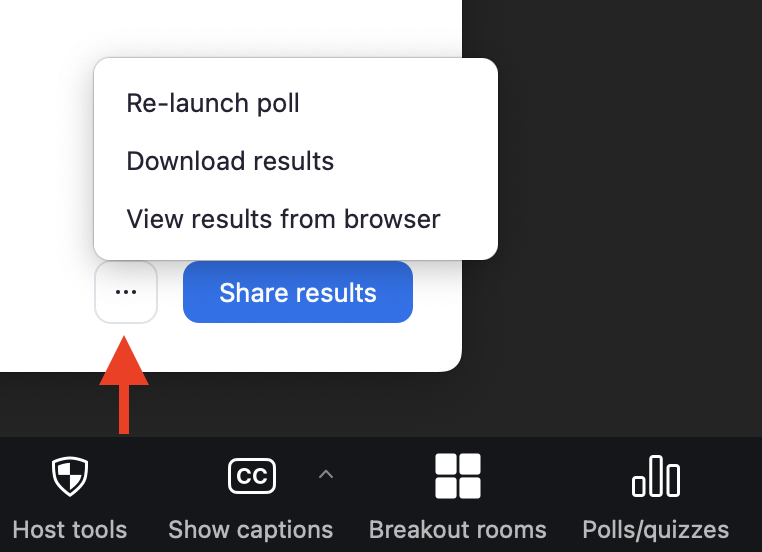
Sharing results and re-launching polls
To share the poll results to your students in the meeting, select Share Results. Participants will then see the results of the polling questions until you select Stop Sharing.
You can also select the More () button for additional options:
- Re-launch poll
- Download results
- View results from browser
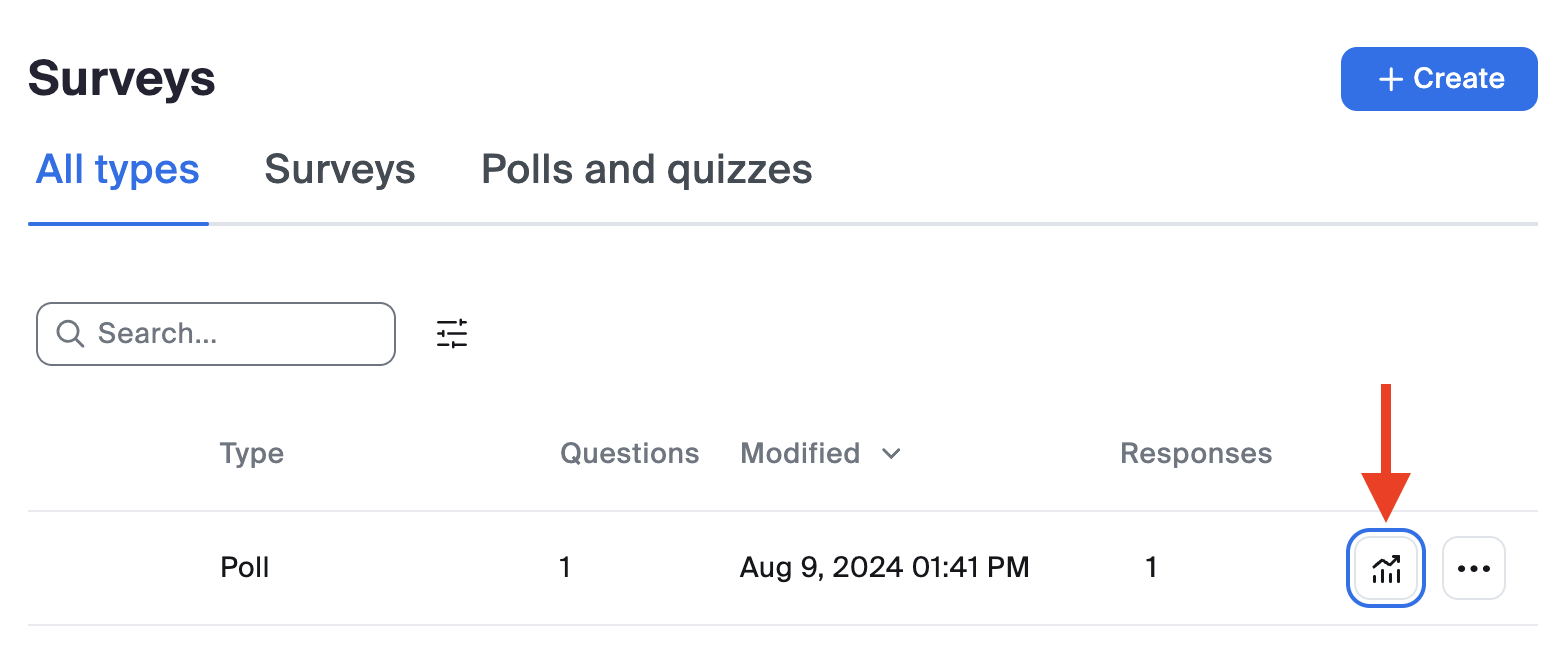
Accessing poll results
You can view poll results within the Zoom web portal.
- Sign in to the Zoom web portal, and select Surveys (external link) from the left navigation menu.
- Find your poll, and then select the View results for... button.
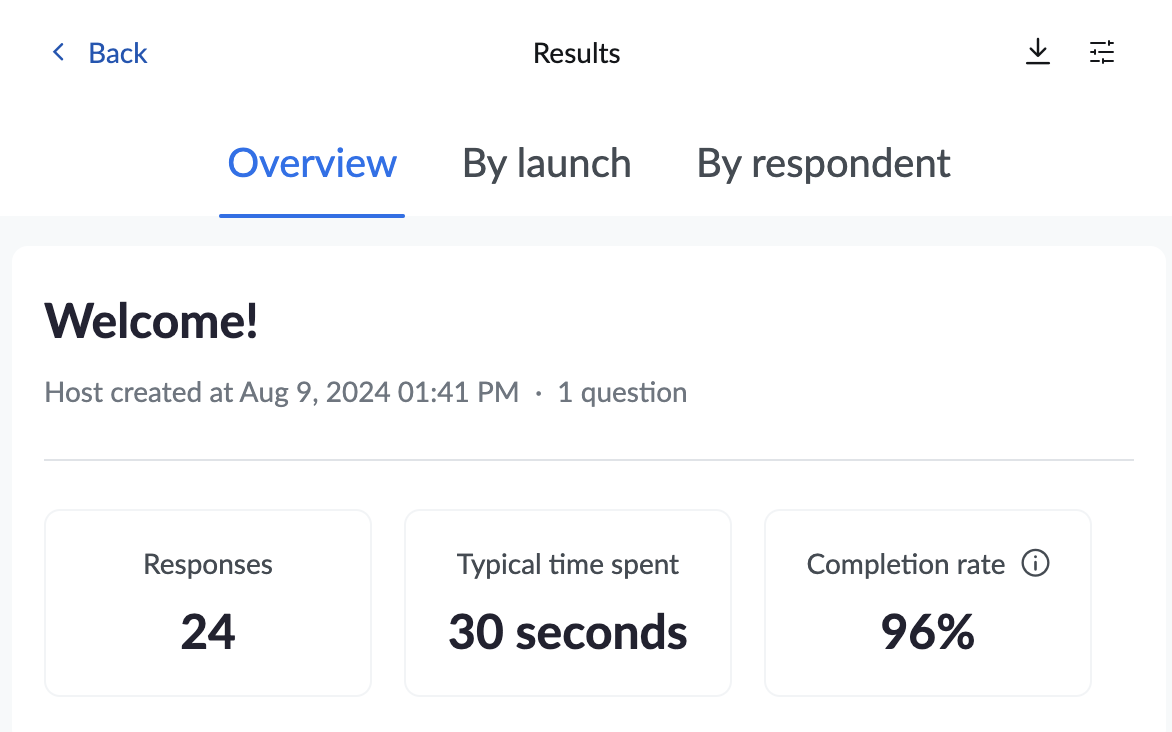
Viewing poll results
The results page is organized in three sections.
- Overview: Shows the total results for all instances the poll has run.
- By launch: Displays results for each poll session.
- By respondent: Shows results for each participant.
Zoom general information
Zoom is a live streaming and web conferencing tool for online meetings & seminars in real-time.
