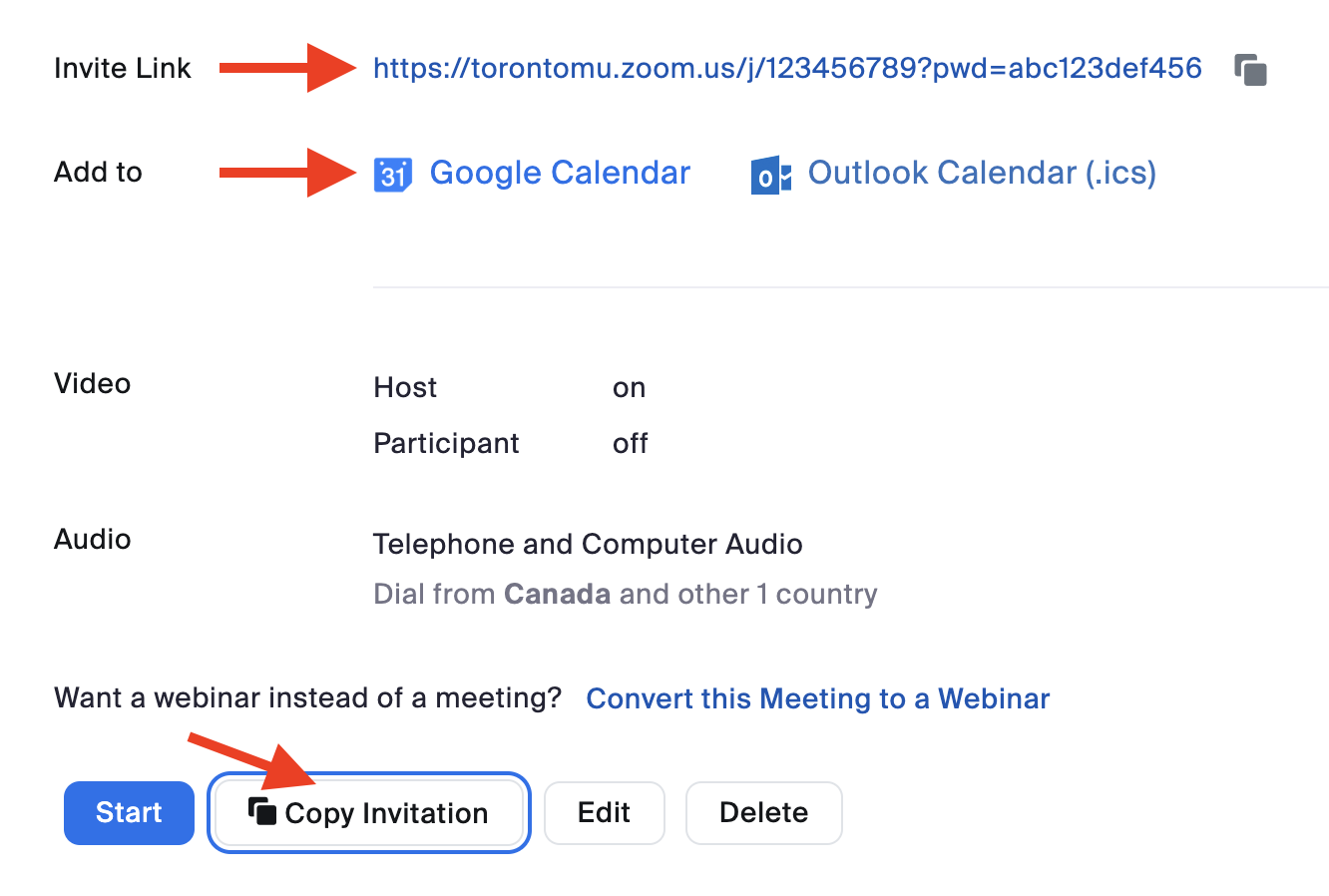How to host a meeting in Zoom
We have set up Zoom to improve its security and privacy beyond its defaults to make it safer for the TMU community. We recommend scheduling meetings in advance with the following settings.
Support
- Zoom's video tutorials (external link)
- Zoom's help center (external link)
- Email the main Help Desk at: help@torontomu.ca using your TMU email address.
Instructions
These settings are designed for hosting online classes. Different settings may be required for hosting confidential meetings. Please review all safety and security tips for meeting hosts.
We recommend scheduling Zoom meetings through the Zoom web portal.
- Go to torontomu.zoom.us (external link)
- Select Sign In and login using your TMU credentials.
- Go to the Meetings page, select Schedule a Meeting and fill out the form.
Basic meeting options
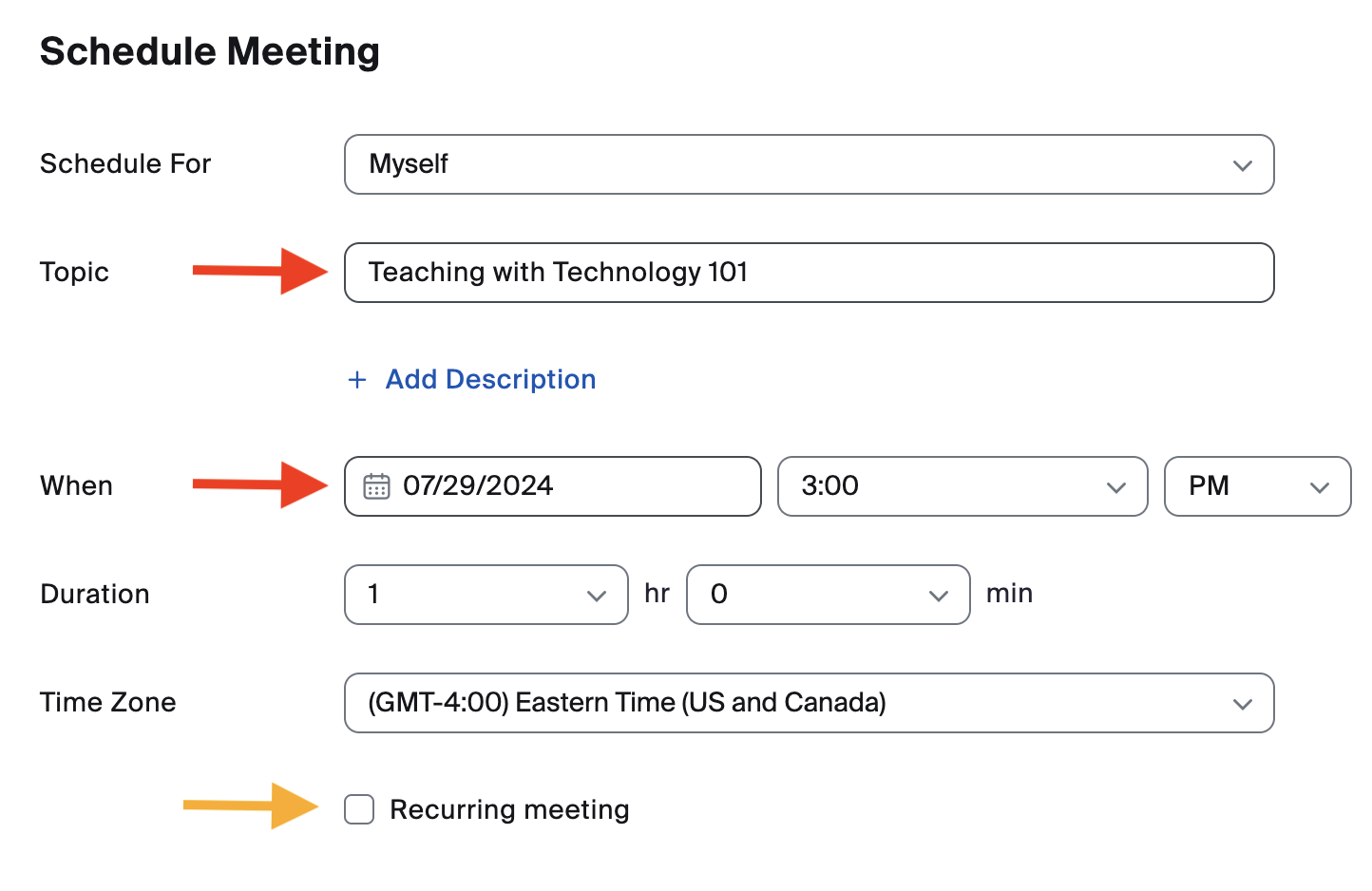
- Fill out the basics such as the title of your meeting (e.g. name of course) and the date when the meeting takes place.
- Ensure you have the correct time zone set.
- If your class is meeting on a weekly basis, you can enable the Recurring meeting checkbox.
Security options
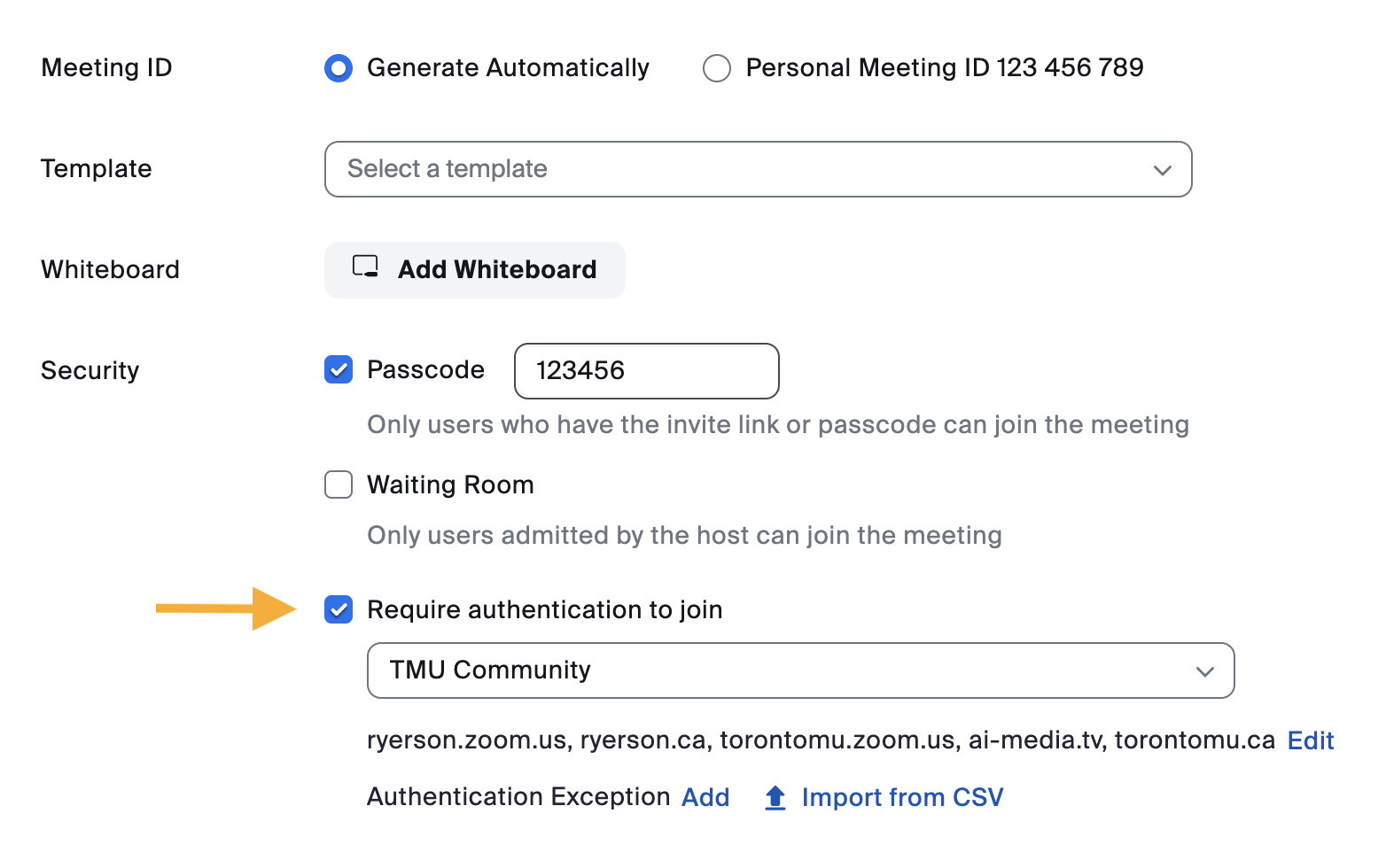
- The Meeting ID should be set to Generate Automatically (and not Personal Meeting ID).
- All scheduled meetings automatically include a passcode.
- Please note, it is possible that participants will share the passcode with unwanted guests, but this will prevent unknown intruders from entering the meeting.
- Please note, it is possible that participants will share the passcode with unwanted guests, but this will prevent unknown intruders from entering the meeting.
- Make sure the Require authentication to join option is checked.
Important note about the "Require authentication to join" option
This option will require participants to sign-in to Zoom with their TMU credentials, minimizing the risk of unwanted guests joining the room. Before joining a meeting, your participants must sign in to the Zoom desktop or mobile app using Single Sign On (SSO).
External attendees
For external attendees, you can pre-select an authentication exception option. Invited guests will then be able to join your session without needing to authenticate their Zoom account with the "TMU Community" authentication profile.
View instructions on how to add authentication exceptions, (external link) or select the Add button beside “Authentication Exception” to enter any non-TMU guests’ names and email addresses as referenced in the screenshot above.
Additional meeting options
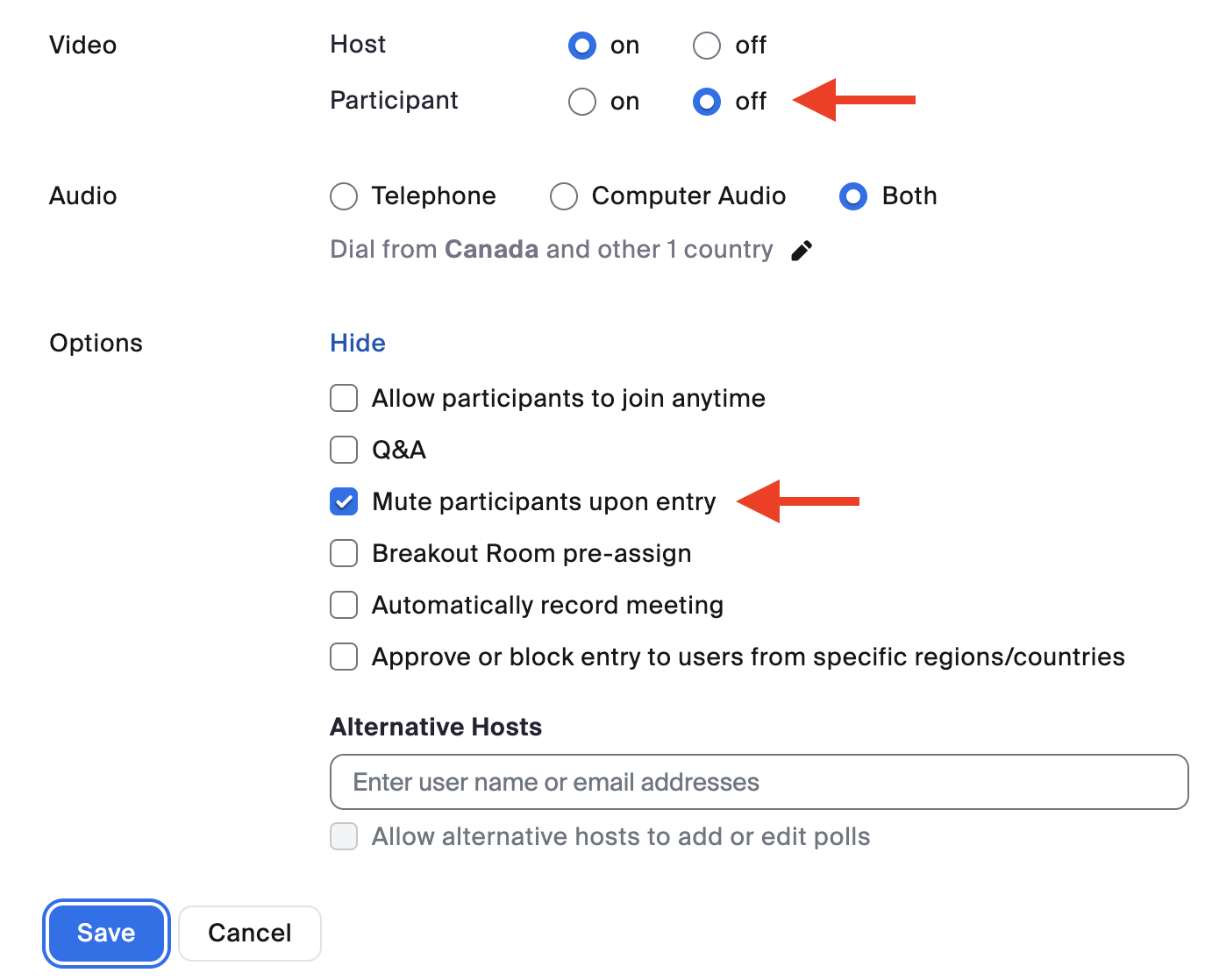
- Ensure that the participant video is set to off.
- Check Mute participants upon entry, to prevent background noise.
- Optional: set up pre-assigned breakout rooms and/or set the meeting to automatically record.
- You can add teaching assistants to the "Alternative Hosts" field which will give them some administrative controls over the meeting.
- You must notify participants if the online meeting will be recorded. Before recording, please instruct participants to turn off their microphone and webcam if they do not wish to be seen or heard.
- To share your computer screen or document, select Share.
- If participants need to ask questions, tell them to type it in the chat or use the raise hand feature.
- Participants can enable their microphone and camera - but remind them not to, unless you ask them.
Other considerations
- Participants can share the meeting link with anyone, and anyone with the link will be able to join the meeting.
- If the "Require authentication to join" option is disabled; students can type in whatever name they desire. If the participation in the online meeting is “graded” or attendance is required, you should enable this recommended option.
Video tutorials
New to Zoom? Watch some video tutorials that the Centre for Excellence in Learning and Teaching prepared.
Zoom general information
Zoom is a live streaming and web conferencing tool for online meetings & seminars in real-time.