Accessibility in Zoom
Zoom has several settings to support a more inclusive meeting experience. The following page has information on most commonly asked accessibility-related questions.
To adjust font size of chat or closed captions, go to the settings section on the Zoom desktop app. Select your profile picture, and then Settings.
Support
- Zoom's video tutorials (external link)
- Zoom's help center (external link)
- Email the main Help Desk at: help@torontomu.ca using your TMU email address.
Closed captioning
The closed captioning feature provides live, automatic speech recognition in real time for meetings and webinars. All spoken content will be transcribed and appear during the meeting as subtitles, or as a transcript within the side panel. Automatic captions are supported for multiple languages.
Select the Show Captions button during a meeting. If you do not see the Show Captions button, you may need to select the More button.
Known limitations
Although the accuracy and efficiency of the technology is always improving, it does not offer 100% accuracy. Therefore, it is not recommended to use this feature as a substitute for professional live captioning or ASL interpreting.
Automatic transcription for cloud recordings
Meetings recorded to the Zoom Cloud are automatically transcribed. The transcription will be available after the recording. Learn more about Zoom Cloud Recordings and automatic transcription.
- Captions are not captured if creating a local recording. If you would like to retain a transcript, please be sure to select Save Transcript at the end of your meeting.
- The automatically generated audio transcription that occurs after the recording is done processing appears as "Audio transcript" and can be easily edited within the Zoom media player.
It's recommended to use the automatically generated "Audio transcript" as a starting point for editing closed captions. For more information on this workflow, please read Record lecture components using Zoom.
Live captioning with a professional third party captioning vendor
Students registered with Academic Accommodation Support can arrange for live captioning through their Student Accommodation Facilitator.
All other individuals who need information or assistance to arrange live captioning for an accommodation, please contact: accessibility@torontomu.ca
Only the host can assign someone as the captioner.
If you are a meeting host, and you do not see the Show Captions button in the toolbar, you must enable them in your account settings.
- Sign in to the Zoom web portal and navigate to Account Settings. (external link)
- Select the Meeting tab.
- Verify that Closed Caption is enabled.
- Use Ctrl + F to quickly find the setting.
- If the setting is disabled, select the toggle to enable it. If a verification dialog displays, select Turn On to verify the change.
Captioning vendors usually require at least 3 business days notice before the start of the event. The order form will ask you to provide the time, date, meeting link, and passcode for the event.
The live captioner joins the meeting just like any other participant.
Before the event
- Start a Zoom Meeting or Webinar as the host or co-host.
- Consider doing this step step the night before or morning of the event.
- In the control toolbar, select the up arrow next to the Show Captions button.
- Select Set up manual captioner.
- Select Copy the API token.
Closed captioning in breakout rooms
Zoom supports closed captioning in breakout rooms. Each breakout room will have a unique API token and will require additional set up. Inform the vendor if you require live captioning in any breakout rooms.
Important notes about API token
- The API token will expire 24 hours after being retrieved.
- If your meeting is in the morning, provide the API token to the vendor the night before.
- If your meeting is in the after or evening, provide the API token in the morning.
- The API token might reset if copied multiple times. It's important you only generate one API token within 24 hours of your event.
ASL interpreters
ASL interpreters join the meeting just like any other participant.
- Interpreters should have the Zoom client downloaded for best functionality.
- If you are a Zoom host and are expecting ASL interpreters (outside of TMU), do not enable the Only authenticated users can join option.
If using the breakout rooms feature, make sure to assign interpreters to the same breakout room as the participant receiving the live captioning or ASL interpreting.
Ensuring ASL interpreter is always visible
Spotlight the active interpreter, by hovering over their name in the participants panel, or picture and select Spotlight for everyone. If there is a team of interpreters, spotlight the active interpreter each time they switch. Consider making the interpreters co-hosts of the meeting, so they can look after this for you.
Zoom also allows multi-pinning of video screens on the desktop client. This gives participants the ability to create their own custom views. By default, only the host or co-host can utilize the multi-pin feature, but either can allow individual participants to multi-pin on their video layout. At the beginning of the meeting:
- Select Participants along the meeting toolbar.
- Hover over the participant, select More, then Allow to Multi-pin.
The participant will be responsible for pinning the ASL interpreter and speaker. It will create a custom view for them.
Requesting ASL
Students registered with Academic Accommodation Support can arrange for ASL interpretation through their Student Accommodation Facilitator. All other individuals who need information or assistance to arrange ASL interpretation, please contact accessibility@torontomu.ca
Viewing tips for participants
If you are a participant, you can pin the interpreter’s video in Zoom. There are also options to pin videos on separate screens if you have more than one monitor.
- Hover over the video of the participant you want to pin and select the More button.
- From the menu, select Pin.
If you are viewing a shared screen, you can also switch to Side by Side Mode (external link) to adjust the preview of both speaker and the shared screen.
If you would like to have the ability to multi-pin up to 9 speakers, please ask the meeting host or co-host for permission to multi-pin. (external link)
Ensuring ASL interpreter is visible during recordings
There are two main video layouts when recording the the Zoom Cloud:
- Active speaker view with shared screen.
- "Active speaker" will only record someone who is speaking aloud. Since the ASL interpreter will not be speaking, they will not be recorded in the recording - even if you "Spotlight" them.
- Record active gallery view with shared screen.
- This option provides the best results when recording to the cloud.
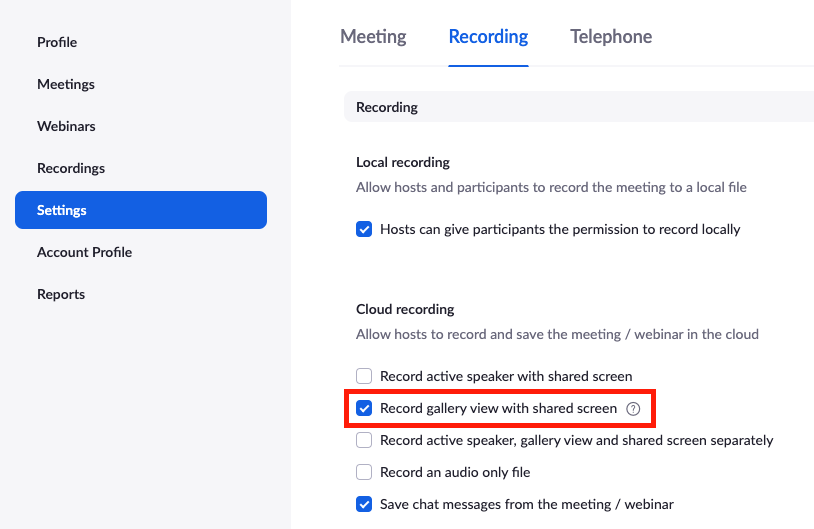
Enable gallery view for recordings
Go to your Zoom Settings’ Recording tab (external link) , and make sure to Record gallery view with shared screen is selected only.
During the meeting
Once you're in your meeting, you are going to "Spotlight" the ASL interpreter. This will help ensure that they have "prime real estate" in the gallery, and that they will also show up in the top right corner when you are sharing your screen to everyone.
- Select Participants along the meeting toolbar.
- Hover over the ASL Interpreter, select More, then Spotlight for Everyone.
Make sure you do not spotlight yourself, otherwise the cloud recording will feature your video as the thumbnail when you are sharing your screen - not the interpreter. The interpreter should be the only one spotlighted for this to work.
This option presents the best experience for the participant who requires ASL interpretation, as it gives them the ability to record their own local recording.
- Select Participants along the meeting toolbar.
- Hover over the participant, select More, then Allow to Multi-pin.
- On the same participant, select More again, then Allow to Record.
- With multi-pin enabled, the participant can pin the host, and ASL interpreter.
The local recording will record all pinned videos, including the shared screen.
Keyboard accessibility
Zoom has various keyboard shortcuts for easy navigation, and is compatible with screen readers such as NVDA, JAWS, VoiceOver, and Android Talkback.
To ensure full keyboard support within the desktop meeting client, the toolbar must be set to not automatically hide.
- Navigate to your Zoom Settings in the web portal. (external link)
- Navigate to the Always show meeting control toolbar button.
- Press Ctrl + F, and type in "Always show meeting..." to quickly find this setting.
- Press Enter or Return to enable the setting.
The table below contains the most important accessibility-related keyboard shortcuts. Zoom also provides keyboard shortcuts that are customizable and can be enabled globally. View a full list of keyboard shortcuts. (external link)
| Description | Windows | macOS |
|---|---|---|
| Toggle the "Always show meeting controls" option in Settings/Accessibility | Alt | Ctrl + \ |
| Navigate among Zoom popup windows/toolbars | F6 | CMD + ~ |
| Change focus to Zoom meeting controls (at the top when sharing your screen at the bottom when not sharing) | Ctrl + Alt + Shift | CMD + ~ |
| Begin remote control | Alt + Shift + R | Ctrl + Shift + R |
| Mute/unmute audio | Alt + A | Command + Shift + A |
| Start/stop video | Alt + V | Command + Shift + V |
| Display/hide In-Meeting Chat panel | Alt + H | Command + Shift + H |
Zoom general information
Zoom is a live streaming and web conferencing tool for online meetings & seminars in real-time.
- Accessibility in ZoomPage Description:Discover and customize Zoom's accessibility settings to meet your specific needs.
- Additional features for hostsPage Description:Learn about additional Zoom features to help you manage your meeting room or make it more interactive.
- Changing your name in a Zoom meetingPage Description:If you need to change how your name appears in Zoom, follow these steps in the Zoom interface.
- How to create polls in ZoomPage Description:The polling feature in Zoom allows you to create single choice or multiple choice polling questions during your meeting.
- How to host a meetingPage Description:How to host a virtual meeting or classroom in Zoom.
- How to set up recurring tutorial sessions for TAs/GAsPage Description:How to set up recurring tutorial sessions for teaching and graduate assistants in Zoom.
- How to sign in to Zoom with Single Sign On (SSO)Page Description:For your safety, some meetings require you to authenticate with your TMU credentials. Before joining a meeting, we recommend you sign in to the Zoom desktop or mobile app using Single Sign On (SSO).
- Record lecture components using ZoomPage Description:Zoom is known as an online meeting platform, but it can also be used to pre-record materials to be shared with your class.
- SecurityPage Description:Zoom has several security features to keep your meetings safe.
- Zoom AI CompanionPage Description:The Zoom AI Companion enhances the accessibility, efficiency, and effectiveness of virtual meetings.
- Zoom Breakout RoomsPage Description:Breakout Rooms allow you to split your Zoom meeting into small groups automatically or manually. Breakout rooms mimic in-person small group discussions, separate from the main meeting.
- Zoom for Google Workspace add-onPage Description:With the Zoom for Google Workspace add-on, you can use Zoom to easily schedule, join, manage, and customize meetings from GMail and Google Calendar.
- Zoom WhiteboardPage Description:Zoom Whiteboard is a digital collaboration tool that replicates the experience of using a physical whiteboard in a classroom.