iClicker Student Guide
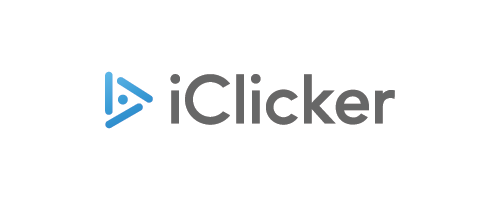
iClicker Student is the mobile or web application students use in their class to participate in iClicker polling activities.
It can be accessed from mobile devices, tablets, or laptops.
Disclaimer: Before purchasing or using your existing iClicker remote in your class, please verify with your instructor, as some instructors do not allow the use of the iClicker remotes and only allow mobile devices.
Support
- iClicker Student Support (external link)
- Check the (external link) iClicker system requirements (external link) before installation
- For student support, please email: clickerhelp@torontomu.ca
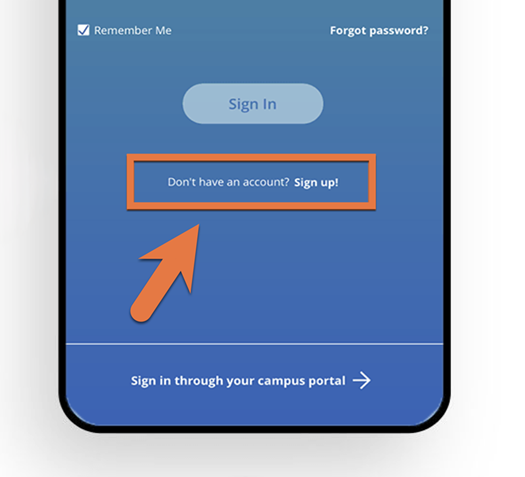
To participate in a class polling session, you will need an iClicker Student account.
You may also choose to download the free mobile app called "iClicker Student" app from the App Store or Google Play store.
1. If you do not already have an iClicker Student Account, select 'Sign Up!' on https://student.iclicker.com/#/login (external link, opens in new window) to register for a new iClicker Student account.
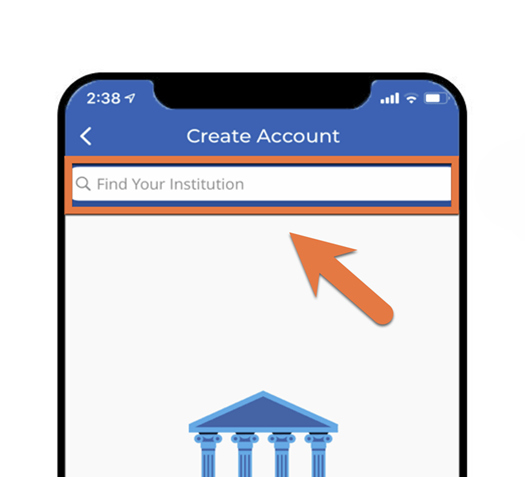
2. Enter 'Toronto Metropolitan University' as your institution.
3. Complete the Sign Up form:
- In the 'TMU Username' field, you MUST enter your university username and NOT your student number.
- It is important that the other information you enter, matches with your official Toronto Metropolitan University information.
- Please DO NOT register with a non-university email address or create a duplicate account. This will create issues for both you and your instructor. You will not earn marks for the account that is not associated with your TMU email.
If you already have an iClicker Student Account, enter your credentials and Sign In.
You have a 14 days free trial to use iClicker as a student after creating your account. After this period, you will be required to pay to receive a subscription code for the app in order to continue using it in your classes.
IMPORTANT: Do not create more than one iClicker Student account! You will only receive credit from a single account. You can edit your account information in your profile if needed.
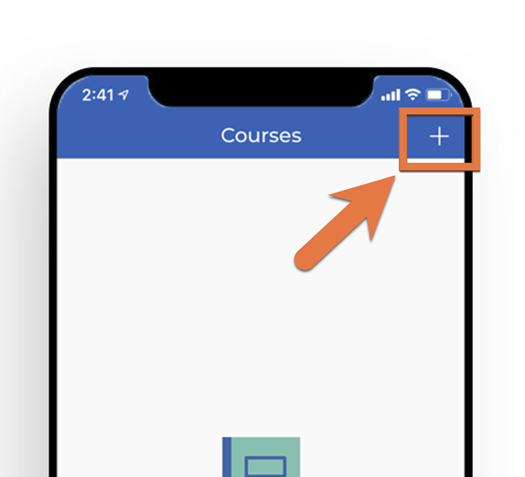
Adding a Course
- Select the '+ icon' to add a course.
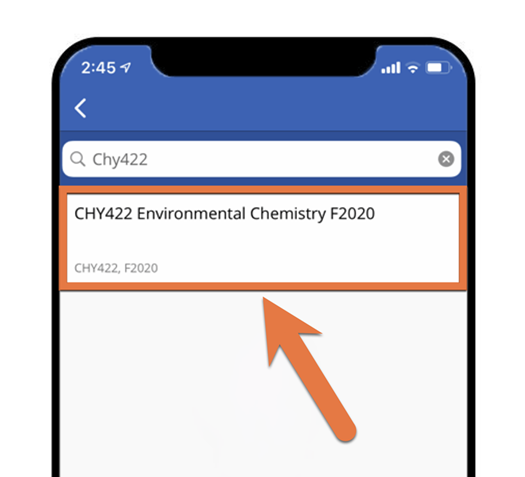
2. To find a course, use the following information:
a. Institution: Toronto Metropolitan University
b. Course: Find your course using the course name, course code or your instructor's name.
3. Once the results appear, select your course.
This course will appear in your Courses list whenever you log in to iClicker Student. Select the course name to access course sessions.
Registering Your Remote
Disclaimer: Before purchasing and using your remote, please verify with your instructor that they allow students to use iClicker remotes in addition to mobile devices.
Participate in Class
- You can use the iClicker Student App to participate via the mobile application on your smartphone or tablet, or the iClicker website on your laptop.
- You will be alerted when a polling session is active, join the session to participate.
- After joining the session, your screen will automatically update and prompt you to answer questions whenever polling begins.
Navigating through the iClicker Student App:
- Participate in polls (external link, opens in new window)
- Participate in quizzes (external link, opens in new window)
- View course history (external link, opens in new window)
Disclaimer for Remotes
Disclaimer: Please verify with your instructor that the course settings allow students to use remotes.
Updating your Subscription
After creating an account on the iClicker Student site, you will have a 14 days free trial period to use this account after which point you will need to subscribe and make a payment to continue participating in your class polling sessions.
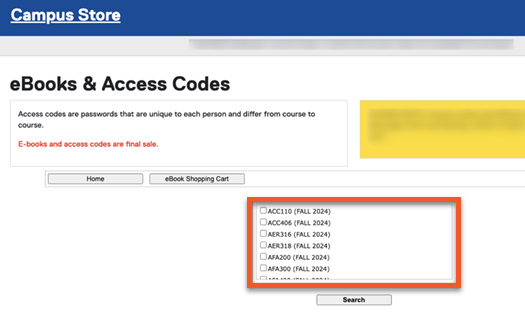
How and Where to Extend your Subscription
Option 1: Toronto Metropolitan University Bookstore
- You can purchase an iClicker Student access code from the Campus Store.
- Search for your course code in the drop-down menu or look up iClicker.
- Select the 4-month (1 semester) or 8-month (2 semester) access codes for iClicker, depending on your needs.
- Click 'Add To Cart,' and then purchase your access code by clicking 'eBook Shopping Cart'.
- To activate your access code, enter in the access code into the 'Subscriptions' section of your iClicker Student account.
- Note: To enter the access code, you will need to go to the iClicker Student website. You cannot enter while you are on the mobile application.
Note: if you are taking other courses that use iClicker, you are only required to pay for ONE subscription and it will apply across all courses in that term. See the instructions for purchasing access codes.
Option 2: Macmillan Canadian Student Store
The Macmillan Learning Student Store requires an account to be set up with the store. This is a separate account from your iClicker account.
- You can purchase an access code at the Macmillan Canadian Student Store (external link) .
- Select the length of the subscription, add it to your cart, view your cart, check out, sign in or create an account, and complete purchase.
- Learn how to Redeem an iClicker Student App Access Code (external link) .
- Learn how to Redeem an iClicker Student App Access Code (external link) .
- Enter in the access code into the 'Subscriptions' section of your iClicker Student account.
- Note: To enter the access code, you will need to go to the iClicker Student website. You cannot enter while you are on the mobile application.
Option 3: Extend your subscription through the iClicker Student Website
- Select 'Subscriptions' from the iClicker Student menu on the website. Your remaining subscription is visible here.
- Click 'Purchase Subscription.' You can extend a subscription by purchasing a subscription here.