Google Calendar Guide

When you sign into a Google account, Google Calendar automatically uses it as your default account. This means that when you go to Google Calendar in the my.torontomu portal, you will see your personal, and not your TMU, calendar.
To rectify this issue please follow:
- Click on your profile avatar image
 in the top right corner of your Calendar screen.
in the top right corner of your Calendar screen.
- Find your 'username@torontomu.ca' account (if already listed) and select it. Otherwise, select Add account and use your TMU credentials to get to your TMU Google calendar screen.
If you do not want to repeat this process next time, please make sure to log out of all Google sessions before you log into your TMU Google account through my.torontomu.ca portal. Thereafter, you can choose to log into your personal Google account.
Please visit our Course Schedules in Google Calendar (opens in new window) page for more information.
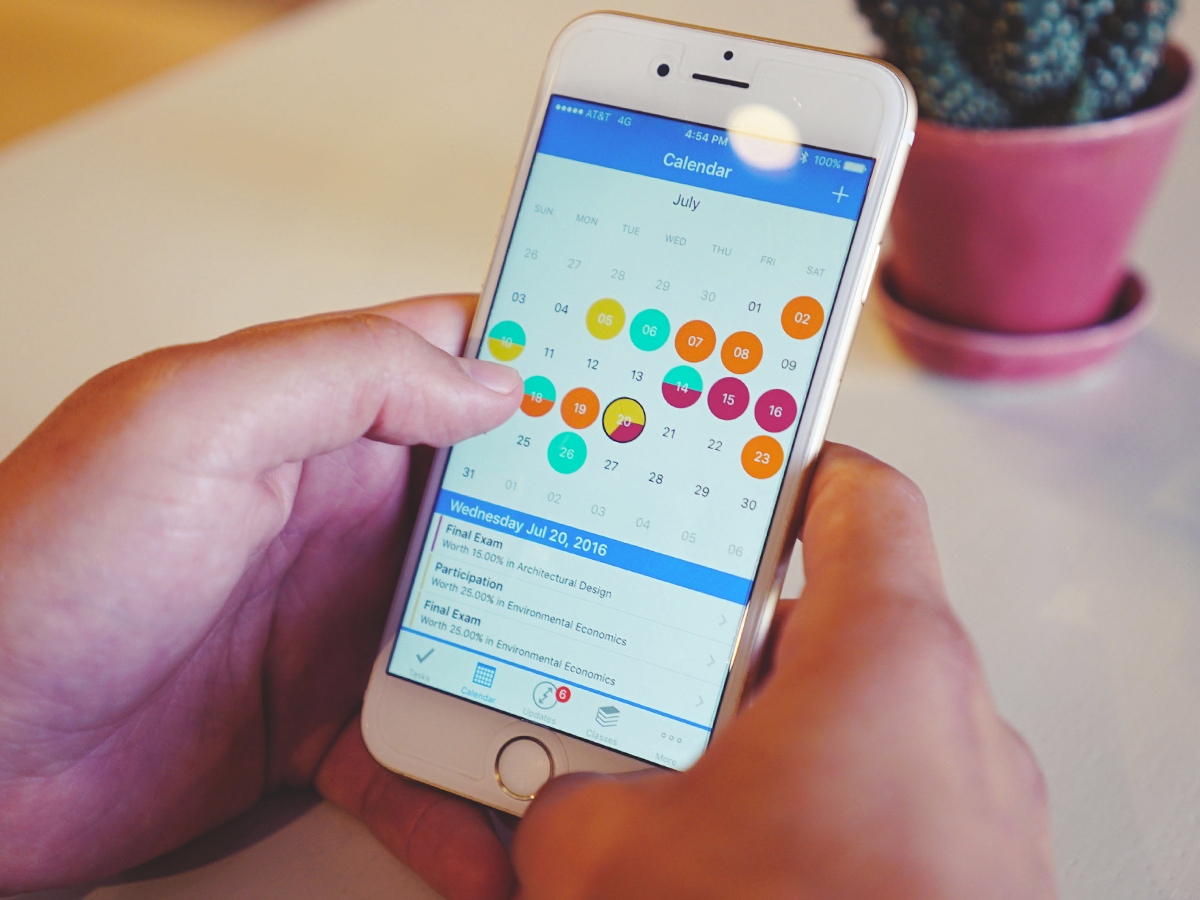
The Calendar App in Google Workspace at Toronto Metropolitan University has a feature called Appointment Schedule, which is very useful for instructors. Instructors can use the Appointment Schedule which is a time slot, to make a block of time available so anyone with access to the instructor's calendar can book their appointment with the instructor. This feature is particularly useful to set up office hours. Please see the step-by-step guide to set up your Appointment Schedule.
To receive event reminders, make sure your Calendar window is open.
You can view two time zones in Google Calendar. To add another time zone to your calendar view, select Settings. On the General tab, under Your current time zone, select another time zone in the Additional time zone list.
Within Google Calendar, you can set your working hours and where you will be working from. Enabling both these features will allow anybody with at least free/busy visibility into your calendar to be able to see your availability and the locations you have indicated.
Please visit the Calendar Help support article (external link) for instructions on how to set up working hours and locations and also for instructions on how to disable these features.
Please note that setting your location feature in Google Calendar is only available to faculty and staff.
Time Insights allows you to view how your work time is spent, and help you plan your time better. Time Insights is a side panel in Google Calendar that breaks down your time based on meetings set in Google Calendar and your set working hours, the side panel displays three sections:
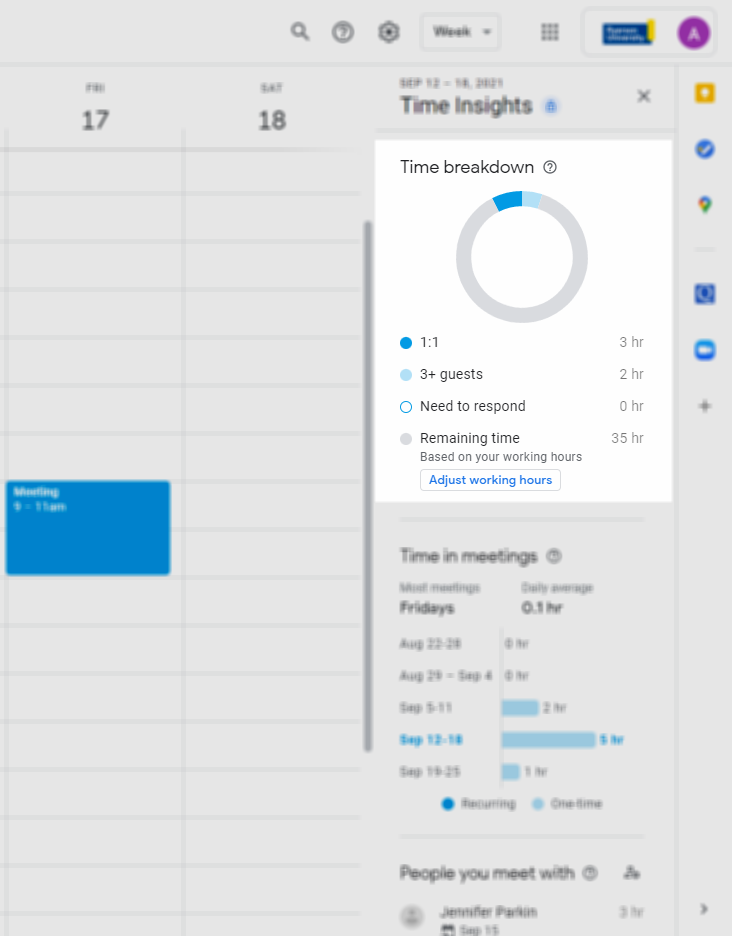
Time breakdown
Based on your working hours and the types of meetings you have you can see how many hours are spent in meetings.
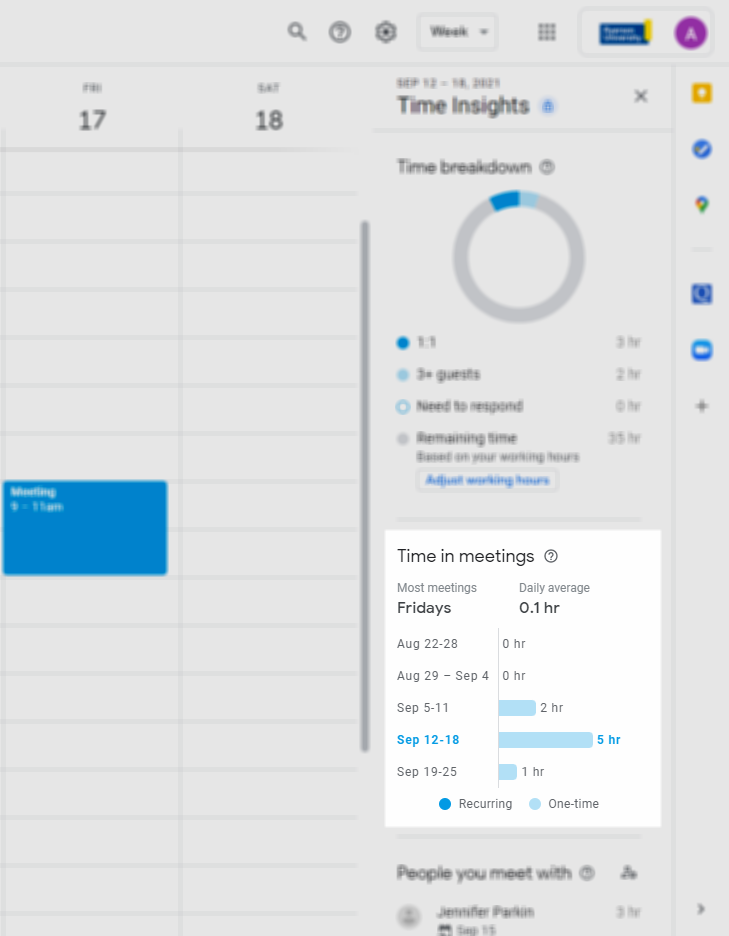
Time in meetings
Highlighting meeting-heavy days and time frames, as well as meeting frequencies in a daily, weekly or monthly view. If you are viewing your calendar in day, weekly, schedule or 5-day view, the average is calculated from your time in meetings during the previous 3 weeks. If you are viewing your calendar in monthly view, the average is calculated from your time in meetings during the previous 3 months.
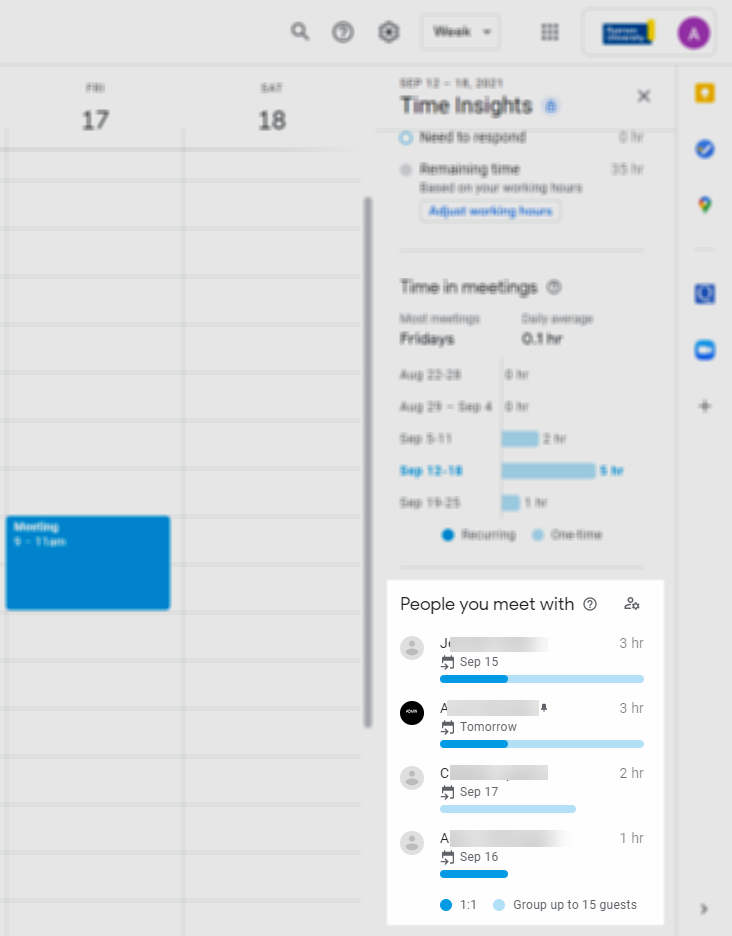
People you meet with
Showing who you spend the most time meeting with. You can also pin key stakeholders to make sure you’re keeping in touch with them. Hovering over an individual will also highlight the meetings on your calendar that include that person.
Please note that the Times Insight feature in Google Calendar is only available to faculty and staff.
For more information on Time Insights within Google Calendar, please visit this Calendar Help support article, external link (external link) .
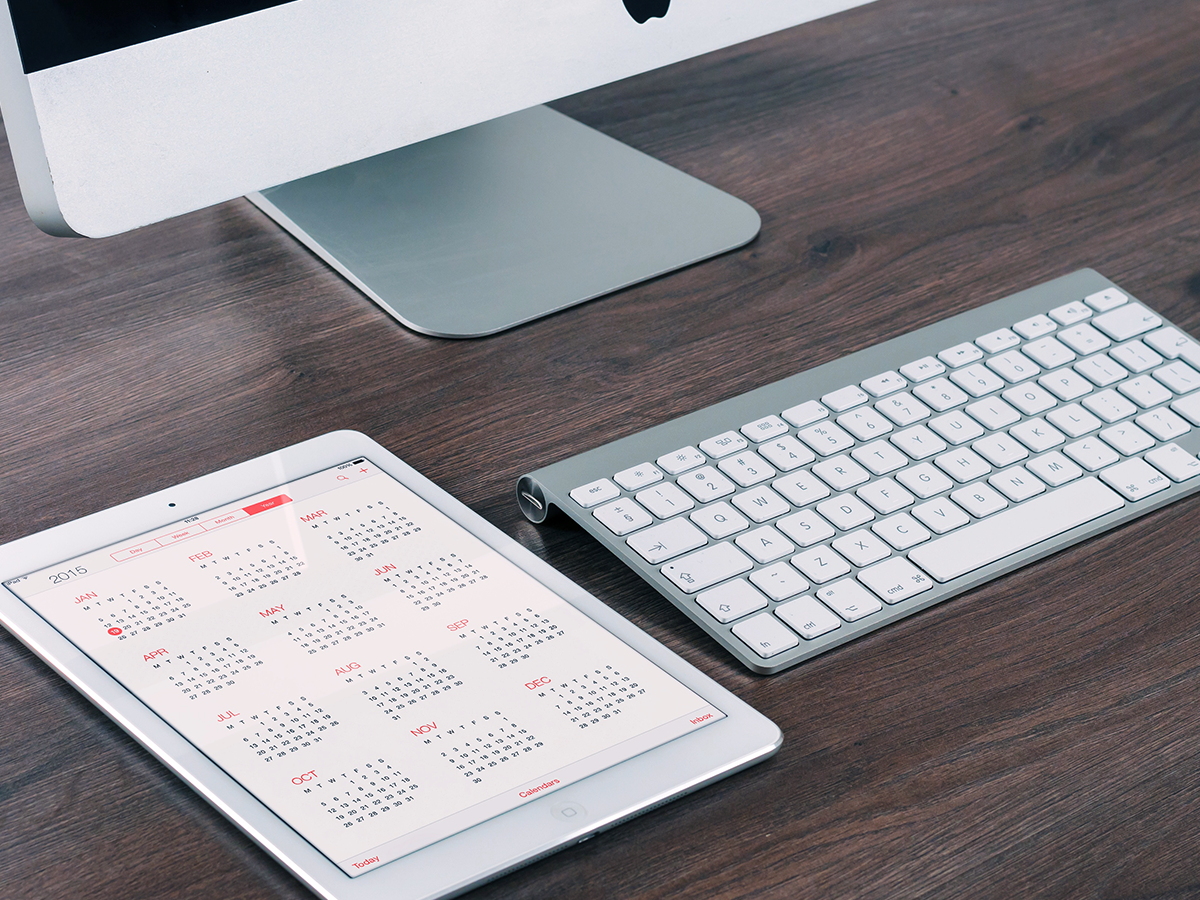
You can use Google Calendar to book rooms and resources if they've been set up by your Google Workspace administrator. In your invitation, select the Check guest and resource availability link. In the Find a Time window that appears, you can search for a resource or browse the list of resources.
When you create a new event in your Google Calendar, you will see an option to invite Guests to your event. You’ll also see a link to include “Rooms, etc.” for your event. The list of rooms are called Global Google Resources. You can request a Global Google Resource be created for your department for rooms, or other bookable resources. These resources can be configured so they can only be reserved by members of your department or by individuals that you give permission to.

How to request a Google Resource calendar for your department
Contact the CCS help desk at help@torontomu.ca including the following information:
- Who will be the "owner" of this resource. The owner can add or remove people and can make changes to any events. Once the resource is created, you can give other individual’s equal permissions to an owner so they can also add individuals.
- Department Name: include the department abbreviation if possible such as CCS, HR, ECE, UA - Your room display name will have the format as follows: DEPARTMENT-BUILDING-ROOM NUMBER, example: CCS-LIB-B99D
- Building: Where is the room or resource located (example: LIB, POD, KHW)
- Room Number (if applicable): example "266" - The Department and Building will preface this
- Optional: Room Name or Resource Name (if applicable), examples: projector, boardroom, conference phone, laptop
- List of individuals who should have permission to request a meeting in this room? Please list of all user ids (example jdoe, jane.smith,) This can also be a Google Group. If you do not list anyone, you can always add people after the resource is created.
Once your Google Resource has been created, here’s an instructional document to get you and your staff started with your Google Resource.
You can book more than one room or resource for your event invitation.
You can invite any mailing list (Google Group) in the corporate directory to a meeting. Each member of the group will receive an email invitation. Note, however, that the email invitation won't show all the members of the group. Also, the group members will appear in the invitation on each attendee's calendar only if you have permission to view the group's member list.
To set a recurring meeting up, select Does not repeat within your meeting invitation to reveal a drop down menu of options of how often and when you want the repeating event to end.
Google Calendar gives you the option of editing one meeting in a series of recurring meetings. Open the instance that you want to edit, make your changes, and select Save. Google Calendar then asks you whether you want to apply your changes to just the selected meeting, all meetings, or all meetings moving forward.
Google Calendar has privacy settings, allowing you to create private meetings. In the event details, select Private so only others with Make changes to events privileges (or higher) for your calendar can see the event and its details.

You can send meeting invitations to any email address, including attendees from outside your organization's domain. To see who has accepted your invitation, open the event details.
An event can have a maximum of 500 attendees. However, an invitee can be either an individual or a Google group. You can therefore invite up to 500 groups, allowing for a virtually unlimited number of total attendees.
You can invite an optional attendee to a meeting. To do so, start by adding your first guest to the event. This displays a Make some attendees optional link. Click the link, and you'll be able to select which guests are optional.
If the meeting host selected the option to allow guests to invite others, you can forward an invitation to another employee. If so, in your meeting invitation, select Add guests, type the address to which you want to forward the invitation, and then select Save. Google Calendar will ask you if you want to send an invitation to the new guest. The new guest will then always receive updates to the meeting from the host. Note that the meeting host is notified by email that you invited another attendee.
If someone outside your domain sends you an invitation from another type of calendar, you can typically accept the invitation from Google Calendar. If possible, Google Calendar inserts an Add to Calendar link in the invitation. Simply select the link, and the invitation is added to your Google calendar. Otherwise, if the invitation is in the standard .ics format (such as Microsoft Outlook and Lotus Notes invitations), you can download the .ics file and upload it.
If you are invited to a meeting, you cannot directly propose a new time for it. But there's an easy workaround. First, open the invitation and, under Are You Coming?, select Maybe. Then do one of the following:
- To propose a new time to the host only, enter your proposal in the Add a Note field.
- To propose a new time to all the attendees, select the Email guests link in the upper-right corner to send your new proposal in an email message to one or more attendees.
By default, notifications are turned off - so you will not get one when an attendee accepts your meeting invitation. However, you can turn reminders on and choose whether to receive a pop-up notification or an email notification:
- Access Google Calendar.
- In the upper-right corner of the page, select
and Settings from the drop down menu.
- Under Settings for my calendars on the left side of the page, select the calendar’s name.
- Below the calendar’s name, select General notifications.
- Choose the settings you want and they will be saved automatically.
- In the upper-left corner of the page, select the back arrow to exit.

By default, TMU employees' primary calendar is shared with other employees in TMU domain with free/busy information. This is implemented via a group called TMU Calendar Sharing. It can be found under the Share with specific people title.
By default, students and others' primary calendar is not shared with anyone else. They will not have the TMU Calendar Sharing group in their calendar settings.
Under the title Access permissions
there are two options, one controls sharing with the generic public and the other controls sharing with everyone in TMU Domain. By default, both are disabled. They can be used to set up sharing with the public or with the TMU domain.
If you want to share your calendar with everyone at TMU domain, you can specify whether they can see only free/busy information or all event details. You can also share your calendar with specific people and give them one of the following levels of access:
- See free/busy (hide details)
- See all event details
- Make changes to events
- Make changes and manage sharing
If you want to access another employee's calendar, that person must give you permission.
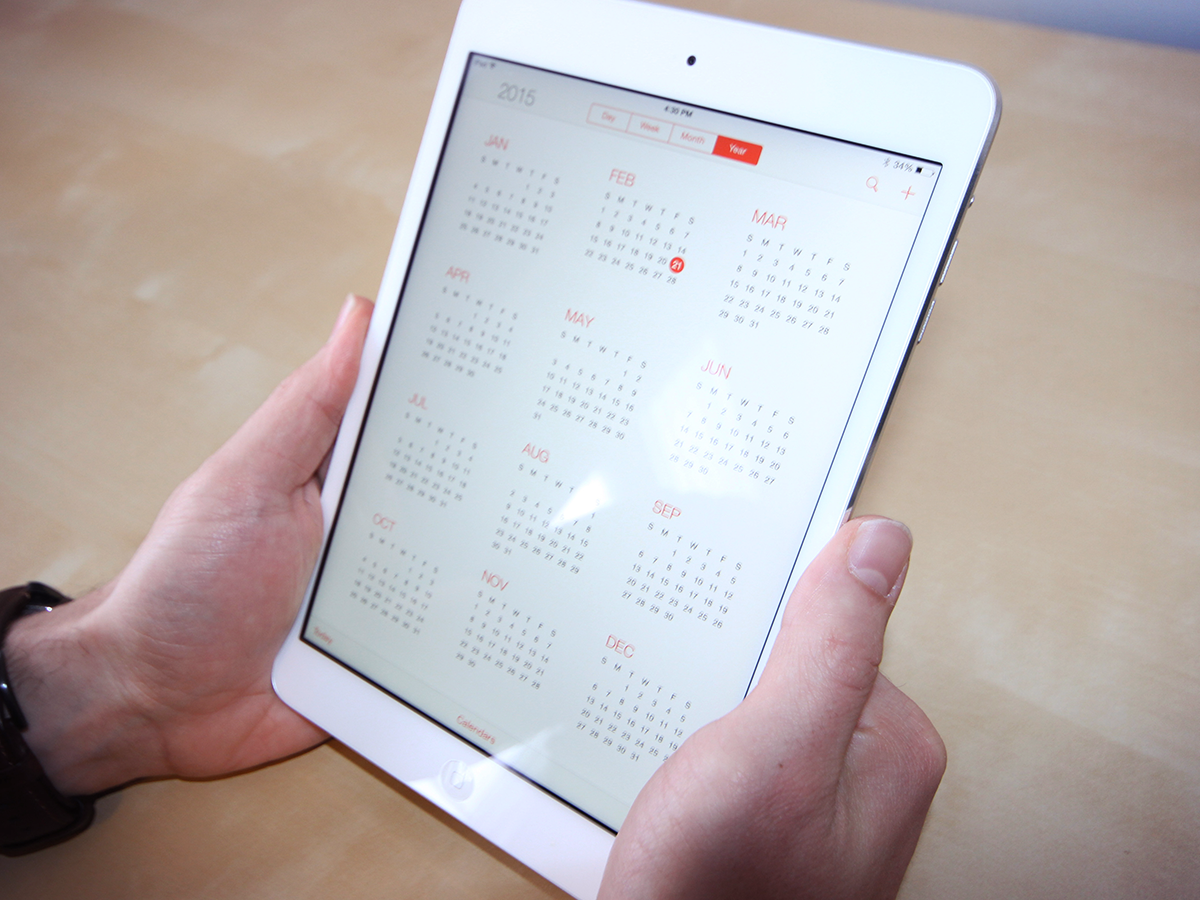
You can attach files to a meeting invitation. Click Add attachment . Click the link to either attach a Google Doc or upload any other type of file from your computer or network (such as a Microsoft Office document, PDF, and so on). Note that you'll have to share any Google Doc you attach with guests for them to view the attachment.
If someone using Outlook or Notes sends you a meeting invitation that includes an attachment, you'll get the attachment in the email invitation. However, the attachment won't appear in the event on your calendar.
.png)