You are now in the main content area
Use Google Workspace on Your Android (Previous Versions)
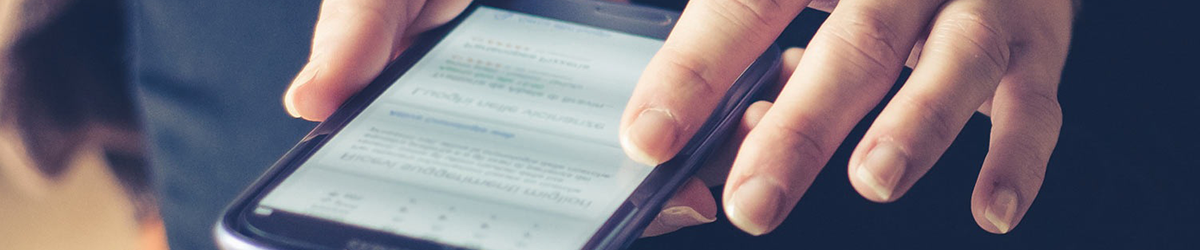
Sync Google Workspace to Your Device
To use the built-in Google Workspace mail, contacts, and calendar apps on your Android, you need to sign in to your TMU Google Workspace account. You only have to do this once:
- Open the Accounts & sync Settings screen on your device. You can do this in Contacts by pressing Menu and pressing Accounts, or directly in the Settings application.
- The "Accounts & sync settings" screen displays your current sync settings and a list of your current accounts.
1. Touch Add account.
2. Touch Google to add your Google Workspace account.
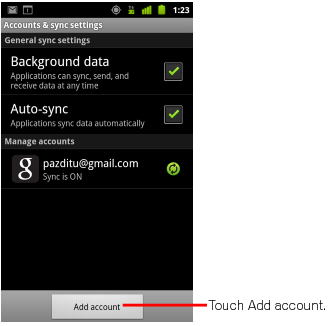
- Touch Sign in when prompted for your Google Account.
- Enter your full TMU email address (@torontomu.ca) as your username.
- Select which services you'd like to sync.
- That's it! You can now use Google Workspace from your Android. Just launch Gmail, Google Calendar, or whichever app you want to use, from your device's home or applications screen.
Use Play Store to Add Apps to Your Android
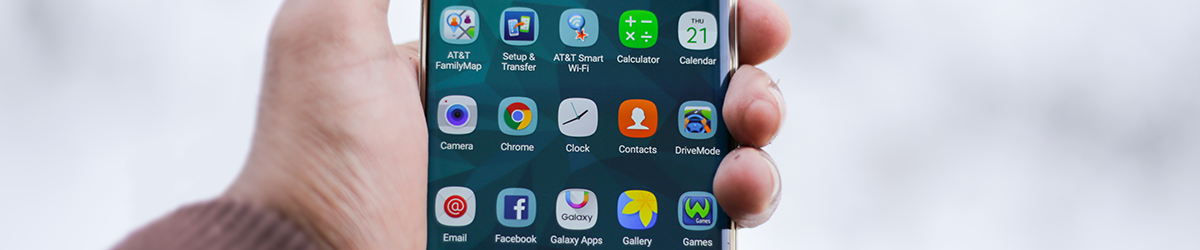
If an app isn't already installed on your device, such as Google Docs (external link) search for it in Play Store. Most Android apps by Google can be installed for free.
- Open the Play Store app on your Android.
- Search for a Google Workspace you want to install, such as Google Docs (external link) or and select it.
- Follow onscreen instructions to install and download the app. You should then be able to find and launch the app from your applications screen.