iClicker Instructor Guide
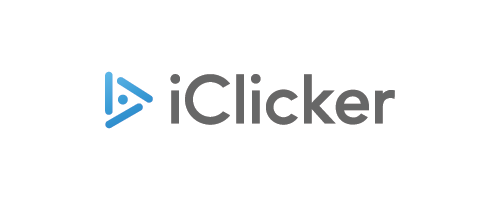
iClicker (external link) is the institutionally supported classroom response system.
iClicker is a polling tool (classroom interactive response system) that allows students to respond in real-time to questions during class. Students can use a variety of devices to respond, such as smartphones, tablets, laptops and/or physical iClicker remotes.
Instructors can create an engaging and interactive class environment, facilitating active learning for students while receiving immediate feedback.
This page is for instructors and includes information about creating an iClicker account, setting up your iClicker course, connecting it with your D2L course shell, and using iClicker in the classroom.
Disclaimer: there is a student fee associated with using iClicker. Some departments may decide to purchase licenses for their students. Please check with your department.
Support
Instructors
- Instructor guide
- For instructor support, please email dmp@torontomu.ca.
Students
- Student guide
- For student support, please email clickerhelp@torontomu.ca.
Information for New Instructors
By answering questions and seeing the results right away, students will know how they are doing and where they are with their peers. Using iClickers also allows shy students to participate when normally they will not raise their hands. iClicker can be used either anonymously or for marking.
If any of the conditions below are true in your class, then you may want to consider using clickers for your course:
- Students are falling asleep during your lecture.
- You see students staring at you with blank eyes.
- You have a larger class size which makes it harder for you to engage students.
- You know that students are listening and want to contribute, but are shy to participate.
Before you consider using clickers, ask yourself the following questions:
- What is the learning objective of your course or particular week/chapter/topic in your course?
- What ways or methods can you use to achieve that learning objective? Will technology help? If yes, what and how?
- Will clicker help your students learn better?
- And finally, will you be able to set aside additional time to be familiar with the technology?
Answering those questions will help you to avoid a common pitfall of selecting the technology first, just for the sake of the technology, and then try to fit it into your course.
There are two main challenges:
- Learning curve – As with adopting any technology in your course for the first time, you may need to spend some time learning and familiarizing yourself with the technology. You can reach out to the DMP team to request iClicker training or a one-on-one consultation.
- Class preparation – If students don't know why you are using a iClicker tool, they may not buy into it. For a successful experience for both the students and the instructor, it is important to communicate to your students the purpose of using the iClicker tool in class, such as how it reinforces and forms a deeper understanding of the topics learned in class, to find out whether students understand a particular concept you have just explained, to break up long lectures, facilitate a class discussion, to encourage attendance, to use as a formative and summative assessment, etc. Also discuss how you plan to implement iClicker throughout the lecture, what students should expect, and discuss how they will be graded.
iClicker enables instructors to find out whether students understand a particular concept at a certain moment during lecture. Instructors can ask students questions using a variety of different question types (external link) , and have students respond. The answers can be obtained and graded immediately and be used as a guide for whether to move forward with the lecture, or to spend more time on the topic.
- Promote student’s active and reflective learning: iClickers may be handy in acquiring students’ opinion, especially those related to sensitive, personal information. It works well when the clickers are used in anonymous mode. This activity engages students to participate actively and to reflect upon their opinions in comparison to others.
- Improve student engagement by being active and collaborative: Clickers can be used for peer training, a method that allows students to discuss and collaborate in resolving problems, answering questions, or explaining to each other. This method promotes active and collaborative learning. Instructors prompt questions and students discuss small groups about the problem.
- Taking attendance: Instructors can use iClickers to take class attendance. It can increase students’ motivation to attend, and reduces paperwork and class administration time.
Getting Started
For support using iClicker Classic, please email dmp@torontomu.ca.
Create an iClicker Cloud Instructor Account
Register an instructor account on iClicker Cloud (external link) (if you do not have an account already).
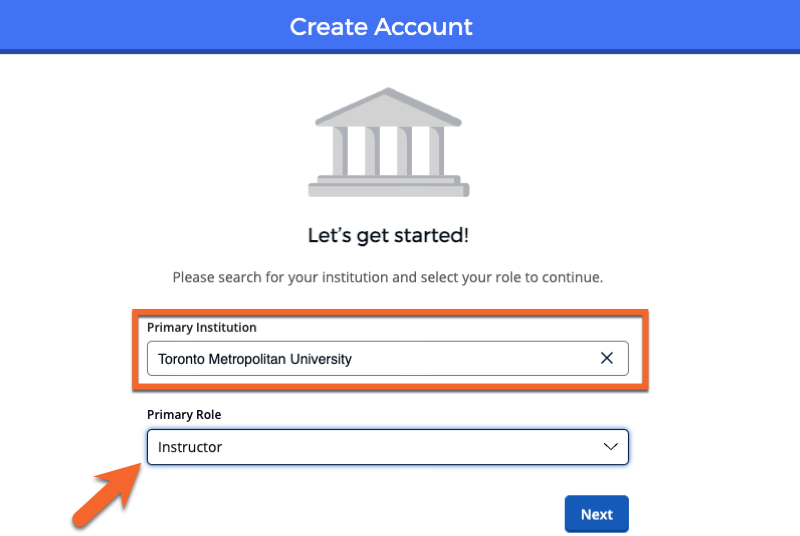
- Search for and select “Toronto Metropolitan University” as your Primary Institution.
- Select “Instructor” as your primary role.
- Use your @torontomu.ca email address when creating an account.
- Do NOT use your TMU password. This is a separate account from your University account.
Download iClicker Cloud Software
Download the iClicker Cloud software (external link) from the website onto your own laptop or desktop. Launch the iClicker Cloud software and login using your personal account credentials previously set up. You only require to have the downloaded desktop application to start the actual class poll. Everything else such as results, grades, course setup and settings, can be accessed from your web account. Note: The latest version of the iClicker Cloud desktop application is installed on all of our classroom podiums.
To access your iClicker Cloud account online, you can login by clicking on the "Sign In" button when you go to iclicker.com (external link) .
Create iClicker Course
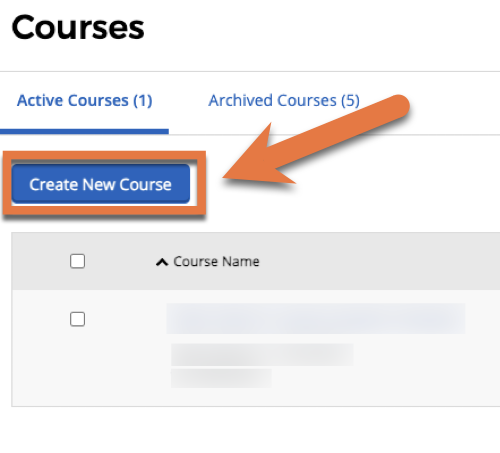
Start by creating a new course on your iClicker account.
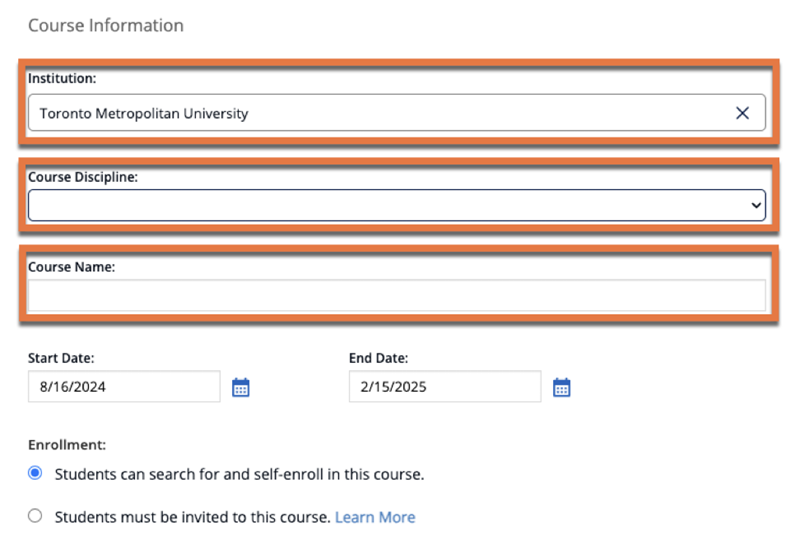
- Institution: Select “Toronto Metropolitan University”.
- Course Discipline: From dropdown, select the option that is the closest match to your course program. If none apply, select "Other" from the list.
- Course Name: To ensure you are interacting with the correct course, include as much information about the course information in this area as possible. We recommend the course code, followed by the section number, and the course title.
Course Details
Before running sessions in class, review your iClicker Cloud settings to ensure they meet the specific needs of your course. This ranges from:
- inputting information that will help your students add your course in the iClicker Student app.
- setting up a default customized scoring/grading for your questions and polls.
- deciding if/how you will be using D2L Brightspace with iClicker Cloud.
- deciding if you will allow iClicker remotes (external link) to be used in conjunction with mobile devices.
Contact the DMP to learn about the use of iClicker remotes and what equipment is needed.
Settings are customized on a course-by-course basis, so if you are running multiple courses in iClicker Cloud, modify and manage the settings for each individual course (external link) .
Learn how to Register and Get Started with your iClicker Cloud Account. (external link)
Polling and Quizzes
Unlike the Attendance module, Polling and Quizzing sessions can only be run from the iClicker Cloud desktop software. In general, running iClicker Cloud sessions is very similar to running iClicker Classic sessions–you can run a session over any presentation software, grade on the fly, ask anonymous questions, and more.
However, there are a few differences regarding question types, polling toolbars, and grading. One notable enhancement is that iClicker Cloud can send students screenshots and results from the questions asked during class to use as a study guide.
iClicker has different polling question types:
- Multiple Choice
- Short Answer
- Formula/Symbol
- Numeric
- Target
- Multiple Answer
- Anonymous
Learn more about the Polling Question Types (external link)
You can customize settings for sharing poll information with students, scoring, and the Polling toolbar to meet your needs in the Polling tab in your Course Settings (external link) . Changes made to these settings will apply to all future Polling activities.
Click below for step-by-step guides and more helpful information about running sessions in iClicker Cloud:
- How to Run a Course Polling Session in iClicker Cloud. (external link)
- Learn How to Create and Manage a Quiz Before Class in iClicker Cloud (external link) .
Attendance
Unlike the polling and quizzing modules, iClicker Cloud’s Attendance module is run entirely from the iClicker Cloud Instructor website and can be set up to automatically run during each class period.
iClicker Cloud’s Attendance module allows you to take attendance using optional geolocation technology that recognizes if students are within range of your classroom when they check-in. However, in a remote teaching setting, this is function is not advised.
Before running an attendance session, ensure you have customized your attendance settings–including the optional geolocation information. For more information about the attendance module, click below:
- Attendance Settings (external link, opens in new window)
- Run an Attendance Session in iClicker Cloud (external link, opens in new window)
- View and Manage Attendance Data (external link, opens in new window)
- How does iClicker Cloud’s Attendance geolocation functionality maintain students’ privacy? (external link, opens in new window)
iClicker Groups
iClicker groups separate the class into smaller sections so they can submit a combined answer. There isn’t an upper limit to the number of students assigned to a group but iClicker recommends keeping group sizes small, such as 3-6 students per group. Students can only be part of one group at a time. Only instructors can assign, edit, reassign or remove students in groups at any time throughout the term. Instructors can also change between posing individual and group poll questions.
Currently, groups only work in polling with multiple-choice questions but may expand to other question types and quizzes too. iClicker remotes cannot be used with group polls.
Once a student is assigned to a group, their group information is shown on their course overview page and links to group member details. A notification also appears in the course notification center whenever the student is assigned to a new group.
When all present members have voted for the same response, they have reached a consensus. Members see a confirmation message when their group reaches consensus and the group vote is immediately submitted. A majority vote means that more than 50% of the present group members voted for the same answer. If one response has the most votes, this is not always enough to obtain a majority vote. If a group is unable to reach a consensus or a majority vote, no vote gets submitted by the group and all group members will have their answer recorded as No Response. The denominator for Responses is the total number of groups that have members present in class. While polling, groups that reach a consensus or majority vote will be counted in the numerator. Every other group's result is No Response. Students can always change their vote while polling is open even after consensus is reached.
All members of the group that are present earn any possible performance points for the correct response, even if one student voted differently than the submitted group response or didn’t respond at all. However, if a student doesn't respond to the poll, that student will not earn any possible points for responding to the question (participation points). Possible performance points earned for the question are based on the group’s submitted response, which can only be obtained through consensus or majority vote. All group members will have the same number of earned performance points for the question based on whether this group response is correct.
Learn how to set up iClicker groups (external link) .
Disclaimer: iClicker groups is a new beta feature and is subject to change. See the FAQ’s (external link) .
You can sync your Brightspace D2L shell (and Gradebook) (external link) with your iClicker Cloud class.
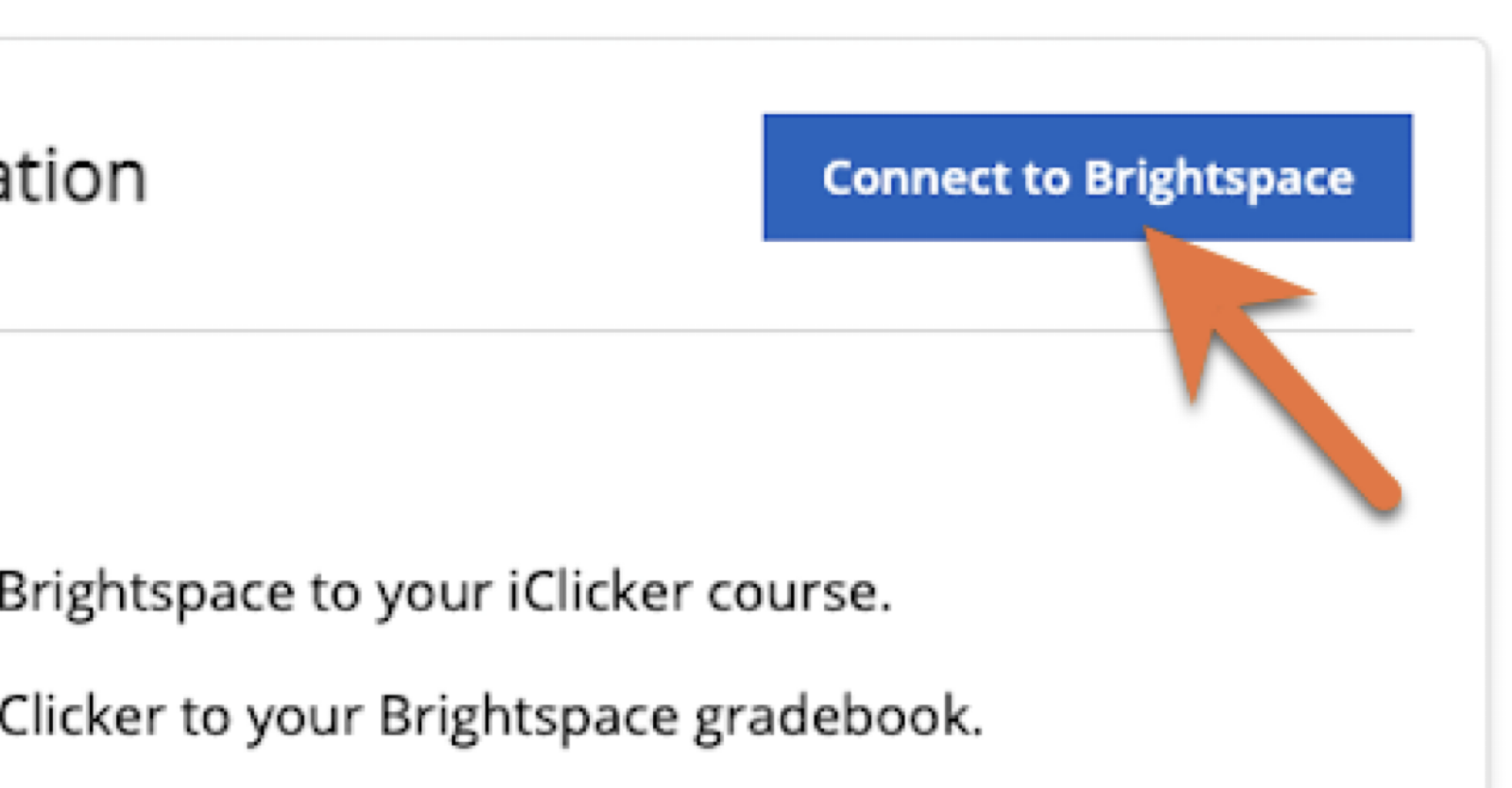
From the iClicker Cloud instructor website (external link) , navigate to your course.
Open the course Settings and go to the Integrations tab.
Then, click on the Connect to Brightspace button in the upper right corner.
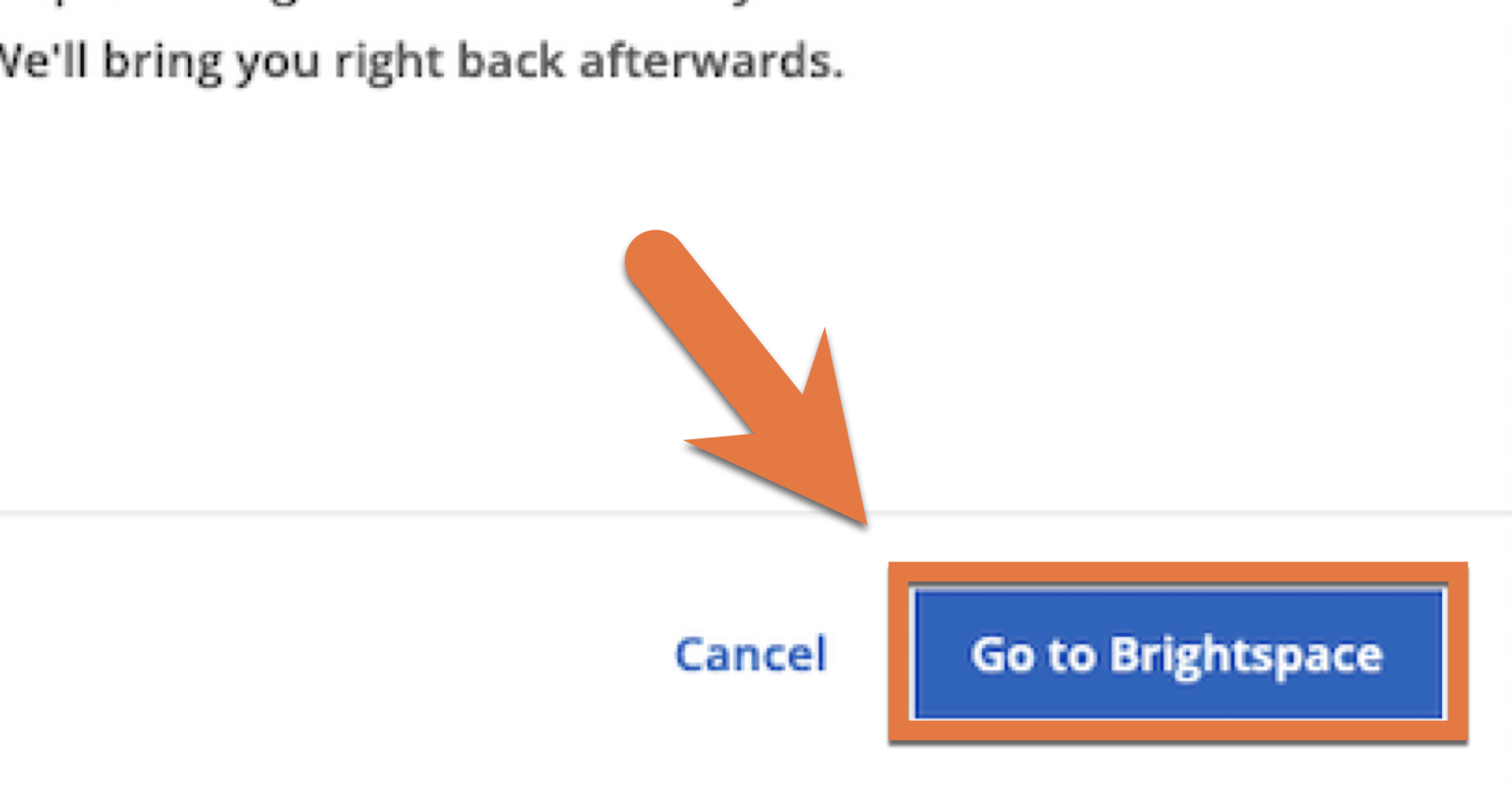
The first time you go through this setup, you’ll see a notification that you need to authenticate with Brightspace.
Select Go to Brightspace in the lower right corner.
When prompted, login to your account via CAS (Central Authentication Service), using your Toronto Metropolitan University username and password.
*Note: When first connecting your iClicker Cloud with D2L Brightspace, you may be directed to your D2L course and prompted to click Accept to proceed with the integration process.
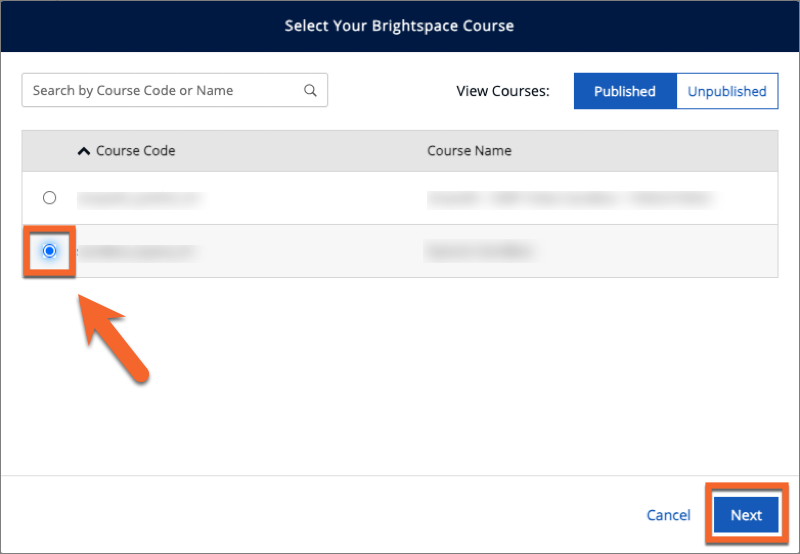
From the list of your active Brightspace courses, choose your course and then click Next.
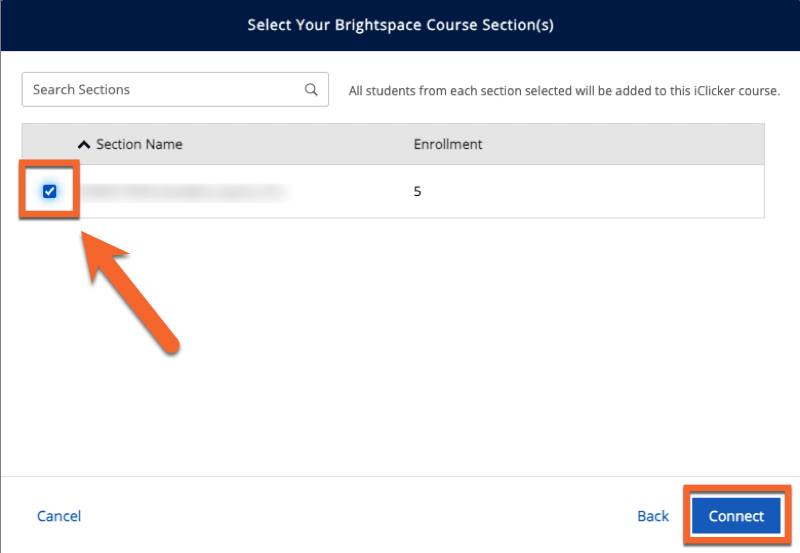
You will be shown a list of sections from your Brightspace course. You must select at least one section to continue. Then, click Connect.
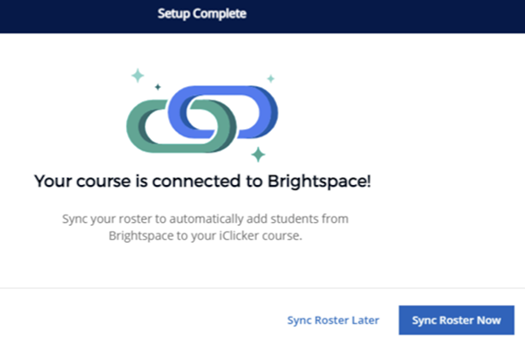
From the list of your active Brightspace courses, choose your course and then click Next.
You will be shown a list of sections from your Brightspace course. You must select at least one section to continue. Then, click Connect.
After the connection has been established with your D2L Brightspace course, you will see a “Setup Complete” screen.
You can choose to to synchronize the Roster or complete this step later.
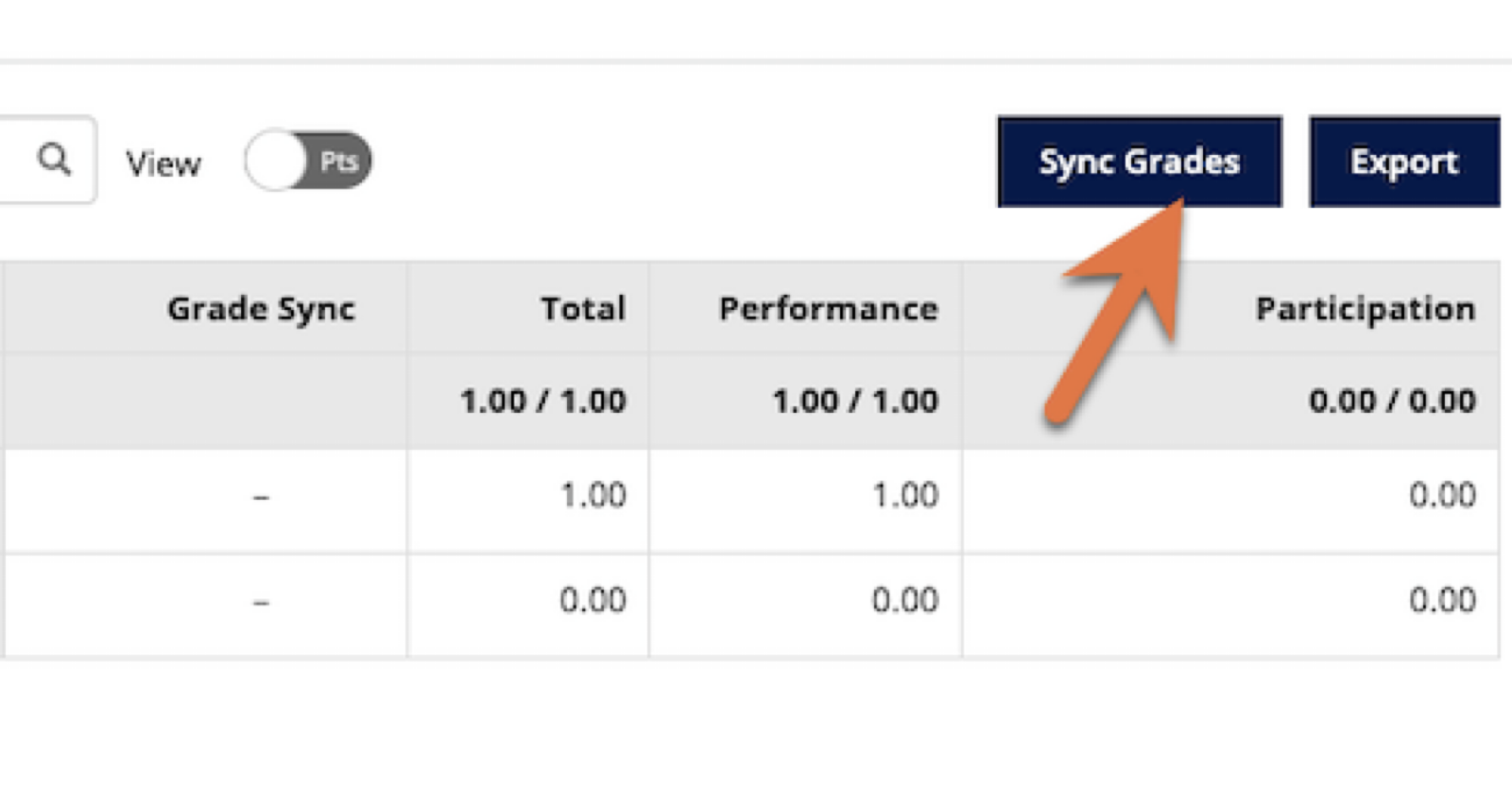
To sync your Roster at a later date, navigate to the People section of your course in iClicker.
On the Students page, click the Sync Grades button in the upper right corner to initiate the roster sync.
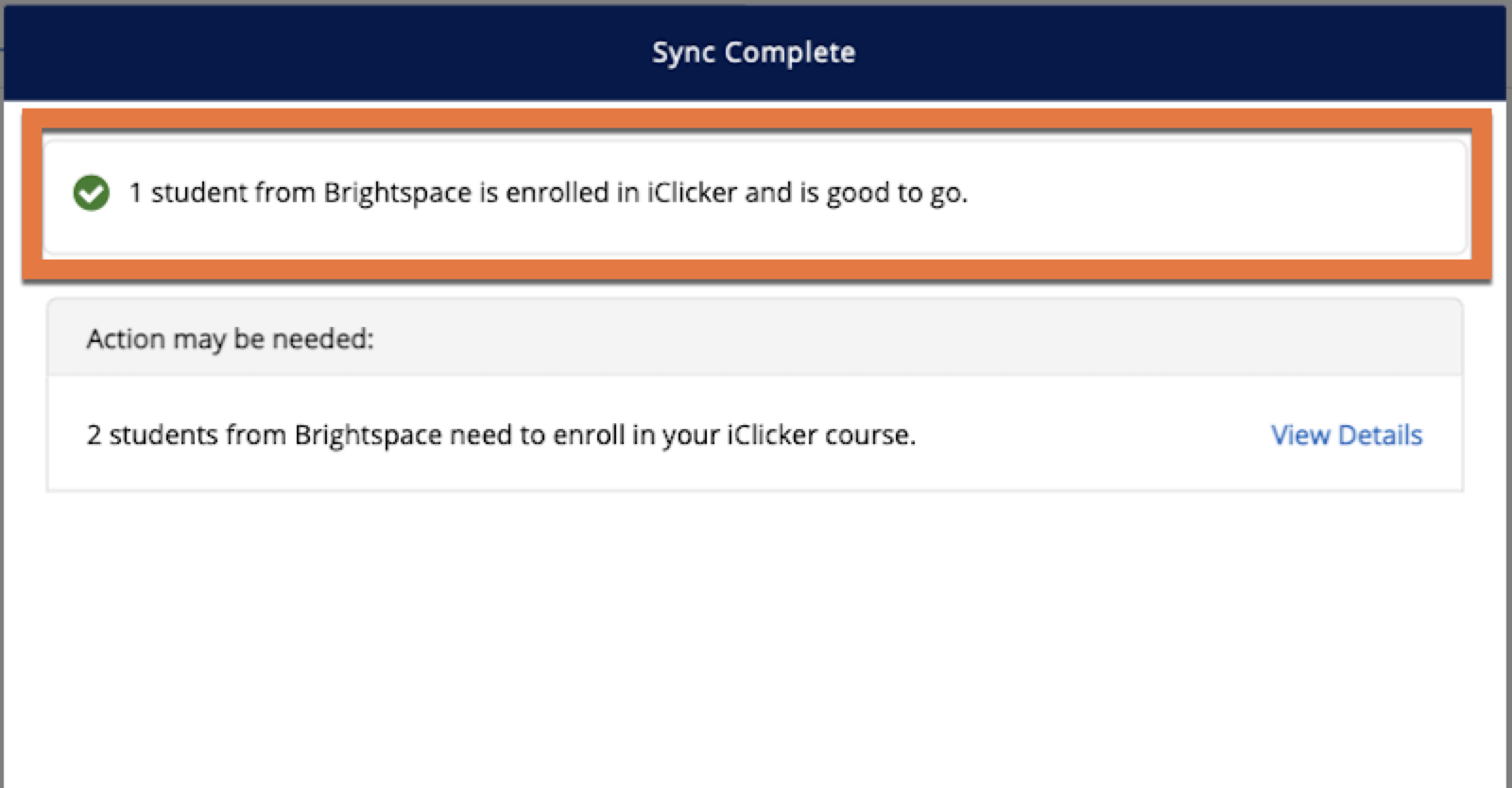
When the roster sync is complete, a confirmation message will appear.
If some students from your roster did not sync, the dialog will appear as a summary of successful student syncs and a section describing action that you or your students may need to take to successfully sync the rest of your class.
The fix for sync errors is for students to update their iClicker profile (external link) to use the email address that matches their Brightspace account.
If the student has created multiple accounts and needs assistance, please ask them to email clickerhelp@torontomu.ca for support.
iClicker Cloud grade information can be accessed from either the iClicker Cloud Desktop Software or the online gradebook (external link) , via the iClicker Cloud instructor website.
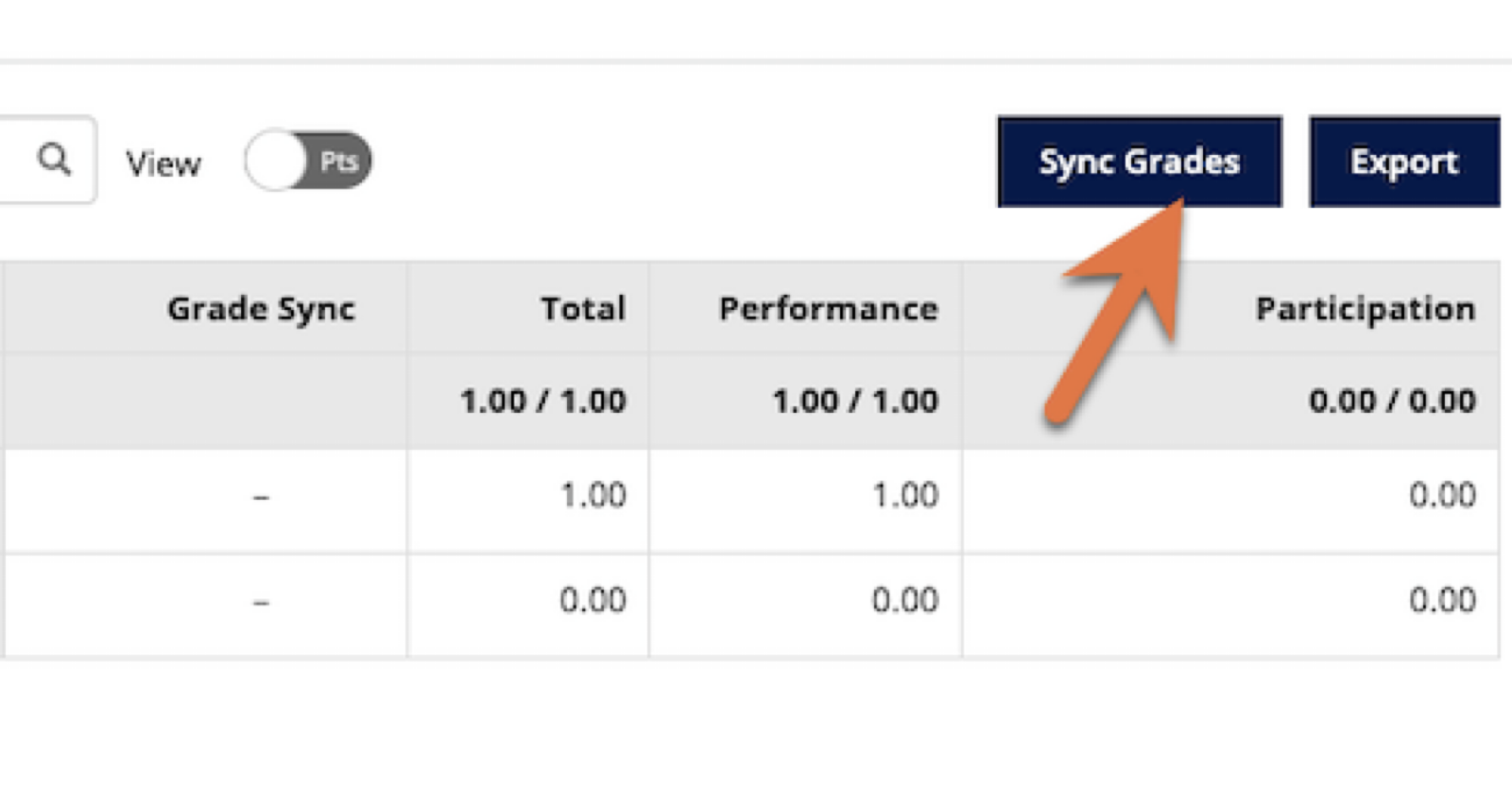
Navigate to the Gradebook section of your iClicker course and click the Sync Grades button in the upper right corner to initiate the grade sync.
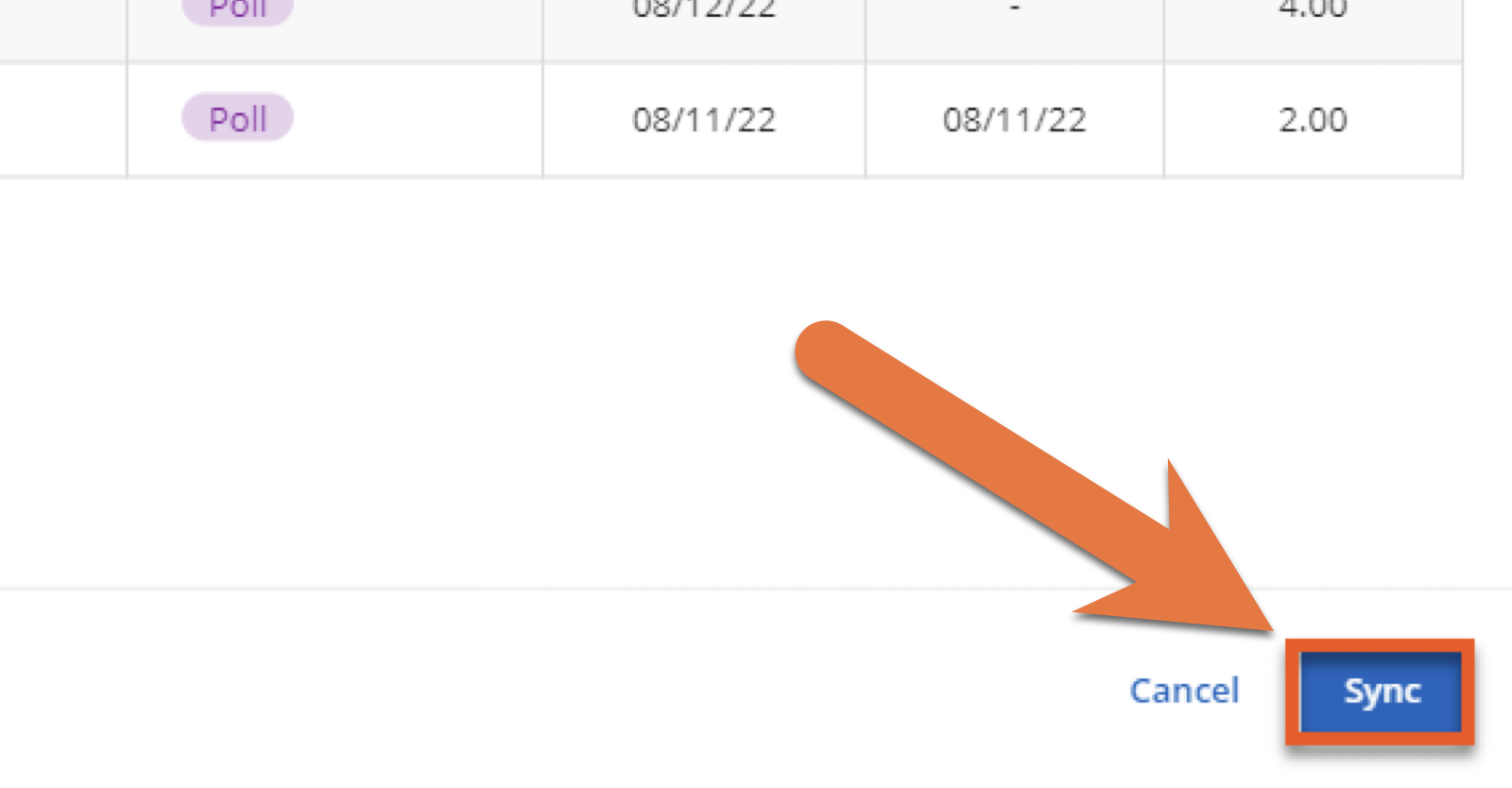
Select which activities you want to sync to your Brightspace gradebook, then click the Sync button in the bottom right corner.
When complete, a summary of the sync request is shown with the number of students successfully synced and any error details if an issue was encountered.
Note: Changes to previously-synced scores that you make in Brightspace will be overwritten the next time iClicker Cloud is synced. We recommend making score changes directly in iClicker Cloud, then sync to Brightspace to ensure that the two gradebooks are consistent with each other.
If you wish to use iClicker with Zoom in an online course, please review our instructions.
iClicker general information
Learn about iClicker, the TMU-supported classroom response system, which enables instructors to engage students in the learning environment through real-time multiple-choice questions.
- iClicker Instructor GuidePage Description:Use our iClicker instructor guide to consider whether this is the right tool for your course, how to get started and how to use this student engagement technology.
- iClicker Student GuidePage Description:Use our iClicker student guide to learn how to use the TMU-supported classroom response system, which enables students to engage in the learning environment through real-time multiple-choice questions.
- Using iClicker and ZoomPage Description:Learn how to use iClicker and Zoom together for remote/online courses.