Progress
The "Progress" tool can be found in the navigation menu, under "Assessment", or in the Course Admin.
What is the "Progress" tool?
The "Progress" tool is used to track students' progress across various areas of the course, including:
- Content access
- Grades achieved
- Assignment performance
- Quiz performance
- Discussion participation
- Checklist completion
- Objectives completion
- Survey completion
- Login history (login to D2L at Toronto Metropolitan University, not course-specific)
- Course access
Two main areas of the user progress tool:
- "Class Progress" is an overview screen that gives a brief look at progress for the whole class.
- "User Progress" is a detailed look at a specific user's activities. Students have access to their own user progress screen, for tracking their activities and achievements in the course.
Class Progress provides a stripped-down representation of the students' activities in a table. Graphs and progress bars are used to visually represent achievement, giving the instructor an at-a-glance overview of the class.
Instructors may choose four areas to represent in this chart, by going to the tool's settings.
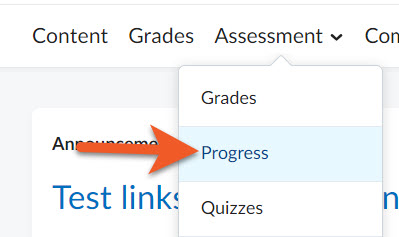
Go to the Progress tool in your course (often found in the 'Assessment' section of the menu bar).
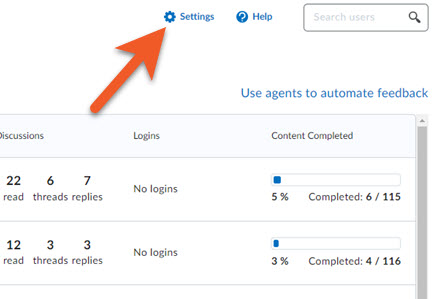
Click on Settings, found near the top-right corner of the tool.
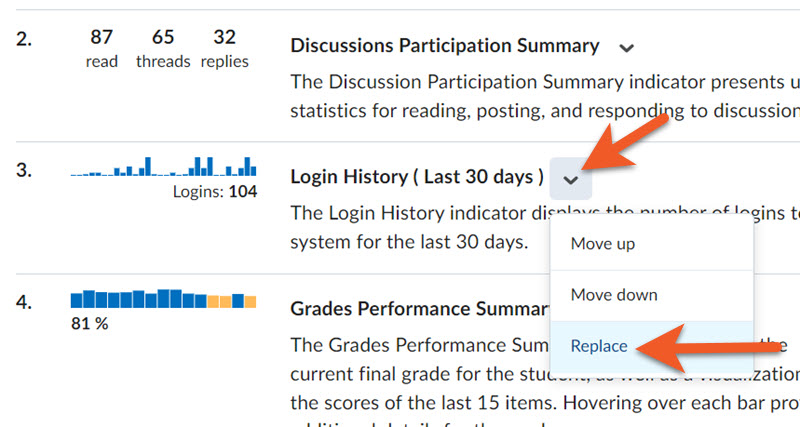
You will see the four 'indicators' (areas of the course) currently represented in the Progress tool.
To replace any of these with a different indicator, click the arrow to the right of the name of the one you wish to replace, and select Replace.
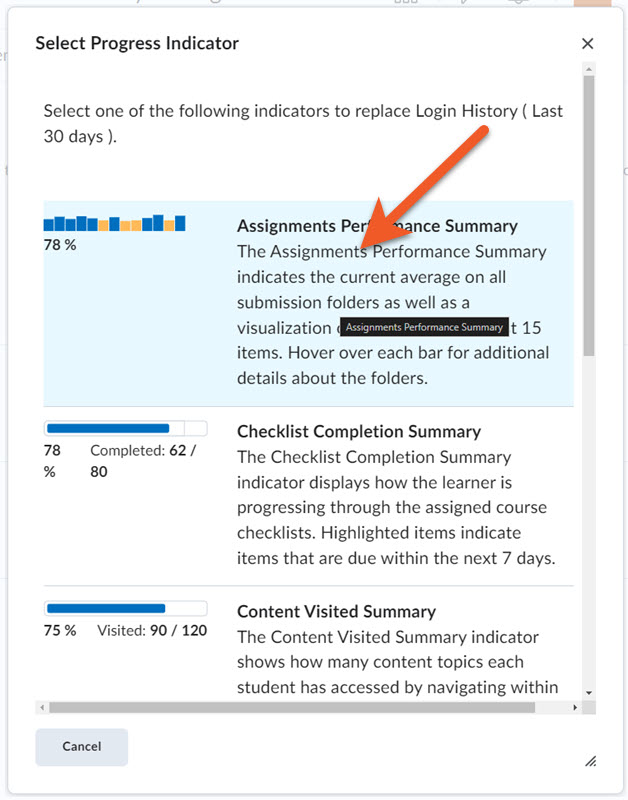
You will be shown a list of indicators that are not currently displayed in your course's Progress tool. Click on the one you would like to use.
Your list will be updated to include the new indicator. Click Save and Close to save the changes.
NOTE: If you request a new course shell, the default indicators will be shown, including Content Completed. If you copy a course shell, the indicator settings from the source course shell will be copied in to your new course shell.
The User Progress view provides a more detailed progress report for an individual student.
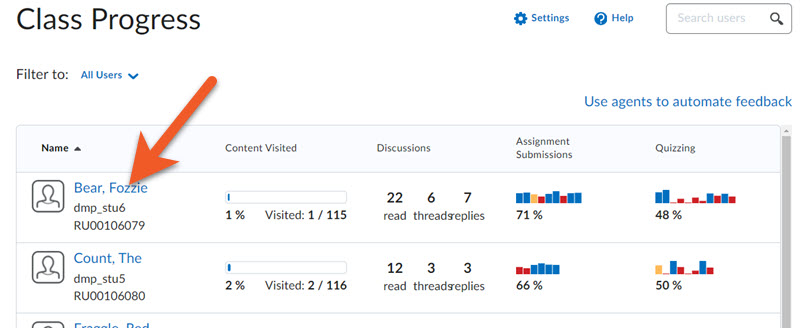
In the Progress Tool, simply click the name of any student in the Class Progress view.
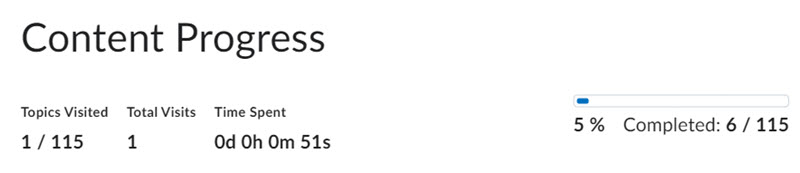
Many of these sections have areas that you can click to view even more detailed information.
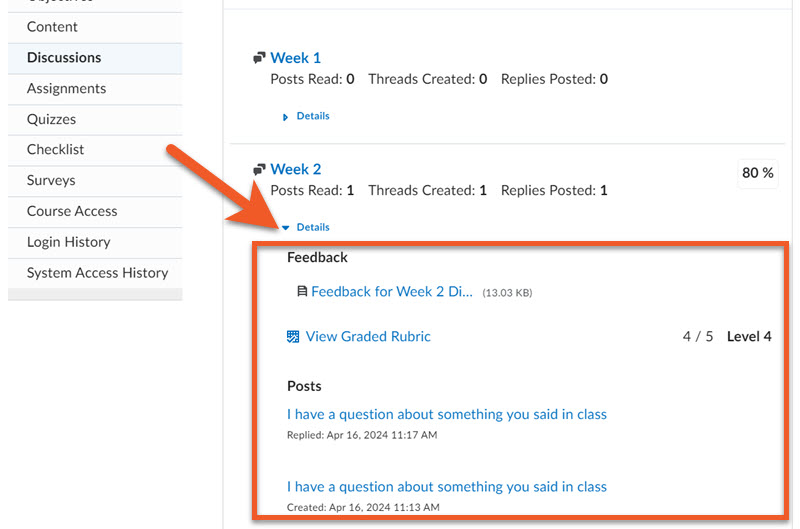
If you see a "Details" link, click on it to see all available assets related to that item. In the case of assessments, such as assignments, quizzes or discussions, this may include the grade, a link to the student's submission, and possibly the graded rubric or attached feedback files, if they exist.
Similarly, students can access their own individual Progress report. The ability to view their own progress report can help to give the student a sense of accountability for their participation, and achievement as they complete their tasks.
They are only able to see their own activities, and never see those of their fellow students.
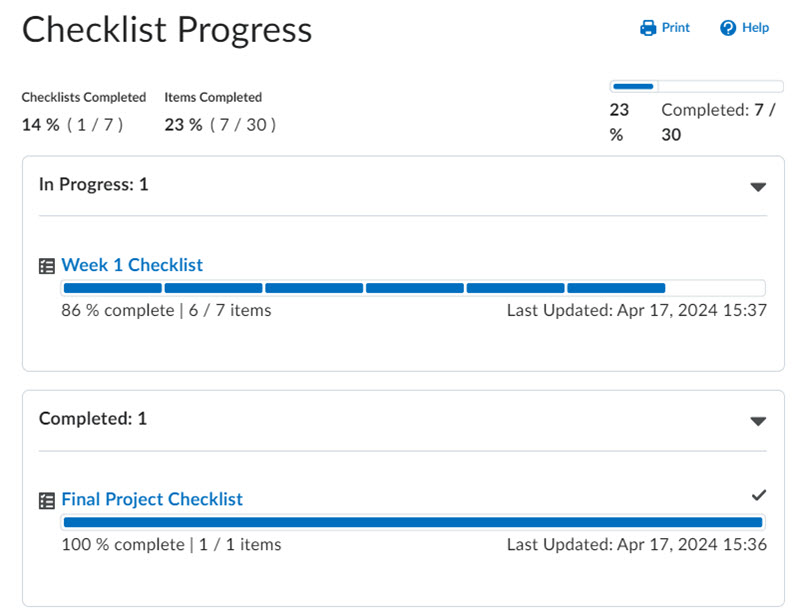
We recommend regularly directing students to the Progress tool to review their activities, including:
- Posted grades
- Confirmation of assignment and quiz submission
- Review completed content and checklist activities
- Participation in discussions
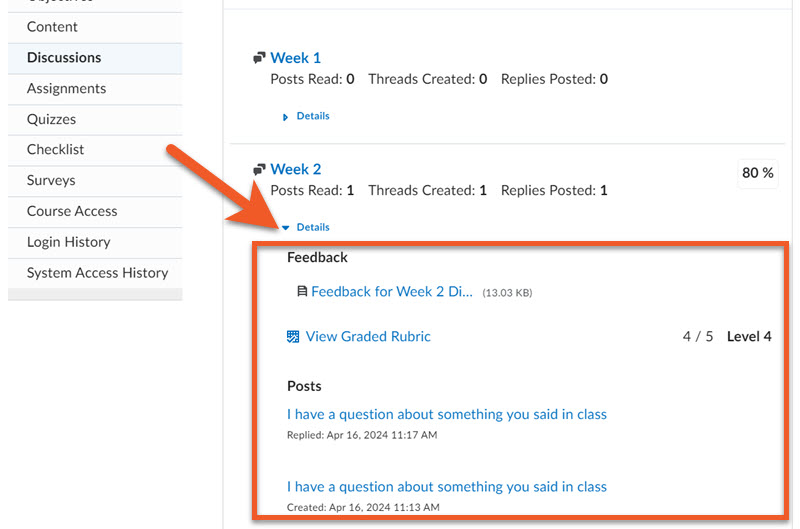
If you see a "Details" link, click on it to see all available assets related to that item. In the case of assessments, such as assignments, quizzes or discussions, this may include the grade, a link to the item, and possibly the graded rubric or attached feedback files, if they exist.