Checklists
What are checklists?
Checklist is a great tool to highlight important or required activities in your course and help students stay organized with what’s expected of them in your class.
Instructors can create an overview of activities for the semester.
Students can use the checklist as a reminder, track their completion of work, and check off items when completed.
"Checklists" can be found in the navigation menu, under Assessments.
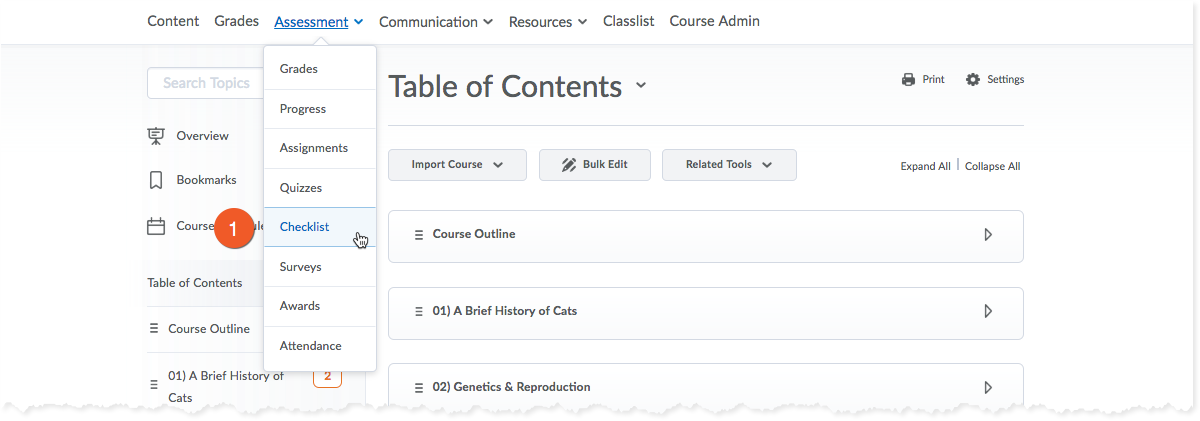
1. A: Create new checklist
From the nav bar in your course, click on Assessment and pick Checklist from the dropdown to access the Checklist tool.
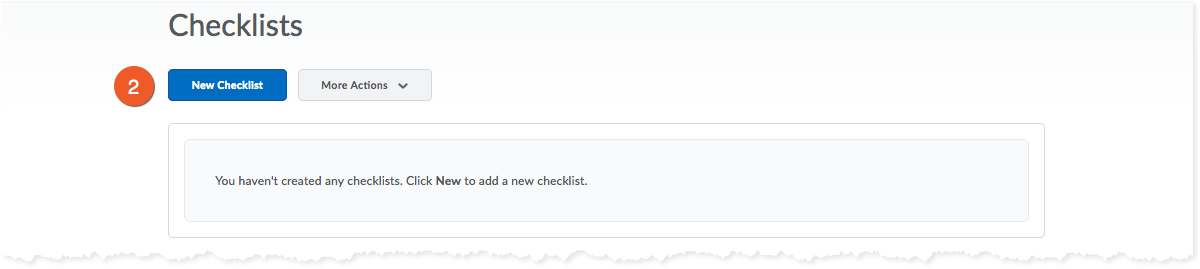
2. Click the New Checklist button.
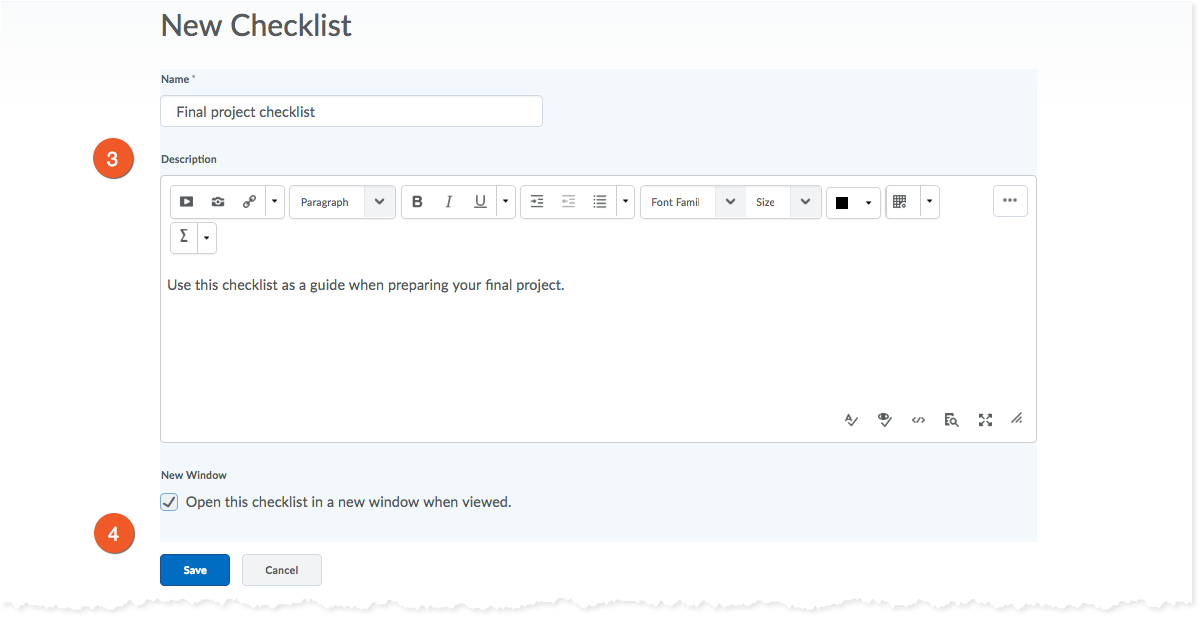
3. Name your checklist and add a description (as needed).
4. If necessary you can check the box to have the checklist pop up in a new window when viewed by the student, then click Save.
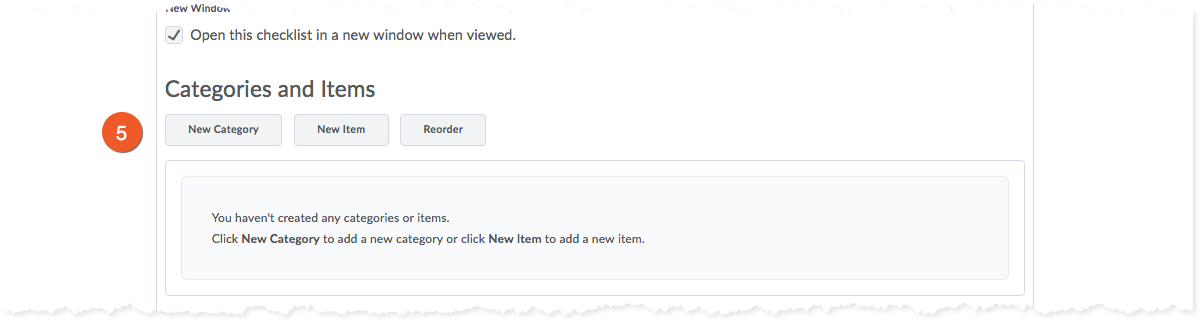
5. B. Create a Category
Note: D2L requires you to create a category for your checklist before you can add items.
Create a category for your checklist by clicking on New Category.
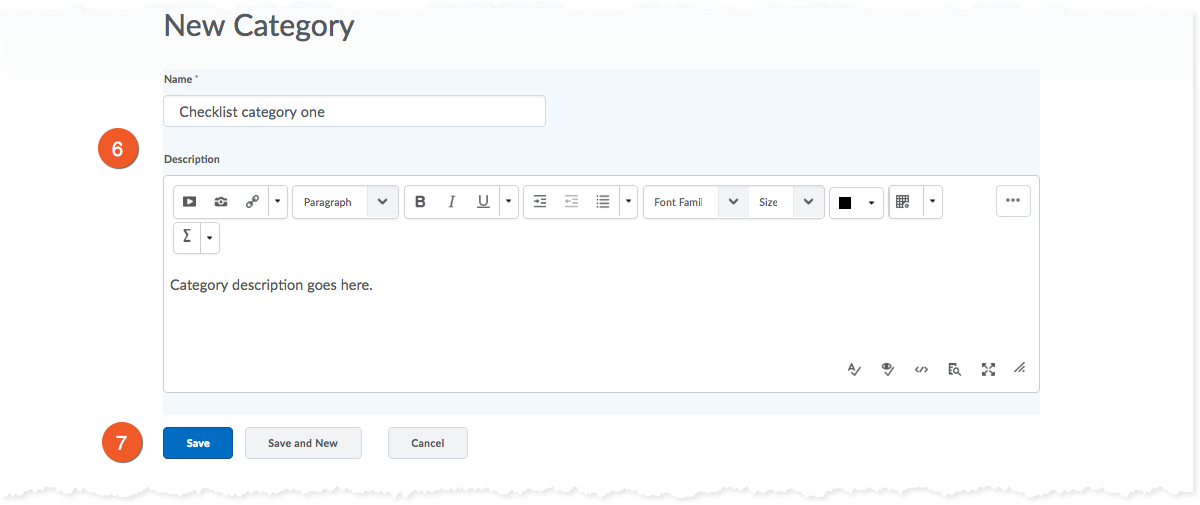
6. Add your category name and description (if needed).
7. Click Save.
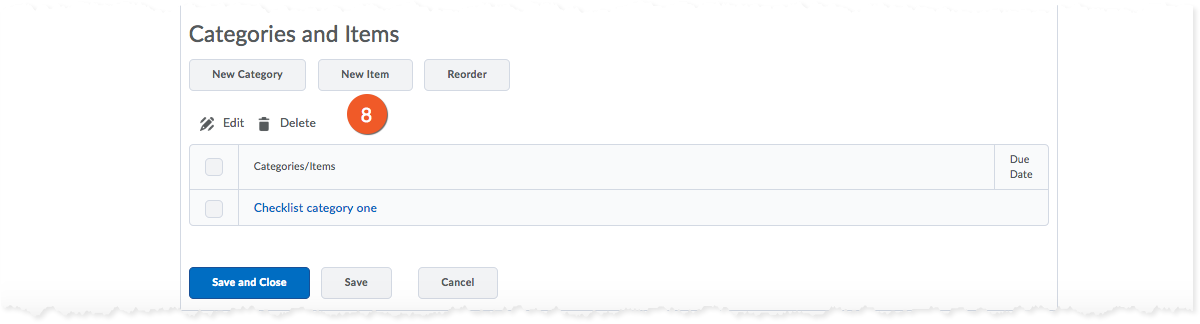
8. C: Create an Item
Note: You can create as many items as needed for each category of your checklists.
Once you have created all categories, you can now add items students need to complete to each checklist category. Click on New Item.
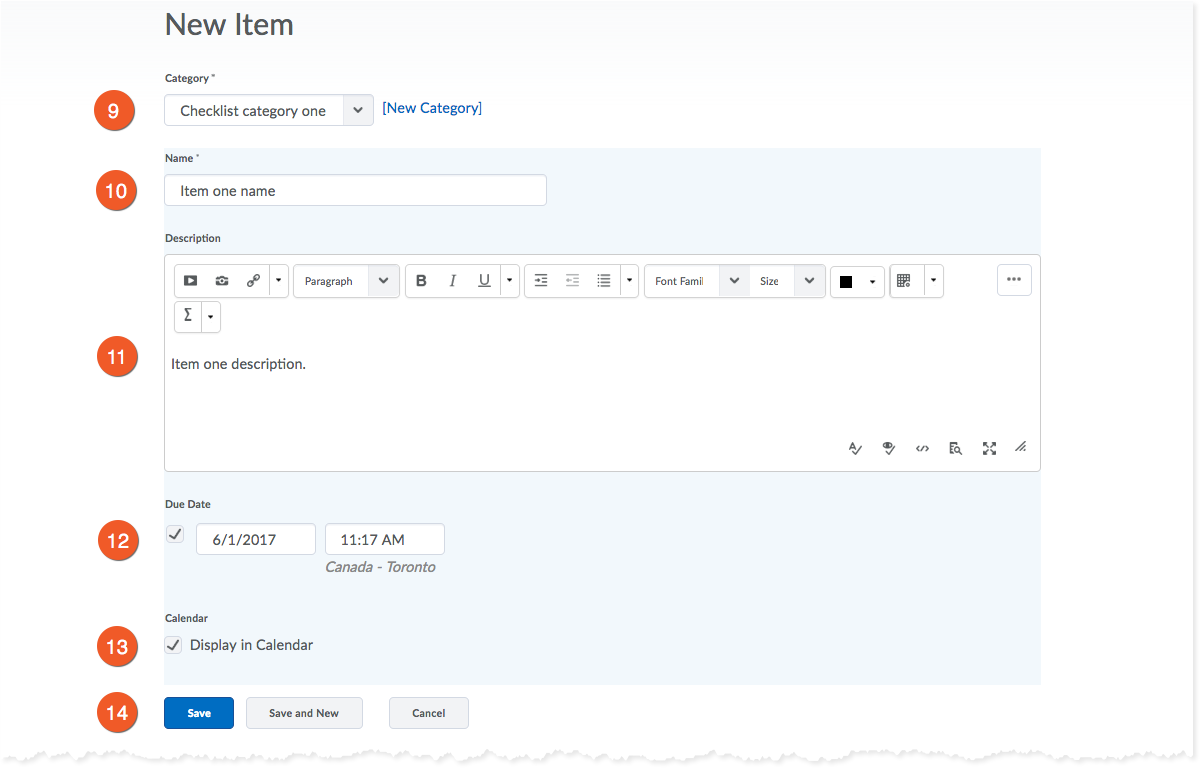
9. Pick a category from the dropdown to add the item to.
10. Give your item a name.
11. You can also add description.
12. If you wish, you may put in a due date.
13. Check the box to have the item appear in the course calendar, if necessary.
14. Click Save.
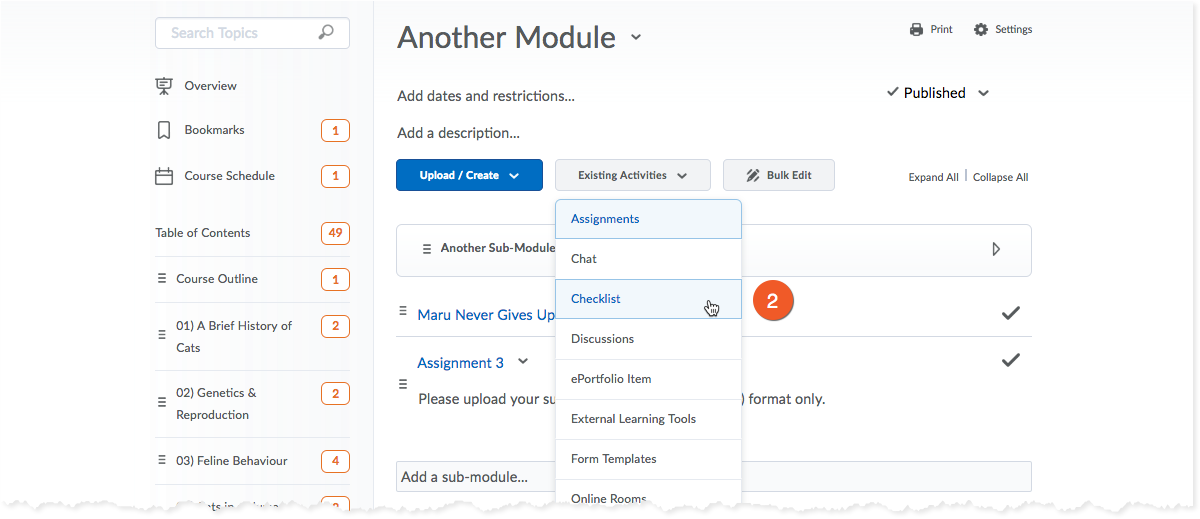
You can insert the checklist into a module in the Content section of your course via Existing Activities
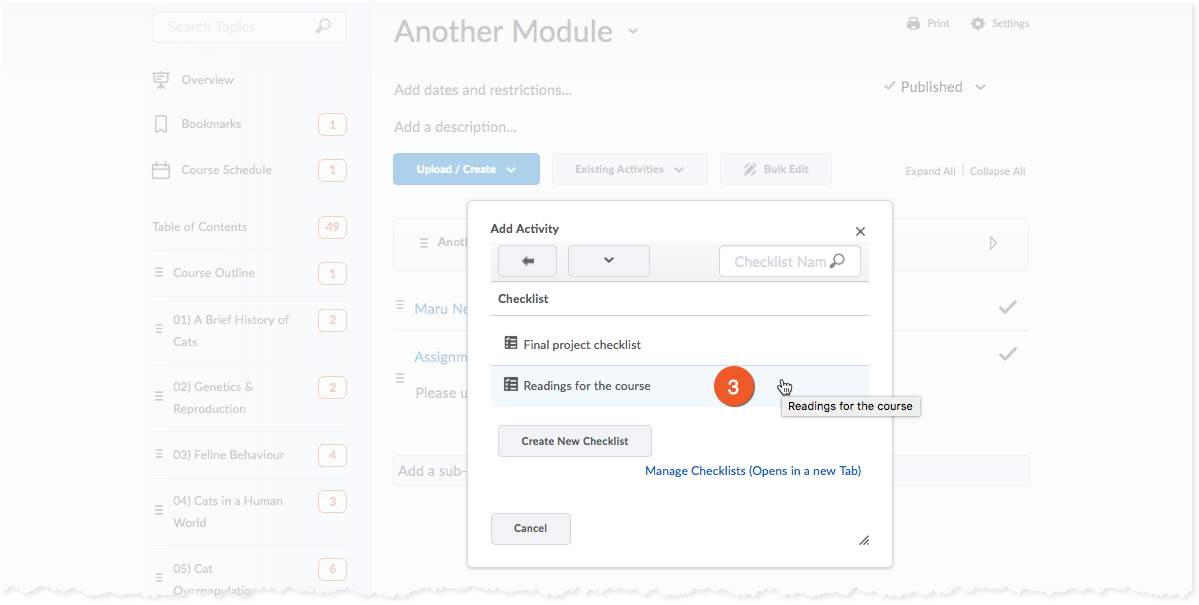
Choose the checklist you wish to add to the module, and it will be added to the bottom of the list of items.