Tips
In a new website, set the inheritable areas of the InheritedContent template immediately.
- Open InheritedContent template
- Select Page Information icon> Choose Properties>
- Set all inheritable areas to New or New Predefined.
In the component, be sure to add your site name to your header and add footer content.
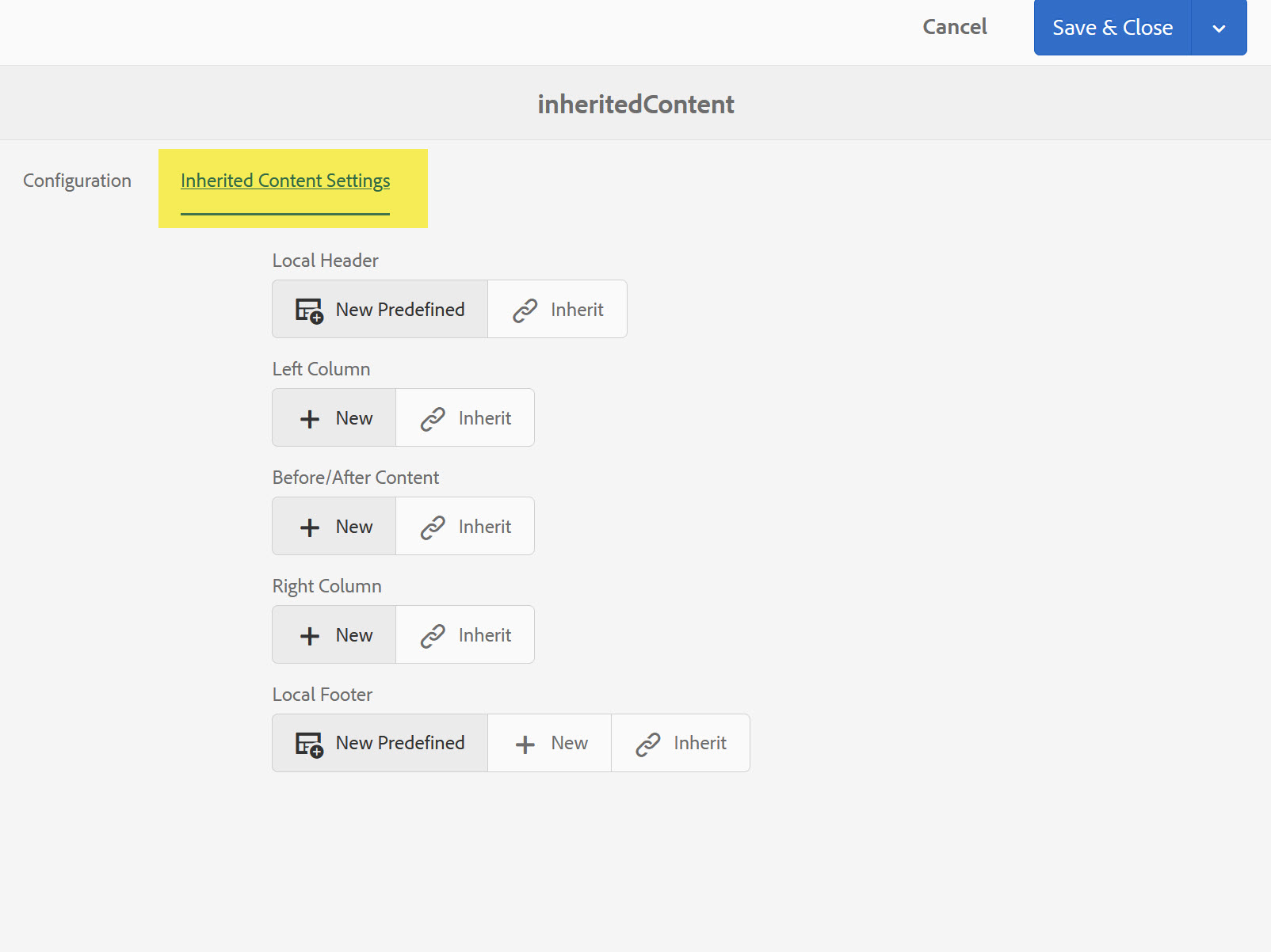
- Always select the thumbnail icon next to the name or title to open a file.
- Selecting the name or title will take you further into the hierarchy of the site.
- When interacting with files and assets, always select the thumbnail of the file to edit, change properties, publish, etc.
- Page doesn't open when you select the name or title
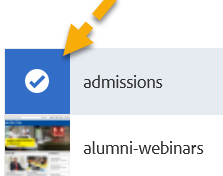
Always select on the thumbnail to the left of the file when doing any of the following
- opening a file to edit
- setting a path for a list/grid, or
- selecting a new location to move a file
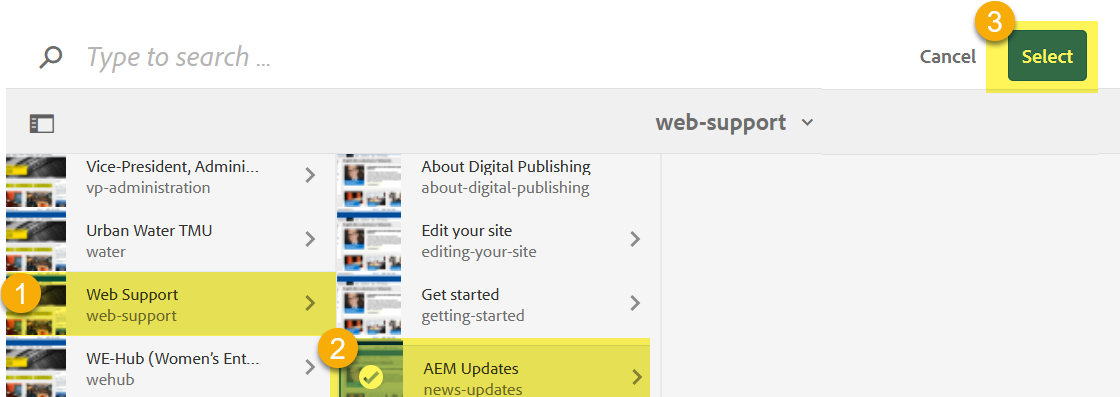
An open page has two modes - Edit Mode & Preview Mode. Check to see which mode your are in.
- Edit Mode: components can only be added or edited in 'Edit Mode.'
- Preview Mode: links can only be selected in 'Preview Mode.'
- The side panel is not viewable in Preview Mode.
- Pages can be published from Preview Mode, via the Page Information icon.
Please note: If a page was in Preview Mode when it was closed, the next opened page will also be in Preview Mode. If the page was in Edit Mode when closed, the next one will open in Edit Mode.
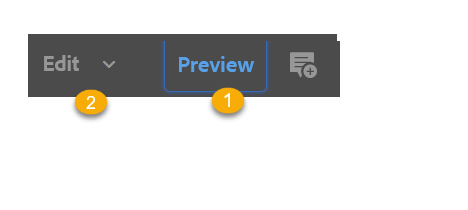
- Select the component, when the component toolbar appears
- Select the 'copy' icon, which looks like an overlay of two squares.
- Select the 'paste' icon, which looks like a clipboard.
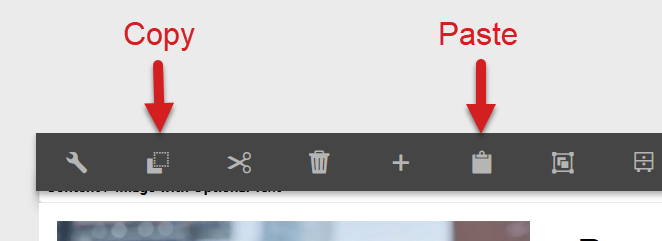
- Copy component by selecting the "Copy" icon
- Open another page
- In edit mode, select the insert component icon> select the clipboard icon to paste the component from the original page.
- You can also select on an existing component and select the clipboard icon - this will paste the component above the selected component.
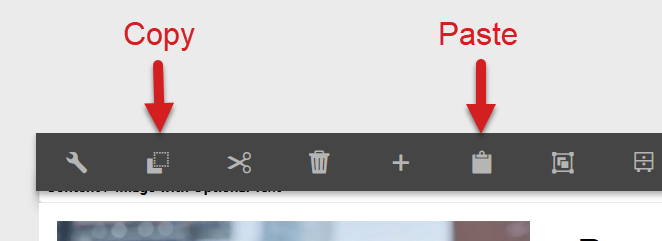
- Lock or Unlock a page within the sites console, list view only
- If a user leaves a page locked, only that user can unlock the page.
- To identify who locked a file, open page> select page information icon> try to check in page.
- An error message will appear with the username of the person who checked it out.
- Contact that user to check in the file.
Refresh the page if you experience any of the following:
- If you rename a file and the name doesn't change.
- You've made a change to your page but you don't see the change.
- You've added a new component to a page but it does not appear immediately.
Tip: Regularly clear your browser's cache and history.
There are three options to do this:
- Publish a root / main page and that publishes all pages within.
- Press and hold the shift key on your keyboard and right click on all the necessary files (so that checkmark appears over thumbnails) and select Quick Publish or Manage Publication.
- Go to Touch start page (Navigation panel) > Select Tools> Deployment> Replication> Activate Tree > On 'Activate Tree' page, navigate to your website path via: /content/ryerson/your-site name > select OK
You will need to repeat this process for the site's DAM assets. Navigate to /content/dam/your-site-name
After you've published your site, review the post-release checklist to ensure that all links are working and everything has moved over smoothly.

