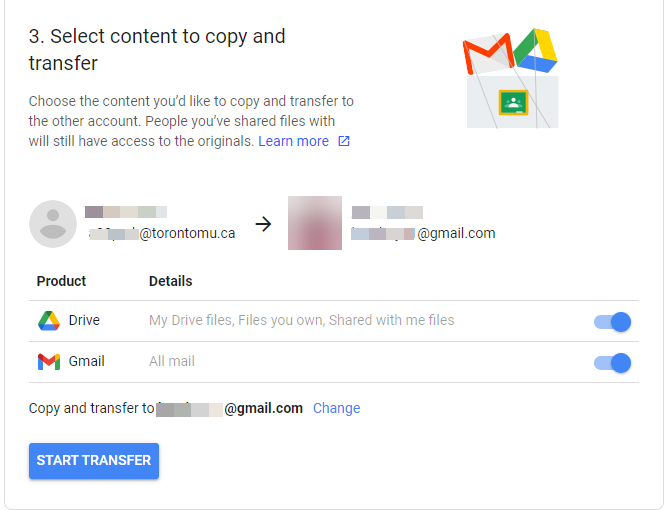Export TMU Gmail and Workspace contents to local computer or consumer Gmail account

Google Takeout and Transfer are two useful tools when leaving an organization or simply storing files from an account linked with an organization to your local computer.
Google Takeout (external link, opens in new window) can be used to download files from your TMU Google account to be stored and then relocated to a different google account or to simply have access to them from your local computer. Google Transfer (external link, opens in new window) on the other hand allows you to directly transfer files from one account to another without having to store anything locally.
Note: Students do not have access to Google Transfer and should use Google Takeout instead.
Best practices for using Google Takeout or Google Transfer
Please note that when using Google Takeout and you select your Google Drive as a whole, the application will try to download or transfer all files that you have access to, not just files that you own. This includes all files that have been shared with you, which may increase the size of the data you’re downloading or transferring.
It’s important to remember that as an employee or current or former student staff member, files may have been shared with you that contain private or confidential information. Downloading or transferring files with sensitive or confidential information may contravene university policies and guidelines, including the Information Protection Policy (opens in new window) and Information Classification Standard and Handling Guidelines (opens in new window) .
Tips for using Google Takeout or Google Transfer
- Prior to using Google Takeout or Transfer, organize your Google Drive to avoid downloading or transferring unnecessary or confidential files. From Google Drive, we recommend selecting the Shared with me tab to identify any files shared with you by others. Right click any files you do not want to download and transfer and select Remove.Create a folder on your Google Drive containing all the files you’d like to download or transfer before using Google Takeout or Transfer.
- From the Google Takeout landing page (external link, opens in new window) , scroll down to the Drive section and select All Drive data included. From the pop-up window that appears, be sure to only select the folder you wish to download.
1. Log into my.torontomu.ca (opens in new window) using your TMU credential.
2. On same the same browser, go to Google Takeout (external link, opens in new window) .
3. On selection page, select the items in your TMU Google Workspace content you wish to download using Google Takeout.
3. Once you have completed your selection, press Next step.
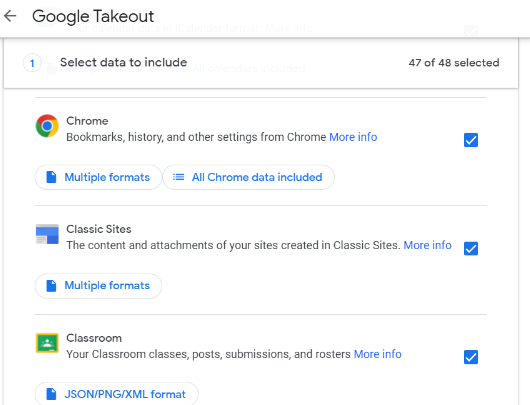
4. You will need to select the destination of the export of the content:
- Send download link via email - will download to local computer
- Add to Drive - will package the content and add to the Google Drive and send an email with link to the location
- Add to Dropbox - will be uploaded to Dropbox (external link, opens in new window) and send an email with link to the location
- Add to OneDrive - will be uploaded to Microsoft OneDrive (external link, opens in new window) and send an email with link to the location
- Add to Box - will be uploaded to Box (external link, opens in new window) and send an email with link to the location
5. For frequency, you have one of two choices and typical selection would be Export once.
6. Next, select the file type and size of the file that you wish your export package will look like. By default, .zip file and 2GB are selected, but these options can be changed.
7. Click Create export button.
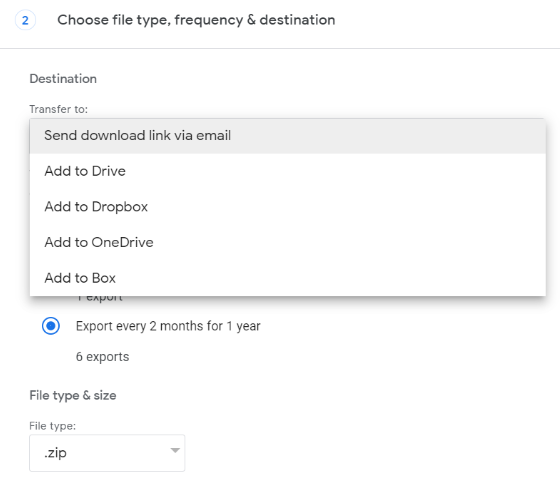
8. Your export is getting ready and once it is ready, an email will be sent to you to with link to download.
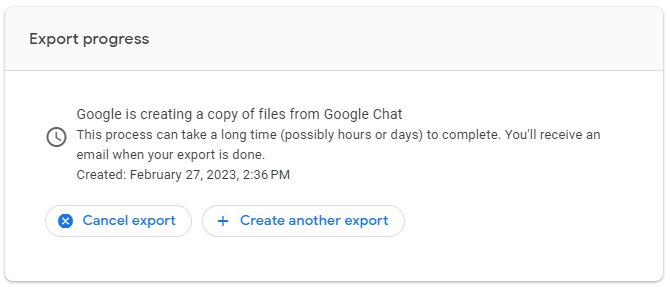
Note: Google Transfer is only available to faculty and staff. Students should use Google Takeout instead.
1. Log into my.torontomu.ca (opens in new window) using your TMU credential.
2. On same the same browser, go to Google Transfer (external link, opens in new window) .
3. Enter a destination account (account must be Google account) and select SEND CODE button.
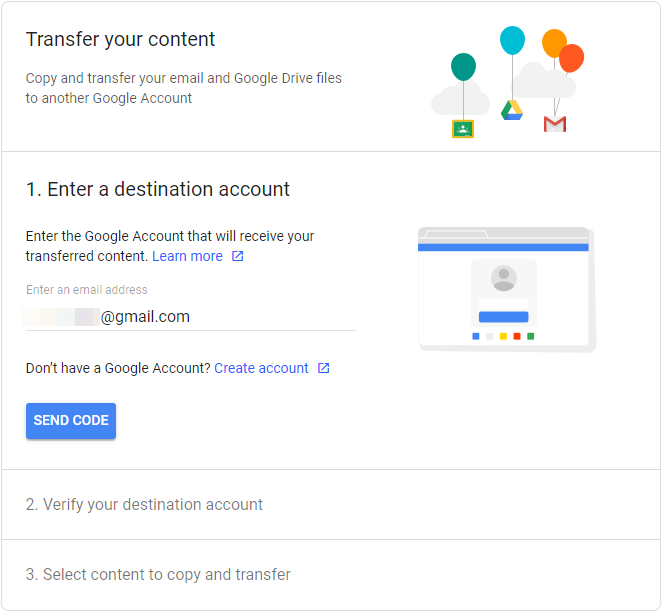
4. Check your destination account Gmail to find an email asking to verify your account.
5. Click on Get confirmation code button.
6. On a new tab it opens, copy the confirmation code.
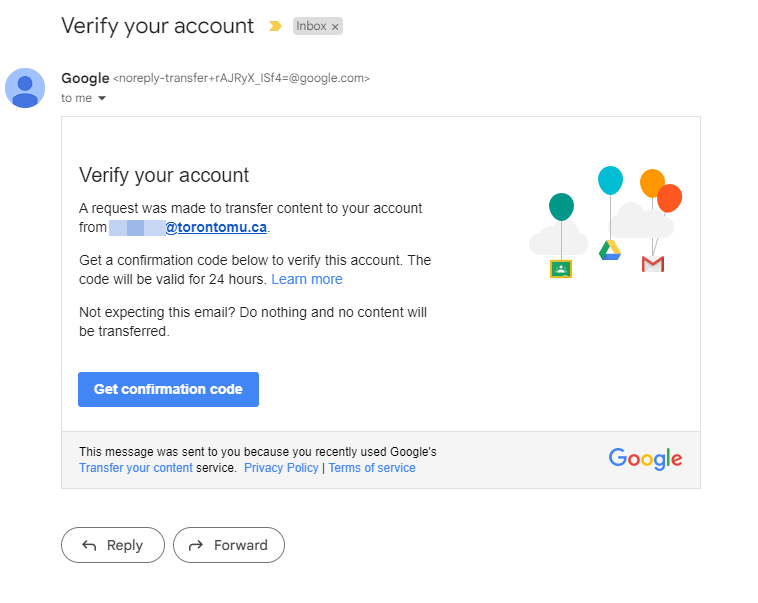
7. Back on Google Transfer page, enter the confirmation code.
8. Click on VERIFY button.
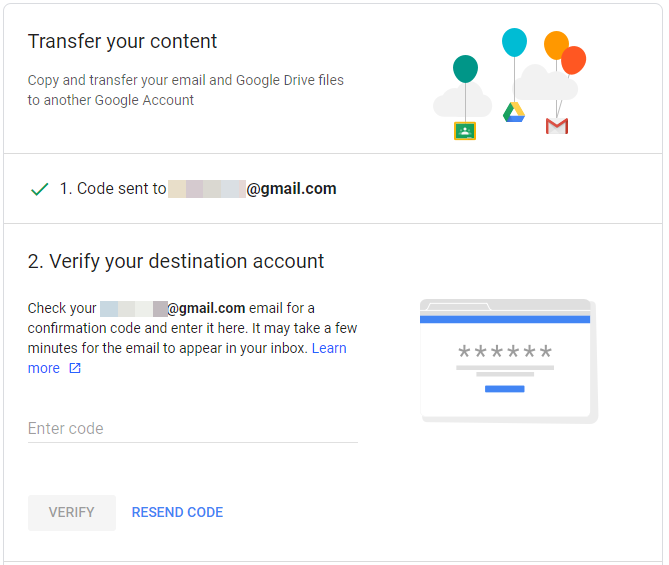
9. Select which items you will be transferring and click START TRANSFER button.