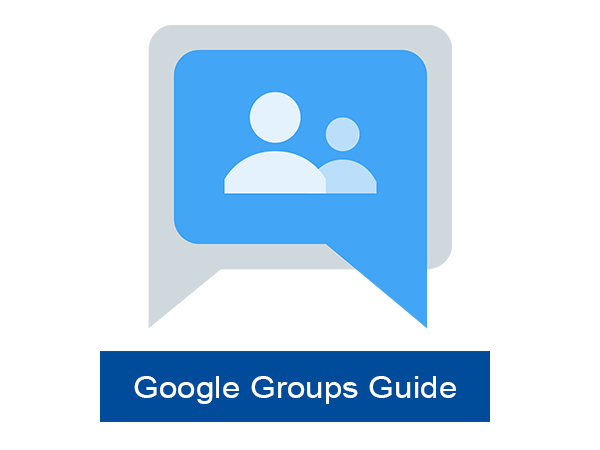You are now in the main content area
Google Groups Help Centre
Google Groups is a service that allows you to create and participate in online forums and email-based groups at TMU. It offers various features to help classmates or departments communicate and collaborate.
- Send an email to everyone in the group with one address.
- Invite a group to an event.
- Share documents with a group.
Learn how to use Google Groups with Google Groups Guide.
Popular Questions
To request a new Google Groups list please use the online form. Faculty and staff can fill the Mailing List (Google Group) Request Form available at my.torontomu.ca:
- Select Courses and Organizations, in the Self Service box.
- Select the Request and Manage Group - Google Groups, RUAD (Active Directory) option.
- Select Request a Group.
Once you have completed the form, you must request that your Chair, Dean, Director or Manager send authorization for the list creation to help@torontomu.ca. Once we receive your form request and authorization from the head of your department we will create your new Groups list.
- When group membership is hidden:
- In this case, when adding the group to the invite, it will NOT expand to all the individual names and just display the name of the group. You will receive an error message stating that you cannot see members of the group: Group members are hidden.
- In this case, when adding the group to the invite, it will NOT expand to all the individual names and just display the name of the group. You will receive an error message stating that you cannot see members of the group: Group members are hidden.
- When group membership is visible:
- When adding the group to the invite, it will expand to all the individual names.
- You will receive RSVPs and the event will automatically be added to the recipients' calendars (indicating that they have not yet responded to the RSVP).
- The event’s guest list WILL keep up with changes to the group’s members: the event will appear for new members of the group and will be removed from the calendar of people that leave the group (unless they are invited directly or as a member of a different group).
- Group changes are only updated for future events (events that haven’t happened yet), including future instances of recurring events.
- If you click the Expand group link, the group expands into a list of guests who can be individually removed. However, group membership information is lost, and the event will no longer keep up with subsequent changes.
Here are the differences.
Personal Contact Groups/Labels
- Only group owner can use
- Created through Google Contacts
- Managed through Contacts
- Can share docs and sites with group, share calendars and invite personal to events. However if you change contacts in the group/label, those changes will not apply to existing events, shares
- Recipients see email in inbox only
Google Groups Email List
- Group managers, members, and/or TMU community can use the list (or you can limit that so only members or some members can email that group)
- Has to be requested (cannot create yourself)
- Managed through Google Groups
- Can share with a Group through Google Drive, Google Sites, Calendar, and add to events AND if you change group membership by adding or removing members, those changes do apply to existing events, and shares
(for example, if you remove people from the group, they will no longer have access to shared Drive content or be included in events shared/invited through the Google Group) - Recipients can see emails both in their inbox and on the web through the online Google Groups forum