Generic Accounts

To request a generic account:
- Log in to my.torontomu.ca.
- Under the Self Service section, select Guest and Generic Accounts.
- Select Request Generic Account, complete and submit the form.
- Computing and Communications Services (CCS) will verify the request with your authorization contact by email before creating the generic account sign-in credentials.
- The CCS Help desk will notify you when the account has been created. Please allow 24 hours for the creation.
If any account changes need to take place, contact the CCS Help Desk at help@torontomu.ca or 416-979-5000, ext. 556806.
Since generic accounts do not have access to my.ryerson and the “Apps” tab, in order to log into Gmail or other Google Apps for this generic account you must do the following:
- Visit: gmail.ryerson.ca (or calendar.ryerson.ca to go directly to the calendar)
- Log in with the generic account’s username and my.ryerson password
* If you do not know the password for this generic account, you (as the owner of the account) can reset it by visiting my.ryerson.ca with your own username and password and by clicking on “Manage My Online Resources: Self-serve password change and resource requests” in the Self Serve Section. Here, you will be able to change the password for all generic accounts that you are listed as the owner for.
Before you can manage your generic account’s email (or any other employee's email), you must first gain access to the Gmail account, as follows. You as the owner of the account can do the following:
1. Log in to the generic account’s gmail by visiting gmail.ryerson.ca and entering the username and password.
2. In the generic account’s Gmail window, select Settings from the gear drop-down.
3. Click the Accounts tab, and then, under Grant access to your account, select Add another account. (You can also choose to mark conversations as read or unread when delegates open them.)
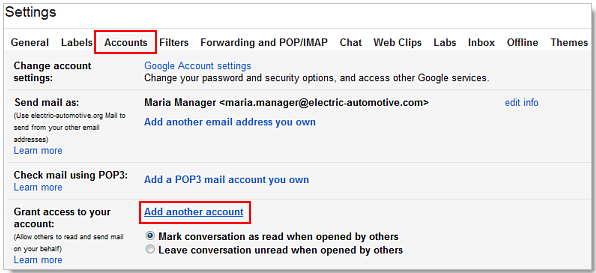
4. In the Email address field, type your personal TMU email address, and then select Next Step.
5. In the confirmation message box, select Send email to grant access.
6, Log in to your personal Gmail account.
7. Open the confirmation email, and then select the acceptance link to activate delegated Gmail.
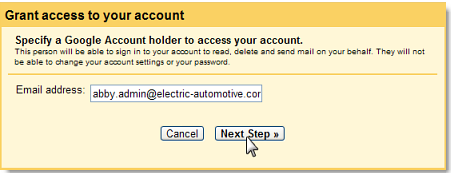
Congratulations! You now have access to your generic account’s Gmail account. You can flip between accounts by clicking on your own account name, drop down arrow in the top right corner of your Gmail account.
Repeat the steps above to add any other person delegate access to this generic account’s email.
Note: There may be a delay of up to 1 hour before the delegation changes take effect.
After you set up access to your generic account’s Gmail, you can access that account from your own account. Here's how:
1. Log in to your personal Gmail account.
2. In the upper-right corner of the page, select your email address, and then select your generic account’s address from the drop-down menu.
3. A new Gmail window (or tab, depending on your browser) opens, showing your generic account’s email inbox. You can now send messages and manage email on behalf of the generic account.
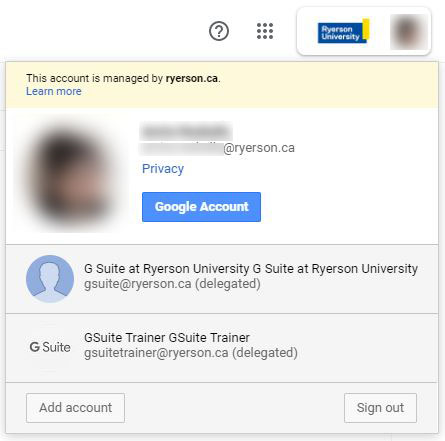
Starting September 30, 2024, less secure app access has been disabled. You will need to use OAuth protocol (opens in new window) to authenticate to generic Gmail account.
Outgoing: SMTP
Server host name: smtp.gmail.com
Port: 465
SSL: SSL/TSL
Authentication: generic account username and password via OAuth protocol.
Note, there are limitations to using generic accounts to send emails within applications, especially if a large number of emails are expected to go out in a single day. If this is the case, it’s recommended you seek an alternative solution for setting up email function in your application. For example:
- If the application is hosted within TMU, please contact the CCS Help Desk to configure your settings via Relay
- If the application is hosted on the cloud, please explore the possibility of utilizing the cloud server to send email.

When you send a message using your generic account, the message is listed in the recipient’s Inbox as sent by the generic account. In the message itself, however, recipients see you personally sent the message on behalf of the generic account.
There might be some occasions and specific generic accounts where you need emails to appear to be sent directly from your generic account without showing your address at all. Here's how:
1. Log in to the generic Gmail account.
2. Select Settings from the gear drop-down.
3. Click the Accounts tab.
4. Under Grant access to your account section, go to Sender information.
5. Choose Show this address only... option to hide the ("sent by...") information.
6. Click Save Changes at the bottom of the settings page.
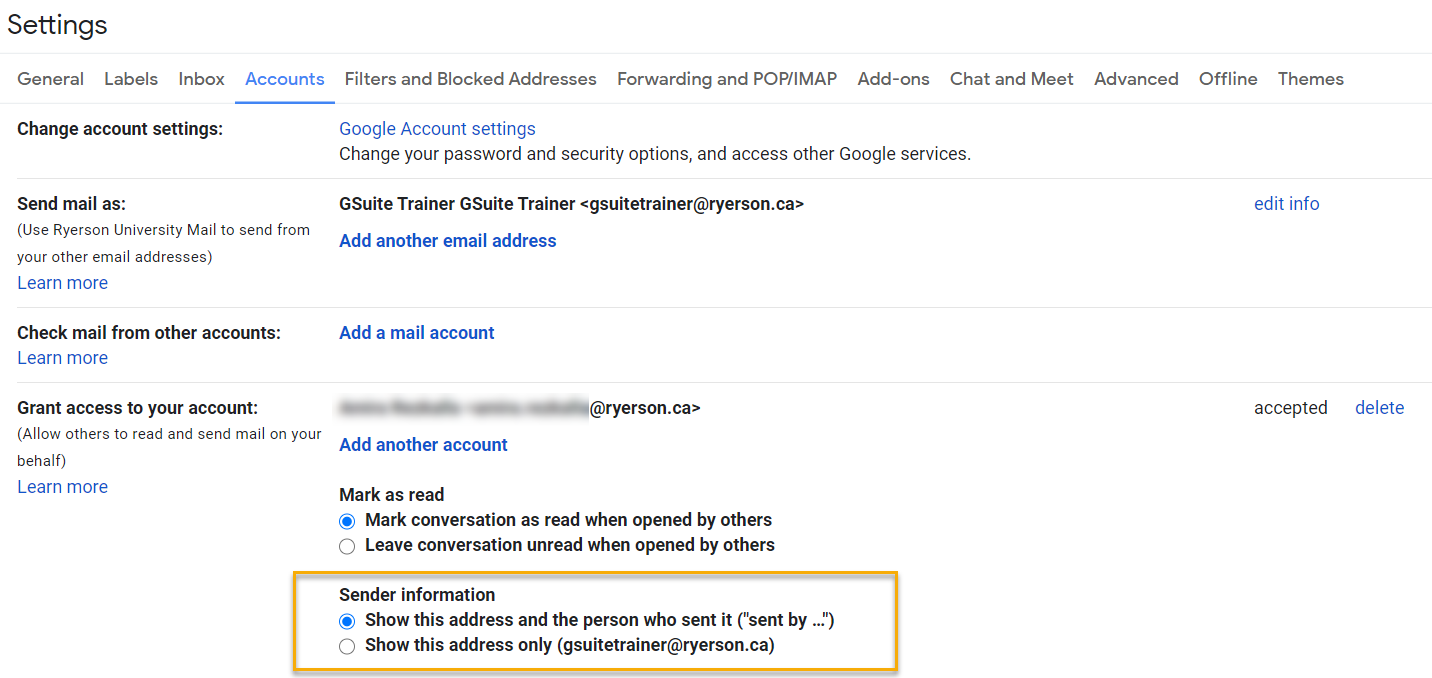
If you don’t want to log into a separate account each time you send an email from your generic account, you can set it up so that you can change the from field when sending an email on your main account.
1. Log in to your main TMU Gmail account.
2. Select Settings from the gear drop-down.
3. Click the Accounts tab.
4. Under the Send mail as section, select Add another email address.
.png)
5. Enter the name you want people to see when they receive the generic account emails you send from your main account.
6. Enter the generic account’s email address, uncheck Treat as an alias, and select Next Step >>.
7. Click Send Verification and log in to the generic Gmail account. You may need to sign into the account using a private browsing/incognito window.
8. The generic account will have received an email asking for confirmation, select the link and select Confirm or use the provided code to confirm the account.
.png)
9. You will now be able to send emails as your generic account by creating a new draft on your main account and clicking on the from line.
10. Note: If you ever need to change what name people see when they receive emails sent this way, you can do so by going back to Settings > Accounts > Send mail as and choosing edit info next to the generic account.
.png)
1. The owner of a generic account must log into the Google Calendar for this generic account (visit calendar.ryerson.ca directly) Note: If you do not know the password for this generic account, it can be reset only by the owner of this account. The owner can change it by visiting my.torontomu.ca logging in with his or her own username and password, clicking on the "Manage my Online Resources" link in the Self Serve section where they can find the option to change the password.
2. In the generic account’s calendar, go to the My calendars section, and Click More![]() > Settings & sharing.
> Settings & sharing.
3. Select Settings and sharing from the drop-down.
4. Scroll down to the Share with specific people section. Click on the "+ Add people" button. In the pop-up dialogue, type your primary email address along with the email address of anyone else you would like to share this calendar with.
5. In the drop-down menu, select the appropriate permission, and then select Save.
- Make changes to events lets people edit the calendar
- Make changes AND manage sharing lets you edit the calendar's sharing options, too. (This is a good setting for the owner since they can then share the generic account’s calendar directly)
If you have Make changes AND manage sharing access to the generic account’s calendar, you'll now see this calendar in your own account in the My calendars list on the left.
If you have Make changes to events access to the generic account’s calendar, you'll now see this calendar in your own account in the Other calendars list on the left.
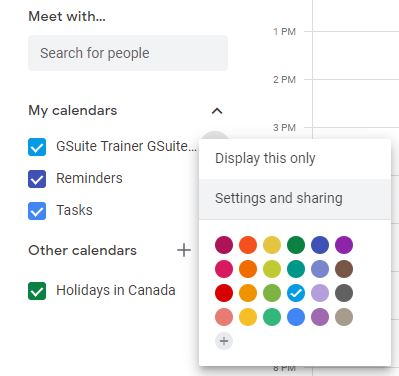
- Open the Contacts Manager (external link) . Make sure you are in the generic accounts Contact Manager. If not, please try signing in using incognito mode in Chrome (external link) .
- At the top right, select Settings icon
> Delegate access.
- In the Invite people box, type the name or address of the person you want to give permission to manage your contacts.
- You can enter up to 25 names, separated by commas. You can only delegate your contacts to other TMU Google Account holders.
- Click Send. The users you invited can now access your Contacts group.
You can:
- Add new contacts with the Create contact or New contact buttons
- Edit contacts in the delegated contacts list
- Delete contacts from the delegated contacts list
You can’t:
- Print contact information
- Import contacts
- Export or forward contacts
- Find and merge duplicates
- Undo changes
- Manage labels for delegated contacts
- Get delegated contacts to autocomplete in Gmail or other Google services
More information on Contacts delegation can be found here: https://support.google.com/contacts/answer/2590392 (external link)