Forwarding TMU Gmail

Set up Email Forwarding from your TMU Gmail
- Go to my.torontomu.ca in any web browser and select the Log in to my.torontomu button.
- Log in to the my.torontomu portal with your username and password.
- Click the Apps tab and select Gmail.
1. Click the gear icon in the upper-right corner of the Gmail window and select Settings.
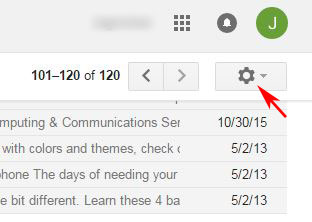
2. Choose the Forwarding and POP/IMAP tab and under the Forwarding section, select the Add a forwarding address button.
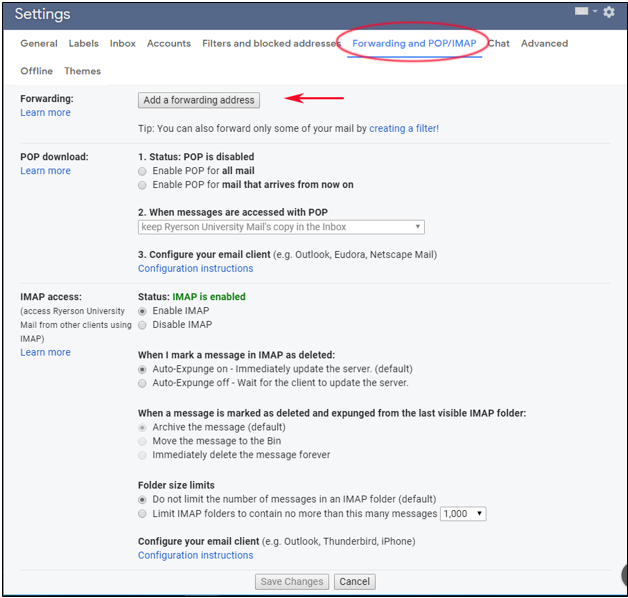
1. When prompted, enter a forwarding address you have access to and select Next.
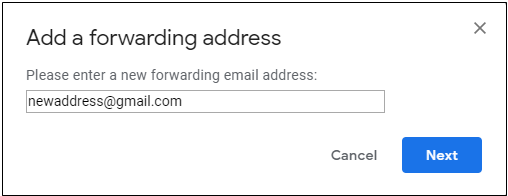
2. Verify the address is entered correctly and select Proceed.
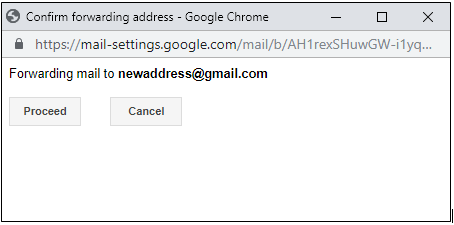
3. A message will display, confirming that a verification code has been sent to the forwarding address. Click OK.
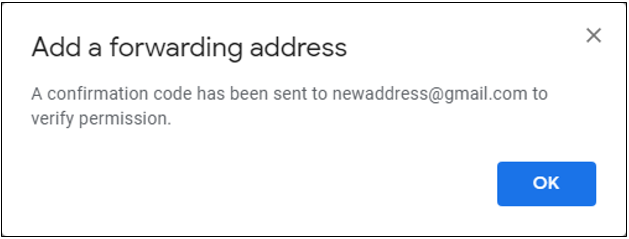
4. To retrieve the verification code, log in to the account you’ve designated as the forwarding address.
5. Enter the verification code in the Gmail Settings screen to complete setup.
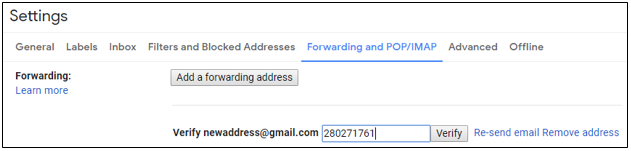
6. Once forwarding is in place, the Settings screen will show the forwarding address and an option for you to keep or delete duplicate copies of your emails in TMU Gmail.
To avoid having your TMU Gmail fill up with messages you’re now checking at the forwarding address, you may wish to change this option to delete Toronto Metropolitan University Mail’s copy.
7. At the bottom of the page, select Save Changes.
You can now sign out of Gmail.
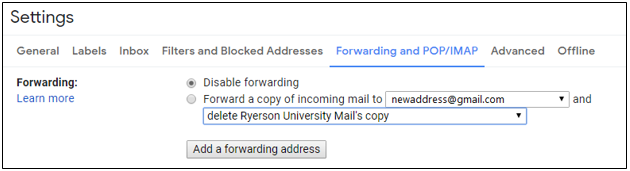
Remove or Change Email Forwarding on your TMU Gmail
- Go to my.torontomu.ca in any web browser and select on the Log in to my.torontomu button.
- Log in to the my.torontomu portal with your username and password.
- Click the Apps tab and select Gmail.
1. Click the gear icon in the upper-right corner of the Gmail window and select Settings.
2. Choose the Forwarding and POP/IMAP tab and under the Forwarding section, select the dropdown menu listing the forwarding email address.
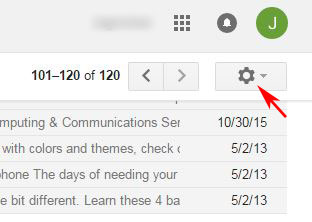
3. Select the option to Remove your forwarding address.
4. At the bottom of the page, select Save Changes.
You can now sign out of Gmail.