General Guide for G Suite
.jpeg)
Go to: my.torontomu.ca in any web browser.
Click Log in to my.torontomu.
You will be prompted by TMU's Central Authentication Service (CAS) to log in with your TMU credentials. Log in with your username and password.
Once logged in, select ‘Apps’ tab and choose which G Suite you wish to use.
If you chose not to opt-in to use Gmail (students and faculty only), you will still log into this service the same way as explained above to access your apps, but you will not see Gmail.
No, your @torontomu.ca email address will remain unchanged after you have switched to Gmail. Once you make the switch over to Gmail, you will also have single sign-on access to the my.torontomu portal, so you won’t have to log into various TMU systems multiple times. Your email address will remain the same if you choose not to opt-in to use Gmail (faculty and staff only). All your mail will be delivered to your Rmail account.
Students and faculty can choose between using Gmail or Rmail, TMU’s legacy internal email system. They will be asked via a prompt when they log into my.torontomu.ca. For those Faculty and Students who are thinking about not opting-in, we should point out that users may find that Rmail has limited storage and less functionality than Gmail. You will also have a difficult time sending Google calendar invites to Rmail users. While you can receive event invitations in Rmail, you cannot accept a calendar invite. You will have to log into your Google Calendar to access all calendaring features. By default, everyone will be given access to a Google Calendar, Google Drive, and Google Docs.
TMU has gone live with G Suite since October 9, 2012.
G Suite became available from Friday October 5th. To use G Suite log into the https://my.torontomu.ca portal and select the Apps tab.
.jpg)
No. Unfortunately Chrome Web Store is a consumer service and subject to the consumer version of its terms of service. Consequently, TMU does not have offline access to this service.
Your Google Token will be available after your account has been created in Google. It may take up to 24 hours.
As a faculty or student you can opt out of TMU’s Gmail provided you have a strong case for it. Provide your reason in an email request to 'help@torontomu.ca' and your case will be handled at an individual basis.
You can activate an “Undo send” lab in Google. Go to the gear icon at the top right of your screen. Click on it and select “Settings.” Then select the “General” tab at the top of the Settings page. Scroll down until you find the “Undo Send” lab, then select “Enable.” You can also choose how long you would like to have to option to undo sent items. Scroll down to the bottom of the page to save this action. From that point on you will be given the option to undo a sent item after you’ve hit “Send.”
The option to retract a message will only be available for the set time you specified. If you also select on any other option within Gmail, your message will delivered and you can no longer have the option to retract.

If you prefer to use a desktop (AKA a "thick client") email program such as Microsoft Outlook, Thunderbird, Apple Mail, etc., please check the instructions for supported IMAP clients here.
TMU will not be migrating users’ desktop email clients (such as Outlook and Thunderbird) to Google. However, Google offers a migration tool that you can download to help you migrate desktop email clients independently. You can download the migration tool here:
https://tools.google.com/dlpage/outlookmigration (external link) You can also use Gmail Loader to help you through this process: http://www.marklyon.org/gmail/ (external link) .
Yes. Multiple address books, your personal contacts and groups will all be migrated and available in Google under "My Contacts."
Toronto Metropolitan University has signed a contract with Google and is using the G Suite For Education edition. This is different from the consumer version that your personal email account is set up on. This educational version will not do any data mining, or present you with advertisements. When you are logged into your TMU G Suite account on the web interface, you will see TMU branding at the top of the page.
That being said, there are several ways you can log into both accounts. For instructions on how to do this go to: https://mail.google.com/support/bin/answer.py?hl=en&answer=69570 (external link) . However, the easiest way to prevent confusion is to open up multiple browsers (Firefox and Chrome, I.E. etc.) to log into different accounts.
Rmail will not be moved to Gmail, but please keep in mind that IMAP/POP3/Web access will be disabled for those who are migrated to Gmail so that people won't accidentally access it and send emails from Rmail. Please also note that If you forward all your Rmail to GW and also store a copy in your Rmail, you may want to clean up Rmail to cut down the migration time for your Rmail to Gmail and to avoid duplicates from Rmail after migration. Here’s a list of all things that you must do, should do, and things that will not migrate.
Move your subfolders out of the locked folders and into new folders, then delete the locked folders.
The trash folder will NOT migrate, so make sure to move all important mail out of the Trash folder. Please note that the Trash folder in your new TMU Gmail account will automatically be purged every 30 days.
Yes, generic email accounts are also getting the whole “Google” package, including email, calendar, Google Drive, etc. But you, as the owner of this account, must manually opt-in to migrate your generic account How to do this: log into my.torontomu.ca with your own personal credentials Click on “Manage My Resources,” then “Manage TMU Gmail Opt In Preference for Generic Accounts.” From there you can opt in to move your generic account(s) over to Google.

Toronto Metropolitan University uses Central Authentication Service (CAS) as our single sign on (SSO) solution. It’s used to access the my.torontomu portal, G Suite for TMU and many other web applications. For security reasons and to help mitigate phishing attacks, it is important that users are able to view the URL of the CAS login page in the browser address bar. Hence, we do not allow CAS login page to be embedded in other web pages, for example, via an inline frame (iframe). And we have mechanisms in place to break out of embedded pages such as iframes. In such cases, you will get "Authentication Required" CAS page:
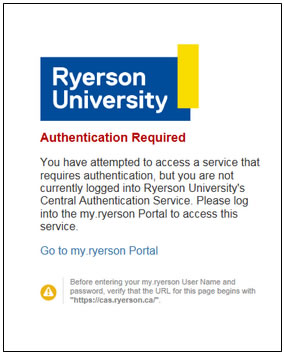
Sites often embed Google technologies in them, such as Google Calendar, Google Forms, and Google Maps etc. Some of these want to retrieve your Google data (your avatar, gmail address etc.), so Google tries to authenticate you. If your Google authentication session has timed out, you will be redirected to the Google login page. If you’ve used G Suite for TMU, you will be redirected to the CAS login page. As these all happened in the embedded iframe, CAS breaks out of the frame and present you with the "Authentication Required" page.
No, students will not be added to the Contact Directory. Staff and Faculty will be searchable in the Global Address List (GAL).
Features
To upload an image for your Gmail account:
- Click the gear in the top Gmail navigation bar.
- Select Mail settings.
- Make sure you're on the General tab.
- Click Select a picture under My picture.
- To use an image from your computer:
- Make sure My Computer is selected on the left.
- Use the Browse... or Choose file... button to select the desired image.
If you use the Chrome browser, links will open in new tabs by default. If you're using another browser, you can change the browser settings to open new tabs instead of new windows. In Internet Explorer, for example, go to Tools >Internet Options>Tabs>Settings, and select Let Internet Explorer choose how to open pop-ups.
These are not actually advertisements, but are referred to by Google as “Web Clips”. You can remove them as follows: Click the gear icon at the top right of your screen and select “Settings.” Go to the “Web Clips” tab on your Settings page and uncheck “Show my web clips above the Inbox.”
G Suite supports the following browsers:
Google Chrome
Mozilla Firefox
Windows only: Internet Explorer, Microsoft Edge
Mac only: Safari
No. Because G Suite runs in a web browser, you just need to use a supported browser.
The interface for Gmail and Google Calendar are available in over 50 languages. For a list of the available languages and instructions on how to set a different language, see the Gmail Help Center (external link) .
