Manage videos in Stream
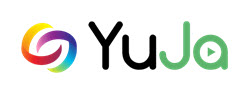
Manage your video content on the Stream video streaming service.
Support
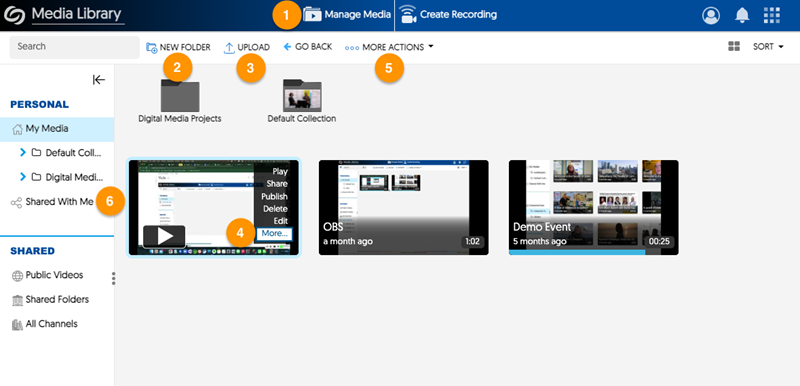
- On Stream Video Platform, click Manage Media. This is your home folder for all video content you own.
- Create New Folder: organize your videos into folders to keep them organized.
- Upload: drag-and-drop video files from your computer to upload to the current folder.
- Single select: Hover your mouse pointer over a video to reveal available actions. Click More to access other available actions.
- Bulk select: On the video icons, click and drag to select multiple videos. Click More Actions, to reveal available actions.
- Shared With Me: contains links to videos that others own and have shared with you.
Follow YuJa’s step-by-step instructions for uploading captions to your video (external link) .
Content creators can follow YuJa’s instructions to share content with other TMU users (external link) .
Follow Yuja’s step-by-step instructions to share your content with external users (external link) by obtaining the links.
Deleted media is available in the recycle bin for a short time, in case you need to restore your files (external link) .
You can set a thumbnail image for any type of media. Follow Yuja’s instructions to change and upload thumbnail images (external link) .
An index for a video is a list or "table of contents" of the video's content. Clicking on an index "card" will skip to that specific timestamp/section of the video. Follow YuJa’s instructions to add, change, delete indexes, or alter the timestamp associated with an index (external link) . This is especially useful for organizing longer media recordings.
Publishing content to Media Channels
Users may publish content from My Media to several Media Channels, including Public Videos and their own Course or Organization Channel that is created through the D2L Brightspace integration.
Publishing content makes them available to anyone with permission to access that Media Channel. The video also remains available in My Media. The steps to publishing videos to a course or public portal are similar.
If you require access to post on behalf of your school, department, or organization, please fill out the (google form) Stream Video Platform Request Form (external link) .
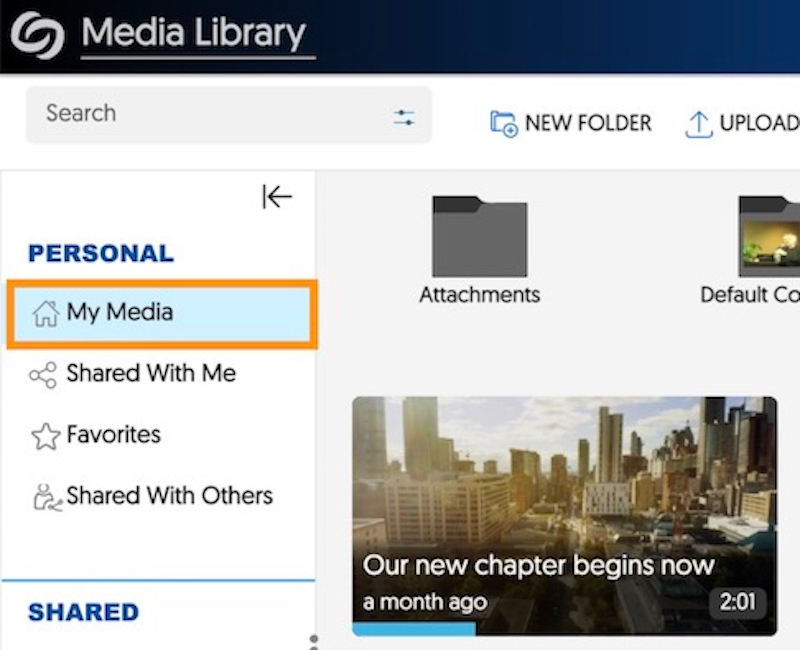
1. Under the Personal section, click on My Media.
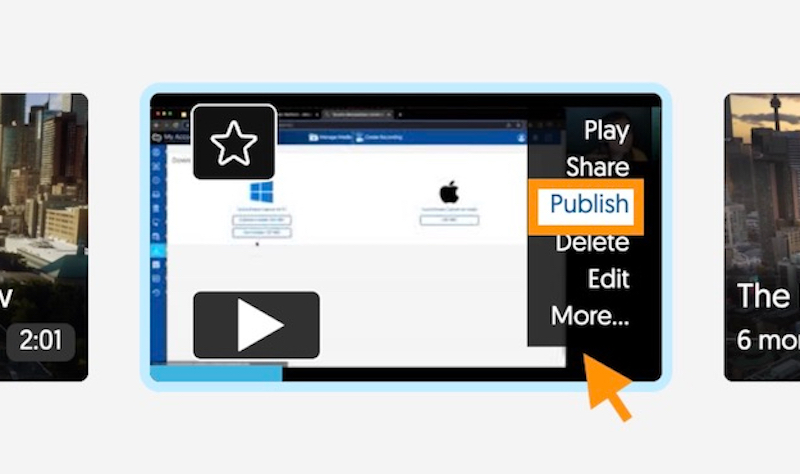
2. Hover your mouse over a video and click Publish.
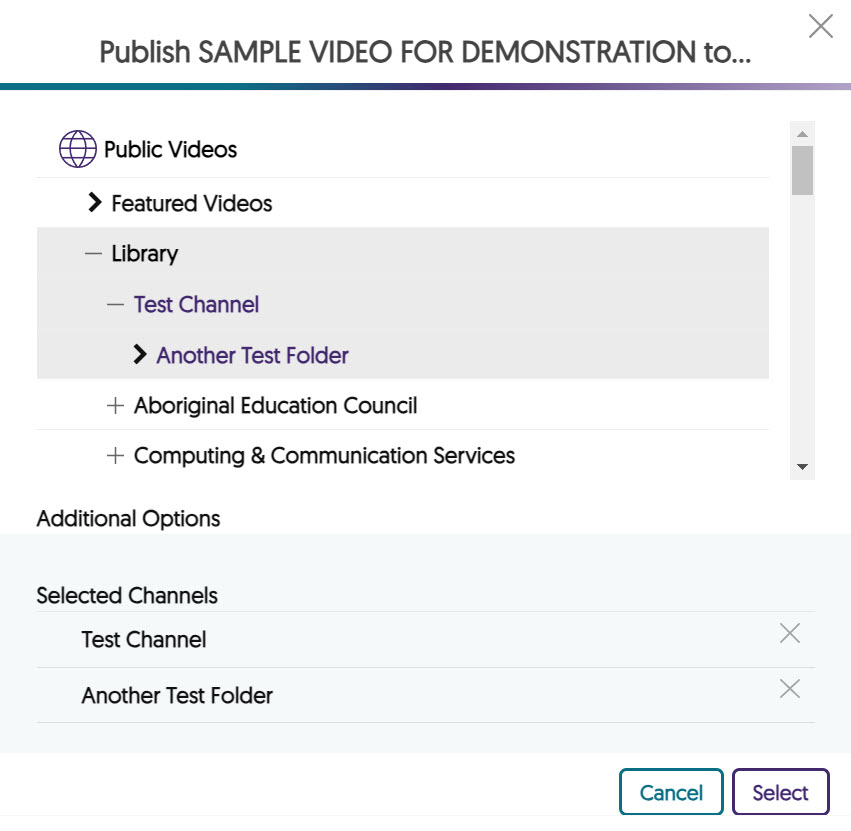
3. To publish several videos, click and drag to select the videos, then select More Actions > Bulk Publish.
4. Select the Course or Organization Channel under All Channels, or your designated channel under Public Videos.
5. Select the folder you want to share to.
Note: For Public Videos, expand the Library folder to find your organization’s channel.
6. The Selected Channels will be listed at the bottom.
7. Click Select.
You should now find the video(s) added to your channel.
Media can be unpublished from a Media Channel so that it is no longer visible to viewers. The content itself is not deleted; it remains in the content owner’s My Media collection.
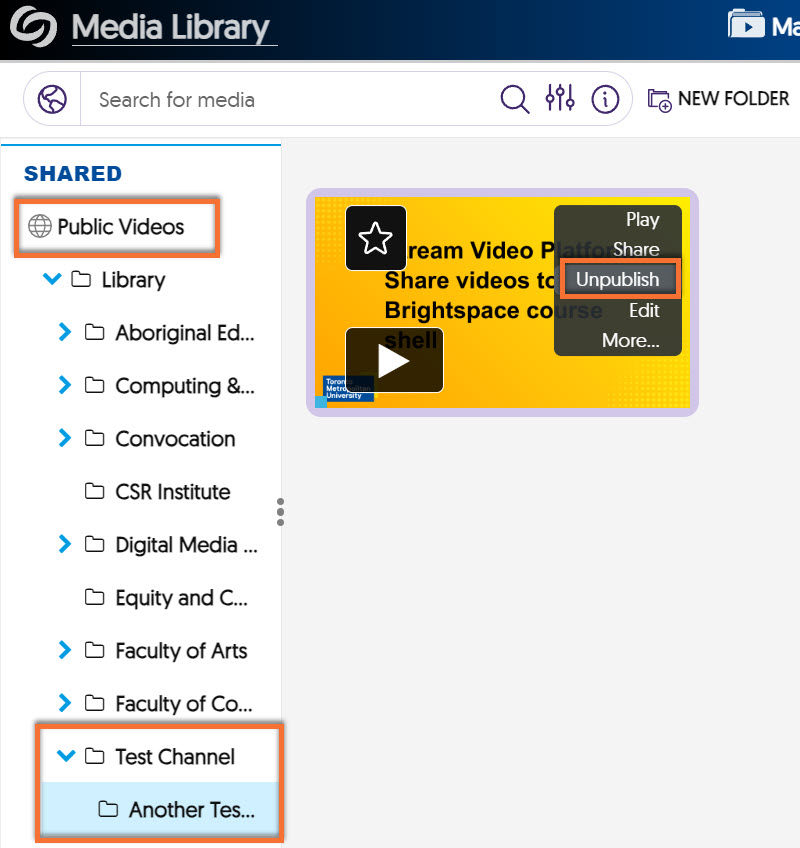
- Select the Course or Organization Channel or designated Public Videos folder.
- Hover your mouse over a video and click Unpublish.
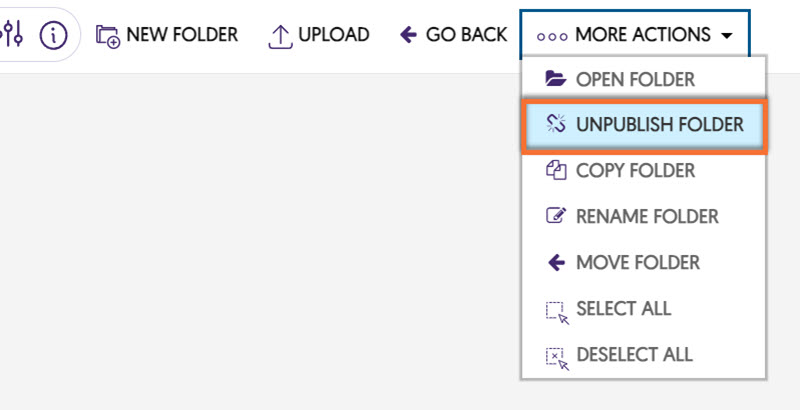
3. Click on a Sub-Channel or Folder to select it.
4. Click on More Actions then select Unpublish Sub-Channel/Folder to make this channel unavailable to viewers.
Stream general information
Stream is a video streaming platform powered by YuJa. All faculty and staff can upload video content to Stream.
