peerScholar instructor guide

What is peerScholar?
peerScholar is a customizable peer assessment tool that helps develop your students’ critical and creative thinking skills. The tool allows instructors to set up individual, group or case study assignment submissions for students to peer review. This is done through three phases: creating, assessing, and reflecting. peerScholar is designed for peer to peer evaluation and grading as well as self-assessment.
What are the benefits to using peerScholar for your students?
- An opportunity for students to acquire analytical, learning skills and perform critical thinking developed by the critical thinking aspect of peerScholar.
- Students attain continual practice in self-reflection, assessing quality of feedback and a sense of where their own work fits relative to the work of peers.
- Feedback is prompt and timely which maximizes learning impact.
- Students learn to communicate their ideas in an efficient manner.
Support
- Access the peerScholar knowledge base and report issues directly in the peerScholar app by clicking the question mark icon in the lower right corner.
- Student Guide
- Instructor Guide
- Faculty can email: support@peerScholar.com
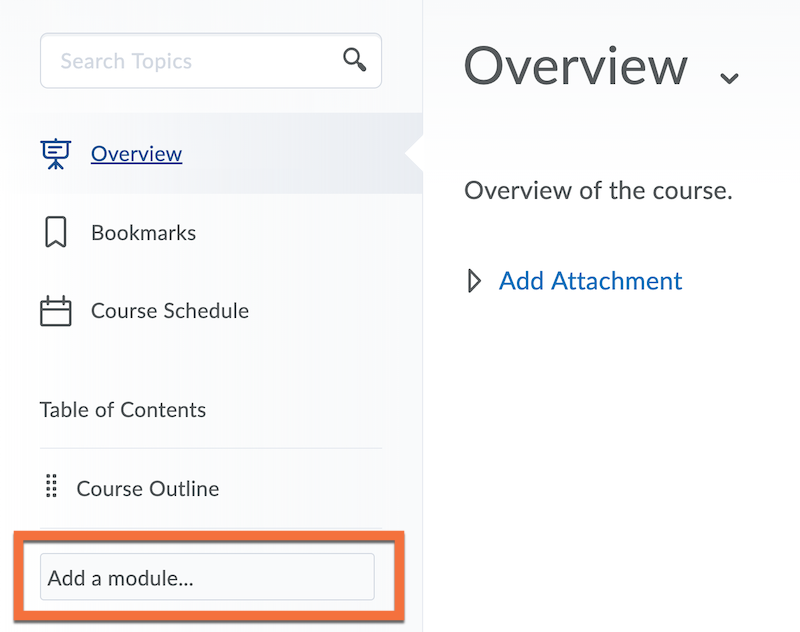
Access the Content tab in your D2L Brightspace course shell. Add a module to the left-hand navigation bar by clicking Add a module… and give it a name.
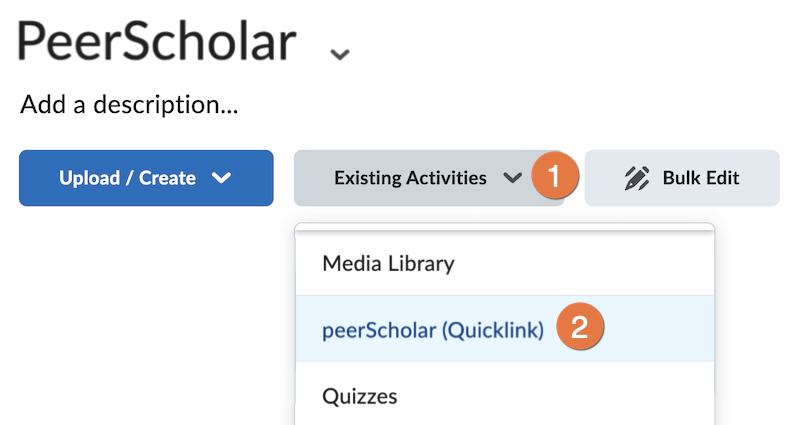
1) Inside your new module, expand the Existing Activities drop down menu.
2) Choose peerScholar (Quicklink) from the listed options.
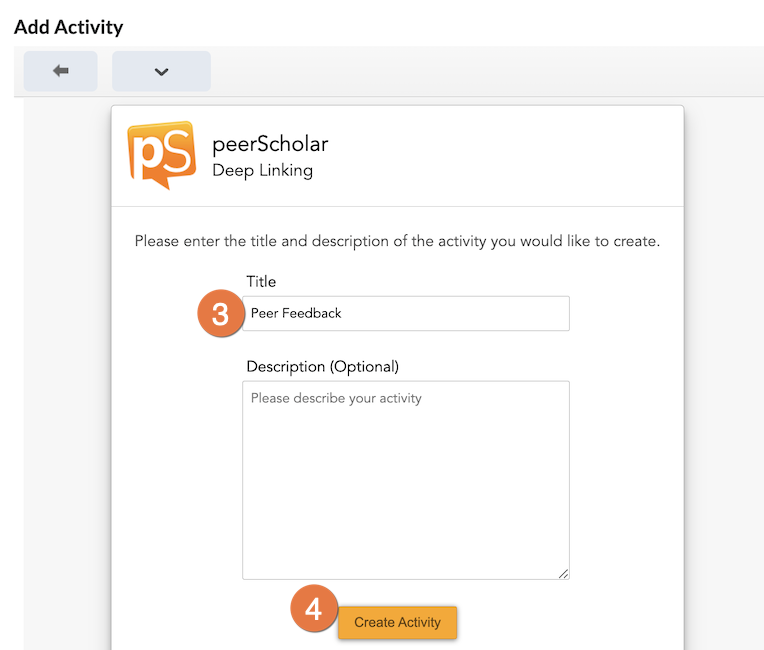
3) A window will pop-up on your screen. Input the title of your peerScholar Activity and if desired, add a description.
4) Click Create Activity
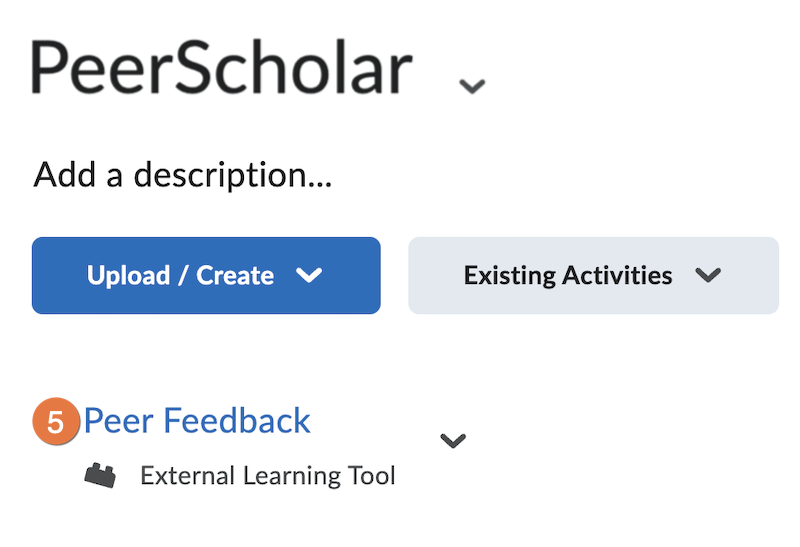
5) Click the title of the activity in your Brightspace module to launch peerScholar.
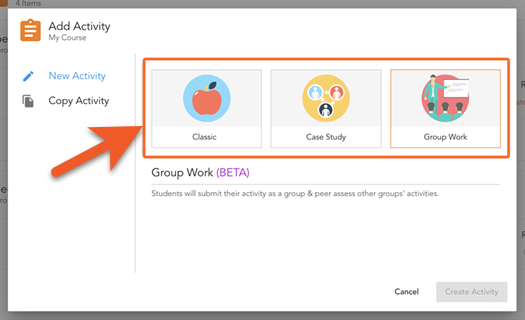
Once you have launched peerScholar through your D2L Brightspace course, you will be automatically brought to the Add Activity menu. There are 3 options to choose from:
Classic allows you to create an assignment and various assessments for your students to complete. This will be done individually and students give/receive feedback to/from a random set of peers.
Case Study allows you to create different cases (topics) to assign to different students. Students can give feedback to peers who did the same case or a different case.
Group Work allows you to create an assignment and various assessments for grouped students. Students will submit as a group & peer assess other groups.
Click the type of activity of your choice and you will be entered into the builder, then click Let’s Go!
Select the type of activity you are creating:
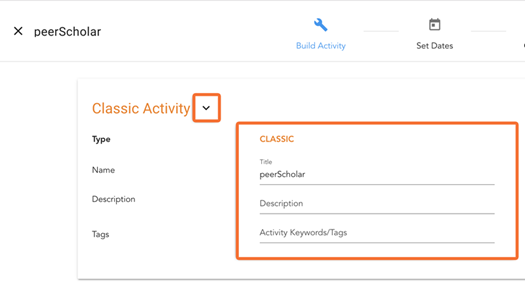
Classic Activity Setup
If you have selected the Classic activity type, you will be automatically entered into the Build Activity tab.
You may click on the drop-down menu of the header, allowing you to edit the name of the activity, the description and add tags.
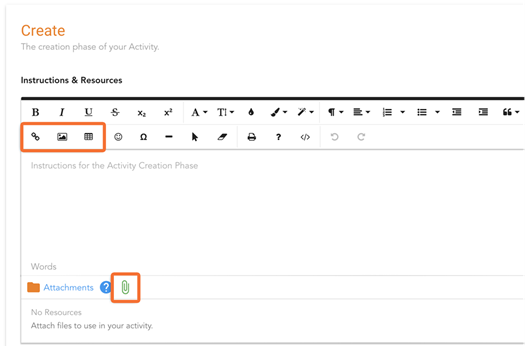
Create Phase
Provide details of the specific assignment in the text box. You may attach images, create hyperlinks and tables by accessing the icons in the header above. Attachments such as an external grading rubric may be included by clicking on the paperclip icon at the bottom.
If your assignment is a written composition, use your instructions to direct students to copy and paste their compositions into the Create Phase text editor instead of uploading a pdf or word document file. This way, the students and instructors evaluating them later can interact directly with the written content within peerScholar and don't have to mark downloaded files separately.
Use your instructions field to set expectations by breaking down the peerScholar process. This can help make the experience more intuitive for your students by specifying steps in the process for your particular assignment.
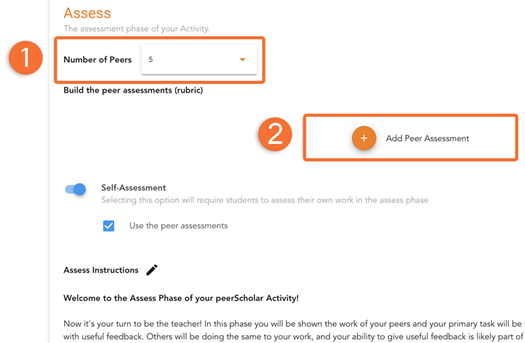
Assess Phase
1. Select the Number of Peers you want each student to assess. For works ranging from 1 - 2 pages, peerScholar recommends that 5-6 peers should be used.
2. Add in assessments by clicking the orange Add Peer Assessments button. Assessments created here are used by students to assess other students.
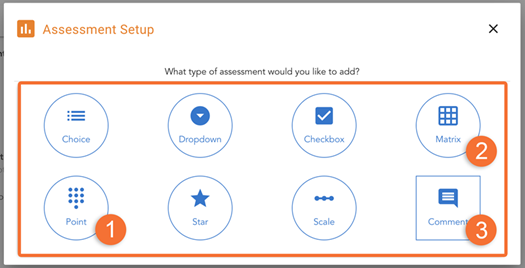
The Assessments Setup menu will pop up. There are currently 8 different types of assessments to choose from. Add in assessments by clicking on the ones you would like to use and following the prompts. You may add multiple assessments to evaluate your students. Some notable ones are:
1. Point: allows you to ask students to provide a value to their peers’ work by setting up minimum and maximum values.
2. Matrix: allows you to mimic a provided rubric where students score their peers’ work in the matrix.
3. Comment: a qualitative option allowing you to ask students to provide insights and feedback on their peer’s work and answer any questions about the work.
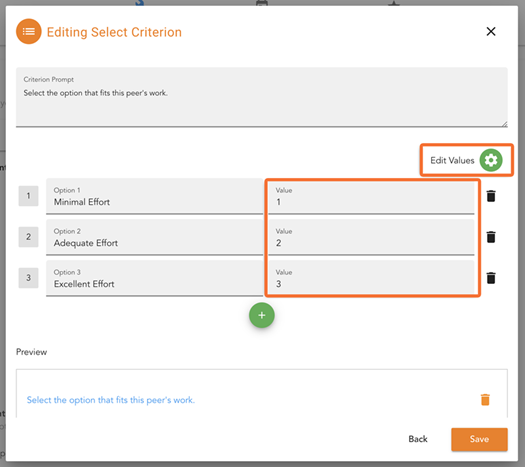
All assessments, excluding Comment can be assigned a quantitative value towards each option. This value will be used to quantify qualitative options. For example, the assessment tool Choice allows you to create qualitative options that students can select when assessing their peers’ work. By assigning a value to each option, this allows for more Peer Ratings grading options in the Customize Grading menu.
To access the quantitative values, click on the gear icon located on the top of the menu.
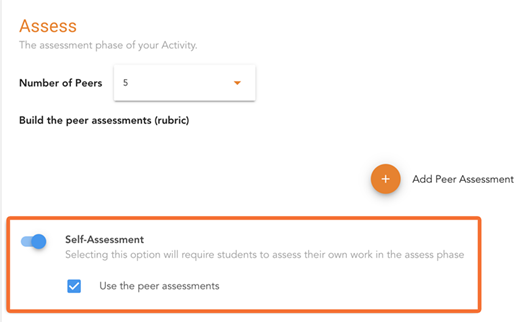
The blue Self-Assessment slider can be toggled on and off to determine if you want students to self-assess their own work.
When toggled on - you may choose if they assess themselves using the peer assessment you created above and if not, you may add new assessments that cater to the specific self-evaluation task.
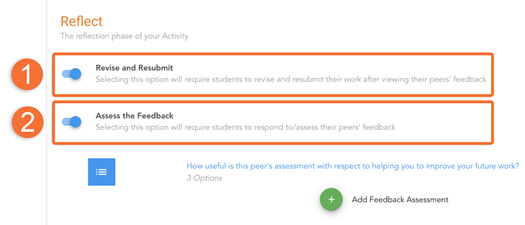
Reflect Phase
1. You may toggle Revise and Resubmit on and off. When on, students may revise their work after peers have assessed it and resubmit it to be marked. When off, students will not have this option.
2. You may choose to toggle Assess the Feedback on and off. When on, you may add feedback assessments using the assessment types found in the assessment section to create questions that will require students to assess the feedback given to them. When off, students will not have this option.
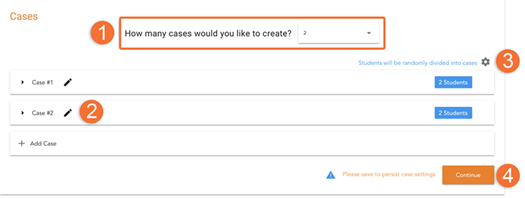
Case Study Setup
If you have selected the Case Study activity type, this menu will appear before you have built the activity allowing you to setup case perimeters.
1. Select the number of cases you would like to create in the drop-down menu. This will determine the variety of selection your students will have.
2. Add a name to each of the cases and a description to provide more detail to students.
3. On the right-hand side, a gear icon is shown. This will give you options to divide students into groups. Select the option that best fits your activity.
4. Click Continue.
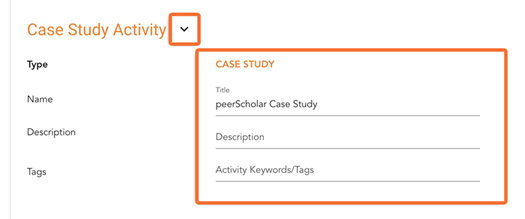
Case Study Activity Setup
Once in the Build Activity menu, the create phase will display.
You may click on the drop-down menu of the header, allowing you to edit the name of the activity, the description and add tags.
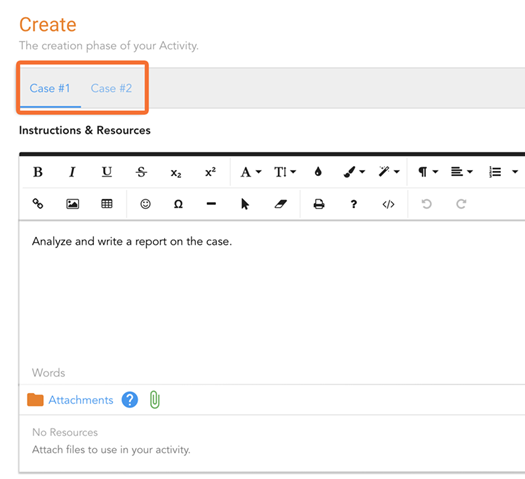
Create Phase
Provide details of the specific assignment in the text box. You may attach images, create hyperlinks and tables by accessing the icons in the header above. Attachments such as an external grading rubric may be included by clicking on the paperclip icon at the bottom.
If your assignment is a written composition, use your instructions to direct students to copy and paste their compositions into the Create Phase text editor instead of uploading a pdf or word document file. This way, the students and instructors evaluating them later can interact directly with the written content within peerScholar and don't have to mark downloaded files separately.
Use your instructions field to set expectations by breaking down the peerScholar process. This can help make the experience more intuitive for your students by specifying steps in the process for your particular assignment.
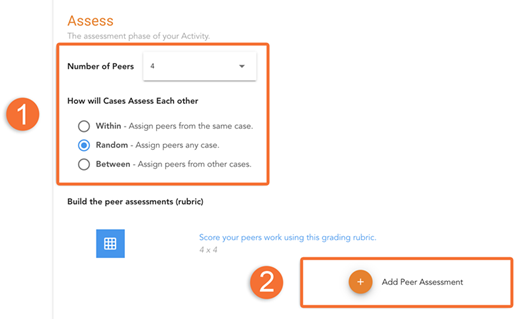
Assess Phase
1. In the Number of Peers section, peerScholar recommends that 6 peers should be used to provide an accurate assessment. The How will Cases Assess Each Other area will determine the peers that students will be assessing in the assess phase. Select the option that best suits your assignment.
2. Now, add in assessments by clicking the orange Add Peer Assessments button. Assessments created here are used by students to assess other students.
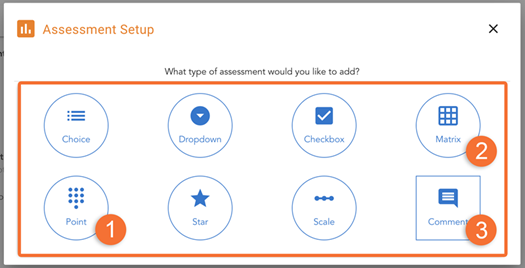
The Assessments Setup menu will pop up. There are currently 8 different types of assessments to choose from. Add in assessments by clicking on the ones you would like to use and following the prompts. You may add multiple assessments to evaluate your students. Some notable ones are:
1. Point: allows you to ask students to provide a value to their peers’ work by setting up minimum and maximum values.
2. Matrix: allows you to mimic a provided rubric where students score their peers’ work in the matrix.
3. Comment: a qualitative option allowing you to ask students to provide insights and feedback on their peer’s work and answer any questions about the work.
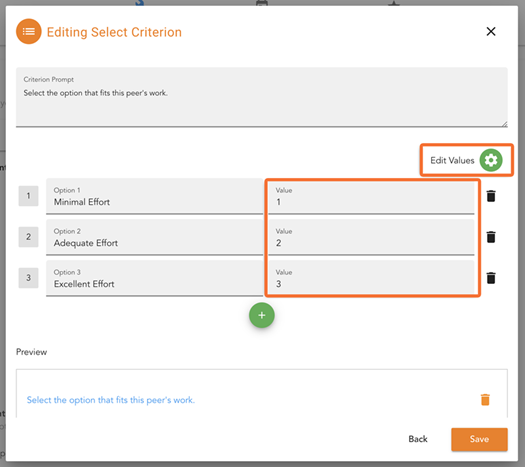
All assessments, excluding Comment can be assigned a quantitative value towards each option. This value will be used to quantify qualitative options. For example, the assessment tool Choice allows you to create qualitative options that students can select when assessing their peers’ work. By assigning a value to each option, this allows for more Peer Ratings grading options in the Customize Grading menu.
To access the quantitative values, click on the gear icon located on the top of the menu.
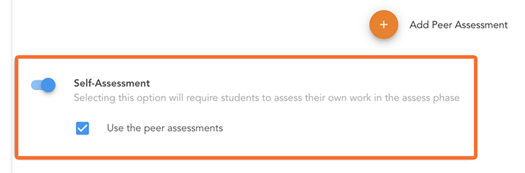
The blue Self-Assessment slider can be toggled on and off to determine if you want students to self-assess their own work.
When toggled on - you may choose if they assess themselves using the peer assessment you created above and if not, you may add new assessments that cater to the specific self-evaluation task.
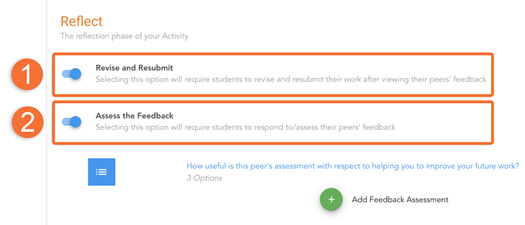
Reflect Phase
1. You may toggle Revise and Resubmit on and off. When on, students may revise their work after peers have assessed it and resubmit it to be marked. When off, students will not have this option.
2. You may choose to toggle Assess the Feedback on and off. When on, you may add feedback assessments using the assessment types found on the assessment section to create questions that will require students to assess the feedback given to them. When off, students will not have this option.
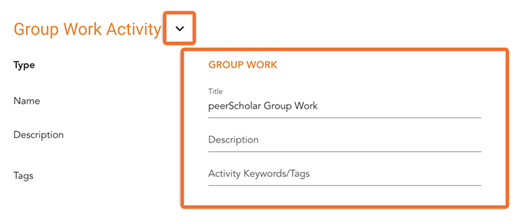
Group Work Activity Setup
If you have selected the Group Work activity type, you will be automatically entered into the Build Activity tab.
You may click on the drop-down menu of the header, allowing you to edit the name of the activity, the description and add tags.
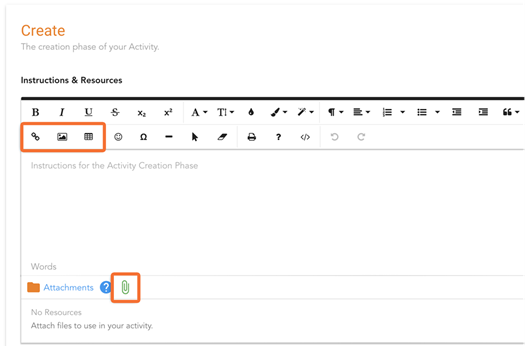
Create Phase
Provide details of the specific assignment in the text box. You may attach images, create hyperlinks and tables by accessing the icons in the header above. Attachments such as an external grading rubric may be included by clicking on the paperclip icon at the bottom.
If your assignment is a written composition, use your instructions to direct students to copy and paste their compositions into the Create Phase text editor instead of uploading a pdf or word document file. This way, the students and instructors evaluating them later can interact directly with the written content within peerScholar and don't have to mark downloaded files separately.
Use your instructions field to set expectations by breaking down the peerScholar process. This can help make the experience more intuitive for your students by specifying steps in the process for your particular assignment.
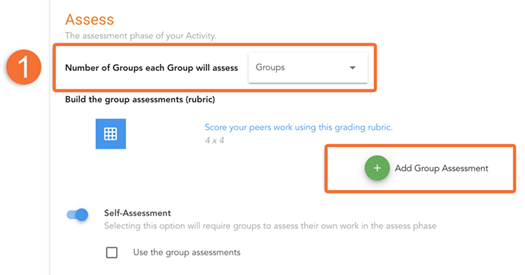
Assess Phase
1. Next, the Number of Groups each Group will assess, will determine how many groups are assigned to one another to peer review. Select a number that best fits your assignment.
2. Now, add in assessments by clicking the green Add Group Assessments button. Assessments created here are used by students to assess other students.
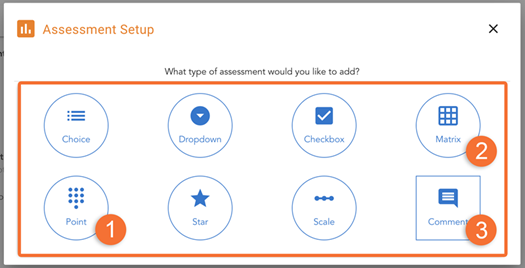
The Assessments Setup menu will pop up. There are currently 8 different types of assessments to choose from. Add in assessments by clicking on the ones you would like to use and following the prompts. You may add multiple assessments to evaluate your students. Some notable ones are:
1. Point allows you to ask students to provide a value to their peers’ work by setting up minimum and maximum values.
2. Matrix allows you to mimic a provided rubric where students score their peers’ work in the matrix.
3. Comment is a qualitative option allowing you to ask students to provide insights and feedback on their peer’s work and answer any questions about the work.
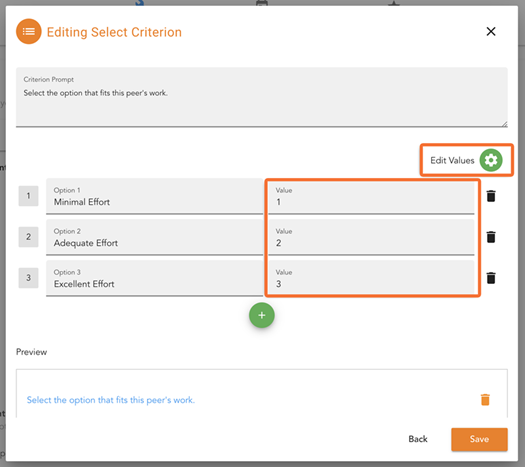
All assessments, excluding Comment can be assigned a quantitative value towards each option. This value will be used to quantify qualitative options. For example, the assessment tool Choice allows you to create qualitative options that students can select when assessing their peers’ work. By assigning a value to each option, this allows for more Peer Ratings grading options in the Customize Grading menu.
To access the quantitative values, click on the gear icon located on the top of the menu.
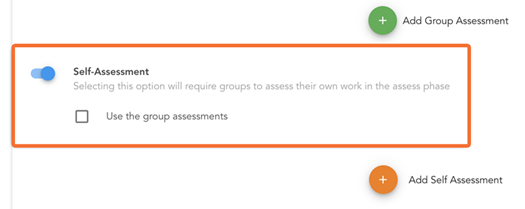
The blue Self-Assessment slider can be toggled on and off to determine if you want students to self-assess their own work.
When toggled on - you may choose if they assess themselves using the group assessments you created above and if not, you may add new assessments that cater to the specific self-evaluation task.
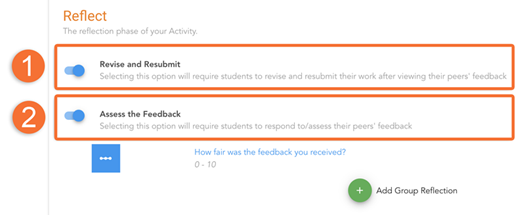
You may toggle Revise and Resubmit on and off. When on, students may revise their work after peers have assessed it and resubmit it to be marked. When off, students will not have this option.
You may choose to toggle Assess the Feedback on and off. When on, you may add feedback assessments using the assessment types found on the assessment section to create questions that will require students to assess the feedback given to them. When off, students will not have this option.
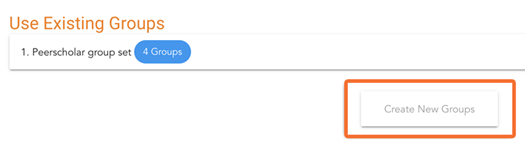
Manage Groups
Once you have built your activity, the Manage Group Menu will appear. You may create new groups for your activity, or you may use existing groups from previous activities.
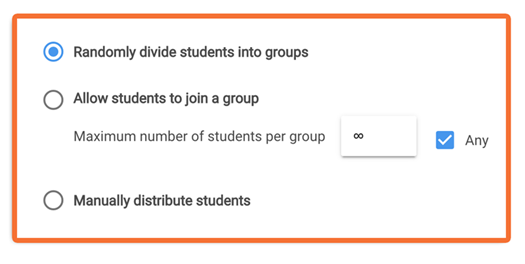
This menu allows you to determine how students will be divided into groups. Students may be:
- Divided randomly by the peerScholar system
- Given the freedom to choose their own groups
- Can be manually distributed with your control
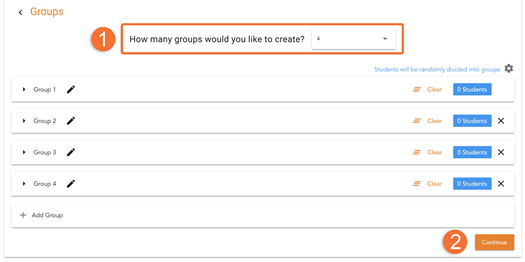
1. Afterwards, select how many groups you would like to create. Consider the nature of the assignment and the number of students in your course.
2. Click Continue once you are done.
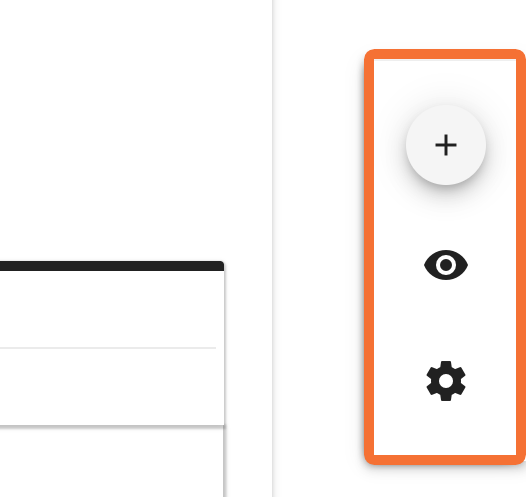
Shortcut Tools
On the right-hand side of the builder, there is a menu with 3 icons. A Plus Sign, an Eye Icon and a Gear Icon.
The Plus Sign will allow you to access additional assessments that will be prompted to students as a last response at any phase (create, assess and reflect).
The Eye Icon allows you to preview how students will view each phase.
The Gear Icon shows advanced phase settings. You are able to set a word limit in this menu. You may also enable require completion of Assess Phase to participate in Reflect Phase in this menu.
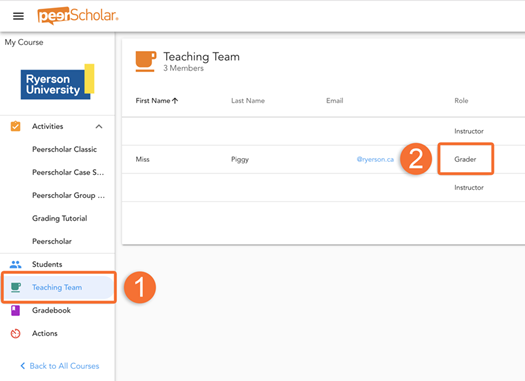
Teaching Assistants access peerScholar through D2L exactly the same as students.
Note: Make sure they are set up as Teaching Assistants through D2L first, and once they access peerScholar, they should be listed under the Teaching Team.
1. Teaching Team: To view the teaching team, click on Teaching Team on the sidebar on the left.
2. Role: To give access to your TA to grade make sure their role is set to Grader by clicking on the option in the role column.
Now you may assign students to the TA in the Customize Grading Menu and allow your TA to mark student work.
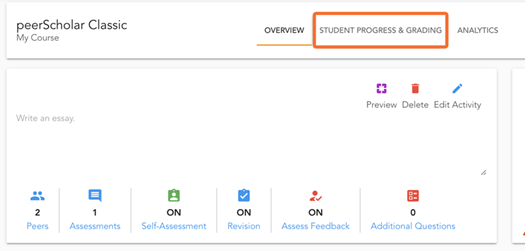
peerScholar’s dashboard offers many options to view the progress of your student’s work.
In the dashboard, locate the tab called Student Progress & Grading. Under this menu, you are able to view the progress of each student’s work in every phase.
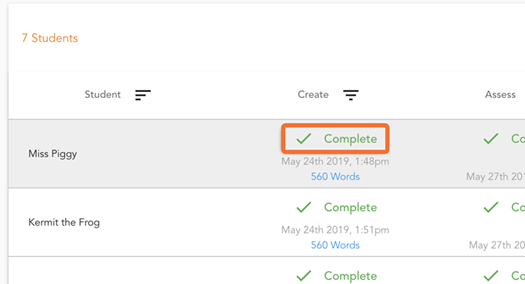
Clicking on the status of the student’s work will open a menu of options.
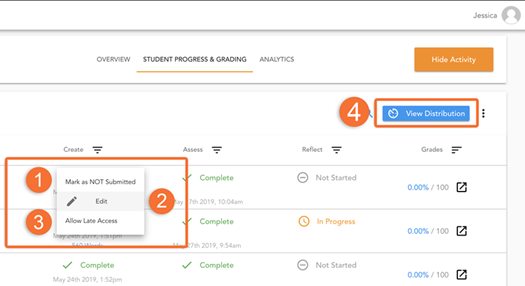
This menu allows you to:
1. Mark as NOT Submitted: this will change the student’s status to “In Progress”
2. Edit: this option allows you to edit the student’s submission in the Create phase and in the Reflect phase. This may also be useful for manual submissions by the instructor in the case that students submit their work to you and not the system.
3. Allow Late Access: grants the individual student permission to submit late in any phase. It is recommended that in the Assess phase, all students submit their assessments on time to avoid unequal distribution of peer assessments.
4. View Distribution: allows you to see the distribution of peer to peer in the Assess phase.
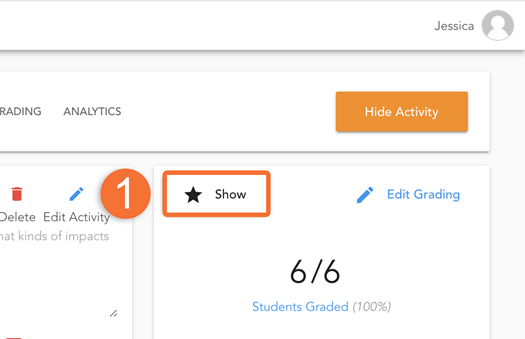
After you or your teaching assistant have completed the grading, you are able to transfer them to D2L Brightspace.
1. On the peerScholar dashboard, you are able to click Show to make your grades visible to students in the peerScholar system. You may also hide grades if you wish to do so after showing them.
2. Clicking Gradebook will take you to the grades that you have submitted into the system.
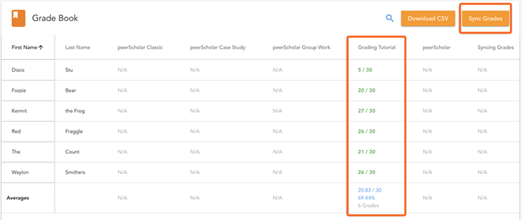
In the Gradebook panel, grades that you have allocated to each student are displayed. This panel shows all the grades of every activity that you have made.
To sync the grades to D2L Brightspace, simply click on the Sync Grades button.
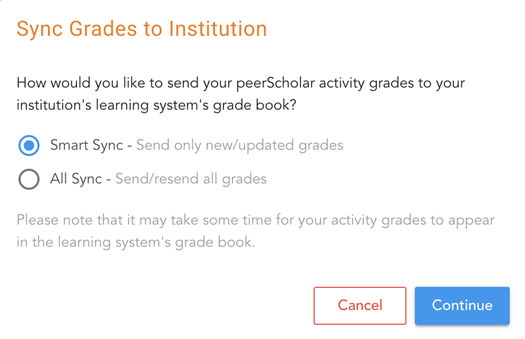
A menu will pop up confirming how you would like the grades to be transferred.
Smart Sync: this function allows you to send only new/updated grades. This function is useful for syncing grades for later activities, as previous activities would have been completed and resending grades is unfavourable.
All Sync: this function allows you to send all grades. This includes every previous activity that has been completed.
Once you have clicked Continue. The grades will take time to process before they enter into D2L Brightspace. Once they are processed, follow the procedures in which you would manage and enter grades.
peerScholar general information
Learn about peerScholar, an assessment tool used for assignments where students evaluate each others’ work. peerScholar is integrated with D2L Brightspace, and is accessed through your course shell.
- peerScholar instructor guidePage Description:Structure peer evaluations for your course using a third-party tool that is integrated with D2L Brightspace.
- peerScholar Student GuidePage Description:Use our peerScholar student guide to learn how to participate in a peer-assessed assignment.



























