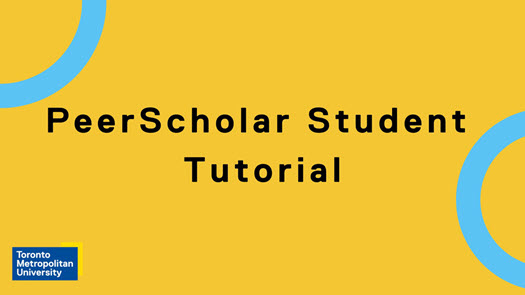peerScholar Student Guide

peerScholar is a tool your instructor may choose to use for the submission and grading of any form of multimedia or written assignment.
Inside peerScholar, you will be prompted with a customized grading tool provided by your instructor alongside a predefined amount of your peer’s assignments. After everyone has assessed each other's assignments, you will be able to review the feedback provided by your peers and can be given the option to revise your original submission.
Once the process is complete, your course instructor or teaching assistant will be able to rate the assignment you submitted and the quality of the feedback you provided to others.
Support
Access the peerScholar knowledge base and report issues directly in the peerScholar app by clicking the question mark icon in the lower right corner.
If you don't see the assignment at all, contact your instructor.
Instructions

You can access peerScholar by accessing the content section of your D2L Brightspace course shell and clicking on the assignment in the left hand sidebar. There should be an External Learning Tool link embedded in that module. Clicking on this will link you to an embedded version of peerScholar in your course shell, or open a full-screen version in another window. If you cannot find the link, contact your instructor for assistance.

Once inside peerScholar, you will be presented with a list of activities assigned to you by your instructor. The current course you are accessing will be listed with a custom image in the top left corner of your screen. You will see that each assignment has a Create, Assess and Reflect option. Your instructor will likely set deadlines for each step and limit access to one at a time. You must complete these options in the order they are presented. Steps that are currently accessible will be highlighted in green.

The instructions for your current activity will be accessible under the option on the left hand side of the screen. The requirements of your specific assignment will be outlined by your instructor.

You can write a text based composition with embedded links and images. You are also able to attach any required files by clicking the option at the bottom right of the screen. If you are submitting a text-based composition, copy and paste the contents into the create window instead of attaching a pdf or word document.
You can save your assignment as a draft or click the Save & Submit option. You are able to edit your submission and re-submit it up until your instructor closes access to the create phase.
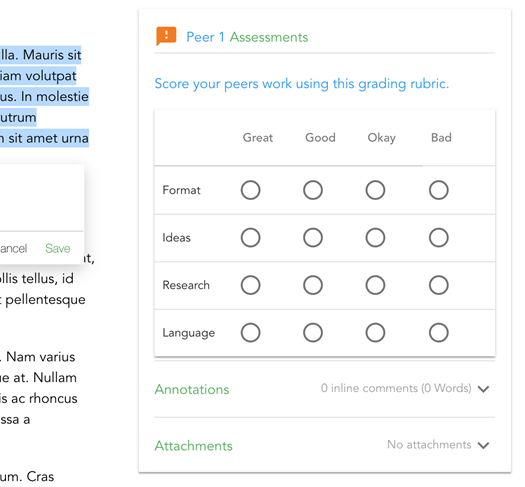
Here you will be given anonymous access to a predefined amount of your peers’ assignments to grade. You may also be given access to your own assignment to self-assess. The rubric or grading system in your assignment may differ from the one shown here as the grading system used is customizable by your instructor.

In a written composition, highlighting text and clicking on the tool option that appears will allow you to annotate a comment.

1. Once you are finished grading, click Save & Continue option in the bottom right corner of each page.
2. Once you have saved an assessment on all of the assignments, the submit option in the top right will turn green and allow you to submit. You will not be able to go back and make changes after submitting during this phase.

In the reflect phase, you will be able to see the feedback and score you received from each of your peers, as well as any comments they left highlighted in yellow. These comments can be viewed by hovering your mouse over the highlighted text.
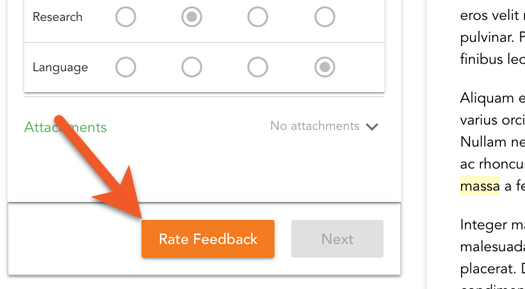
Once you've finished viewing the feedback you received, you can click on the Rate Feedback option in the bottom left.

...and leave a review on the feedback you received.

Your instructor has the option to allow revisions based on your peer feedback. If they have enabled this, the next page will give you access to the same window from the Create phase and allow you to make any adjustments before your final submission.
When you are finished, make sure to click the Submit button at the top right of your screen so your assignment doesn't appear as incomplete to your instructor during grading.