Akindi Student Guide

About Akindi Online
Akindi is an online integrated assessment for bubble sheet or multiple choice online examinations. The tool is launched from your course’s D2L Brightspace shell, where you can select your answers and submit the assessment.
Support
- Akindi Student Support (external link)
- For browser and device settings, visit Akindi’s recommended settings (external link) .
- Contact Akindi Support using the blue live-chat button in the bottom right corner of the screen while using the tool.
- If you can’t access your online exam, contact your instructor.
Instructions
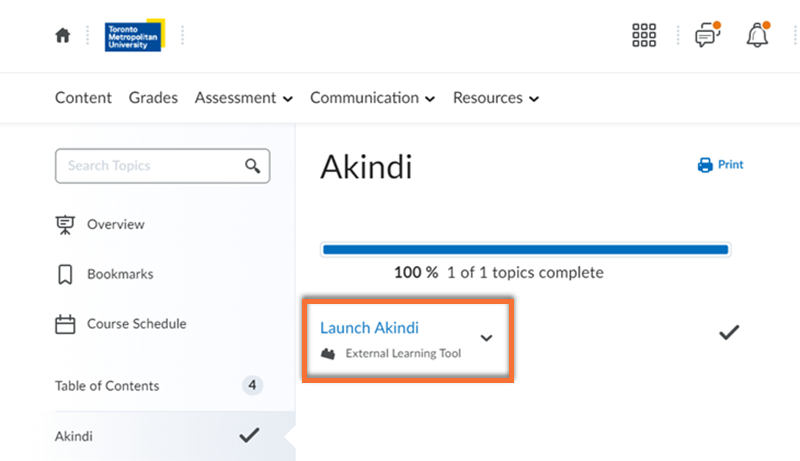
In your D2L Brightspace course shell, click the launch link for ‘Akindi’ in ‘Content’ (top navigation bar).
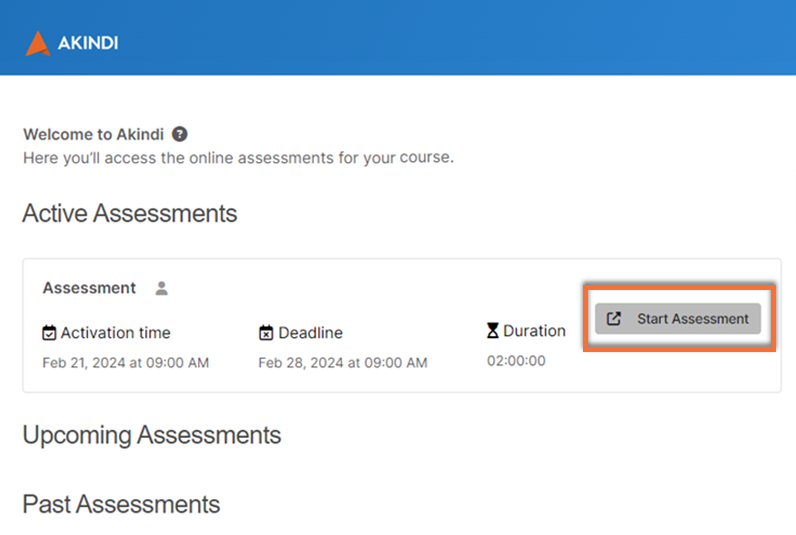
Once launched, your Akindi Homepage will load. To begin an assessment, select ‘Start Assignment’. Your active assessments will be shown first, followed by your upcoming assessments.
Below the quiz title, details will include:
- Activation time (when the quiz will be available to begin)
- Deadline (when the quiz will be due)
- Duration (the allotted time to complete the quiz)
Note: Once the timer reaches zero and/or if the deadline lapses, Akindi will automatically submit your saved answers even if the quiz is incomplete.
Beginning a quiz will prompt the assessment instructions. Carefully read through the terms and ensure the details are correct before selecting ‘I agree’.
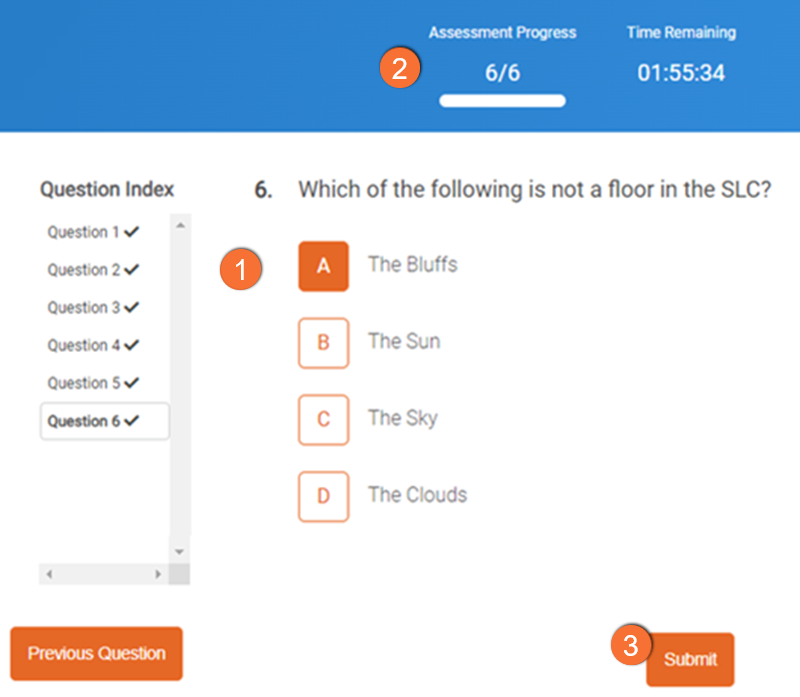
One Question at a Time Assessment
- If your instructor has set up the assessment to show only one question per page, select a single bubble letter (or multiple if the question requires) to indicate your answer. To unselect, click the bubble letter again. A checkmark will appear beside the question in the question index if a selection has been successfully made.
- Throughout the assessment, you will be able to see your progress in the top right corner. If your instructor has set up an allotted time limit, a countdown timer also will be displayed in the top right corner.
- To proceed select ‘Next Question’ on the bottom right corner. If your instructor has not enabled backtracking, you will not be able to return to past questions or edit past answers. However, if backtracking is enabled, select ‘Previous Question’ on the bottom left to return.
When the last question of the assessment is shown, a ‘Submit’ button will appear. Refer to the question index to ensure all questions have been answered and click the ‘Submit’ button. Once you have submitted your assessment, you will not be able to access or edit the page again.
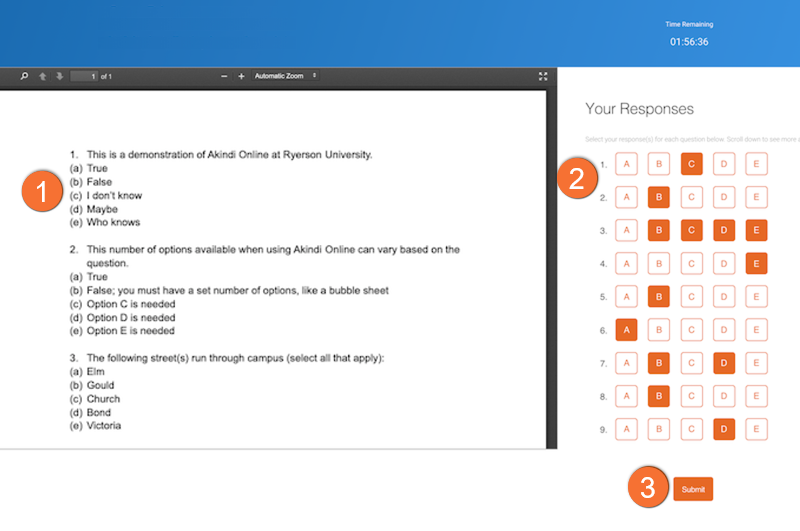
PDF Assessment
- If your instructor has created a PDF assessment, the answers are displayed all at once. The PDF containing the quiz questions will be shown on the left side of the page, and you select your answers on the bubble sheet to the right.
- To select an answer, first ensure the question number corresponds to the correct row on the bubble sheet. Select a single bubble letter (or multiple if the question requires) to indicate your answer. To unselect, click the bubble letter again. Scroll down on the PDF and the bubble sheet to proceed to the following questions.
- Once you have completed the assessment, ensure all your answers have been indicated. Then, scroll down to the very bottom of the assessment and select ‘Submit’. Once you have submitted your assessment, you will not be able to access or edit the page again.
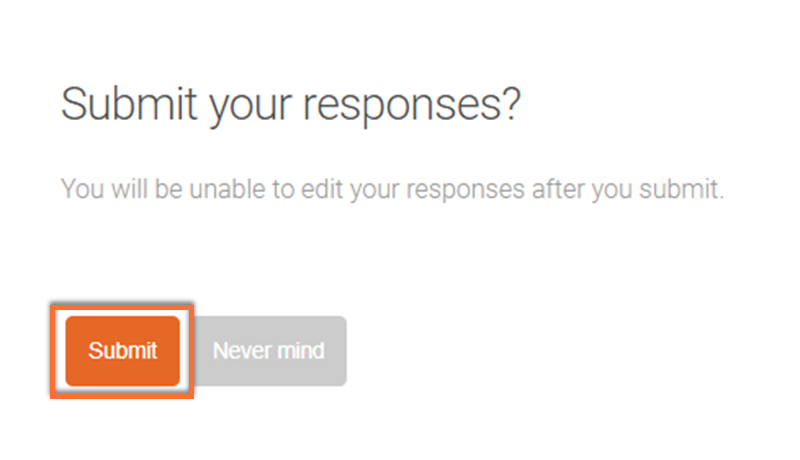
Whether you have completed a PDF or one-question-at-a-time assessment, you will be asked to confirm your submission. Select ‘Submit’. You will no longer be able to return to the assessment page.
Once your assessment has been successfully submitted, you will see a confirmation page. The webpage is now ready to be closed.
The grades for Akindi quizzes will appear under the “Grades” tab on your Brightspace course shell when shared by your instructor.