Change the name and look of your shell
There are only a few places in your Brightspace shell where you can customize the interface.
Most of these are easy to see on the homepage of the shell, but some can also be found on the Brightspace homepage, in the "My Courses" widget.
On this page:
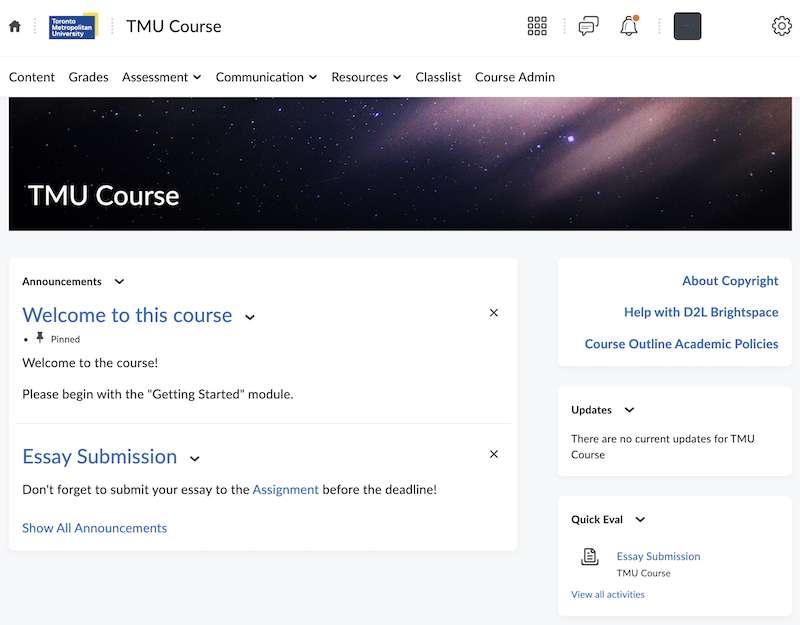
The shell name
The Shell Name can be changed in order to make it shorter, include the section number(s) or even the instructor's name.
As this name will be applied to both the Brightspace shell and the corresponding Google Group, the change must now be made using the Self Service "Manage Shells" option.
Note: The course name appears to all users in the course - so be sure to consider whether the name is clear and sensible to all of the users.
The course image & banner
The "Course Image" is the image that represents your course shell on the My Courses section of the D2L Homepage. D2L will randomly assign an image to your course initially, but you can replace it with one from the D2L library, or with one that you upload.
You can also use this course image as a homepage banner, which appears with the course title superimposed on top.
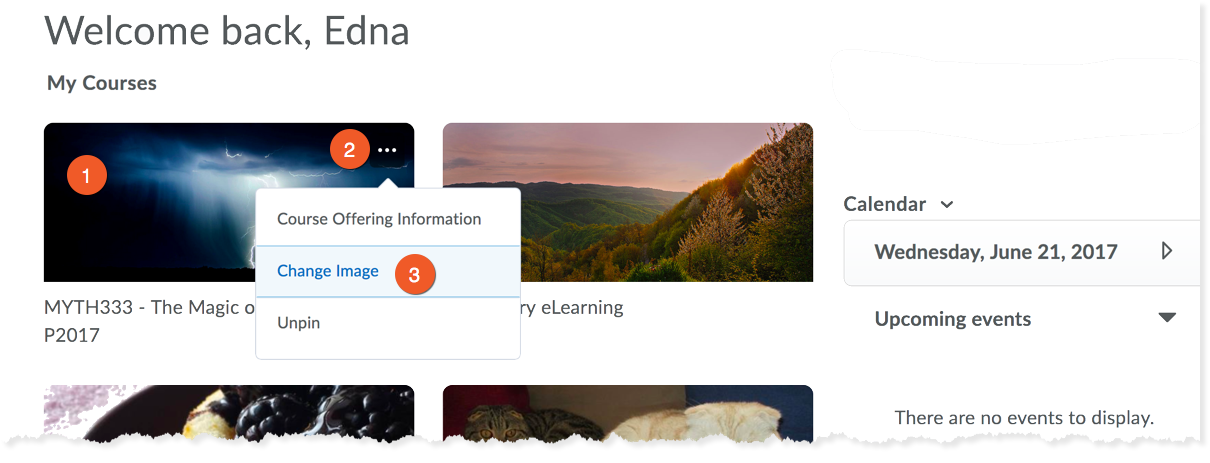
1. In the D2L Homepage, locate (but don't click on) your course in the My Courses area.
2. Move your mouse over the image for your course. An icon with three dots will appear - click on it.
3. Click the Change Image link.
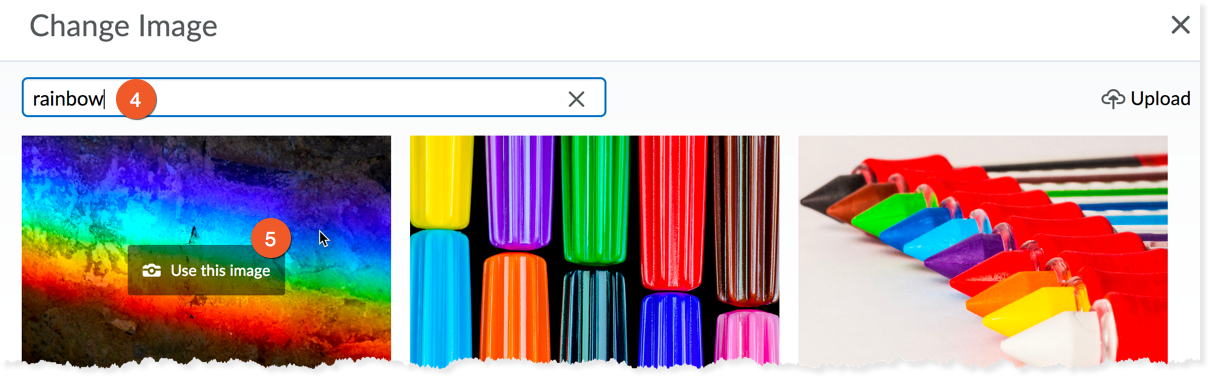
4. Use the Search feature to locate an image that relates to your course.
5. Move your mouse over the image you wish to use, and click the Use this image button.
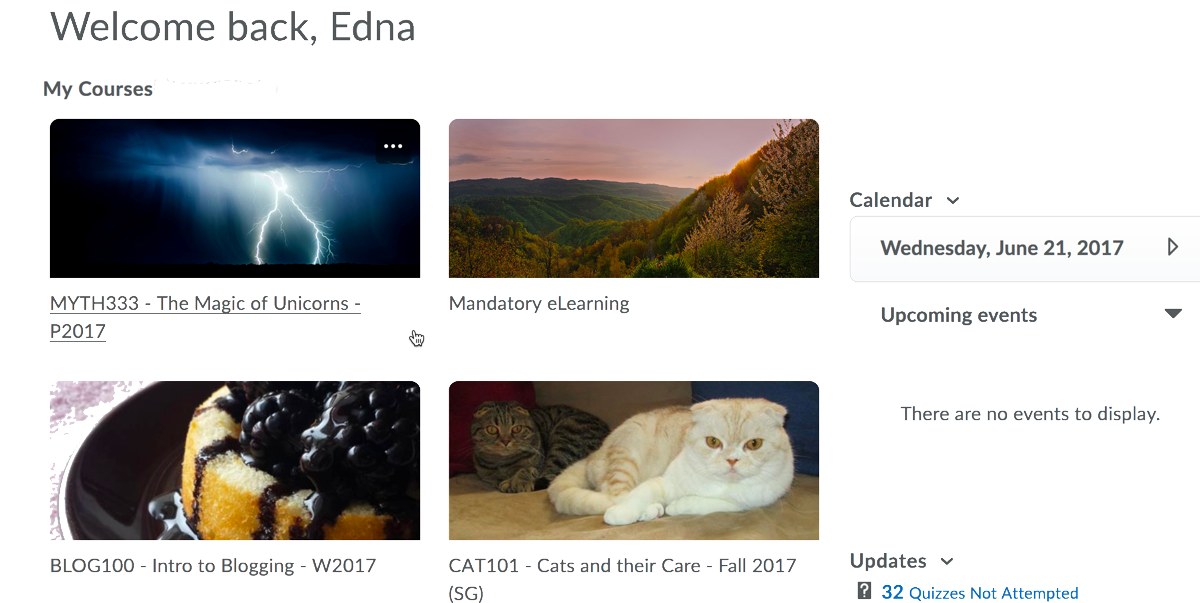
If you are uploading your own image for use as the Course Image / Course Banner, the ideal size is 2400 x 960 pixels and it shouldn't contain text.
Larger images and images with different aspect ratios are automatically resized appropriately.
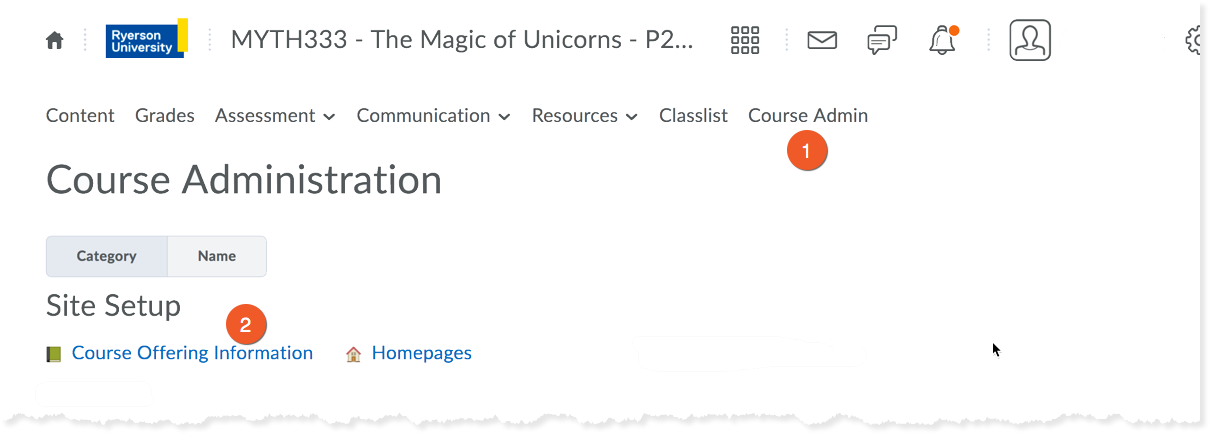
1. Start by going to Course Admin, in your course shell.
2. Click on Course Offering Information, found in the Site Setup section.
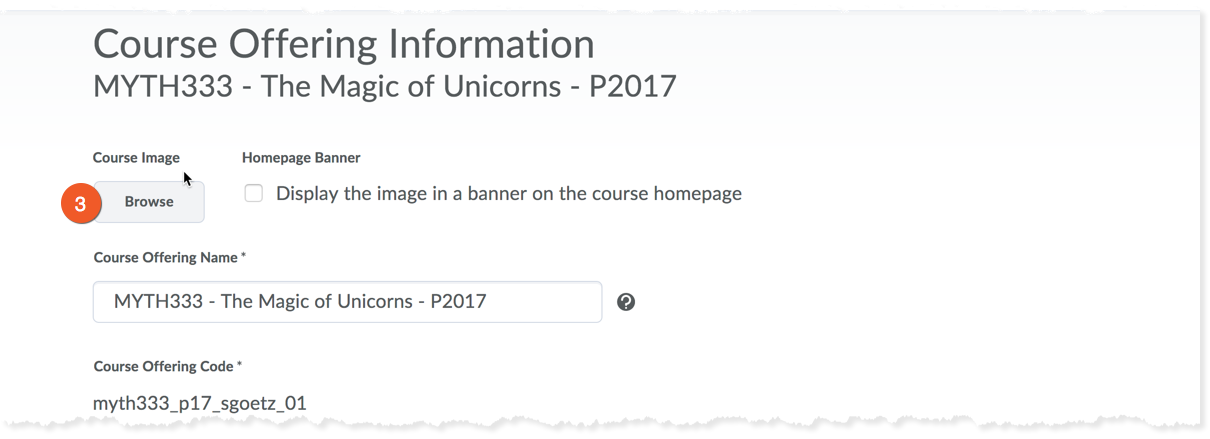
3. Locate the Course Image area and click the 'Browse' button.
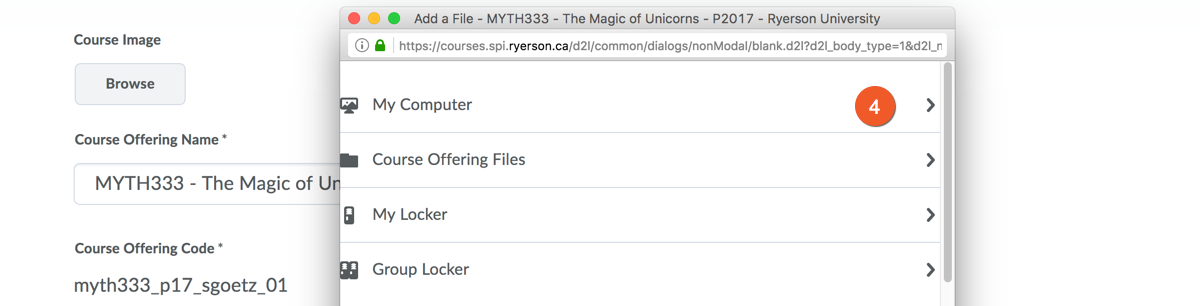
4. Click My Computer, to select a file from your computer. (Alternatively, you can select Course Offering Files if you have already uploaded the file to your course)

5. Click Upload, then locate and select the image on your hard drive. Click Add.

6. Scroll to the bottom and click Save to complete the change.
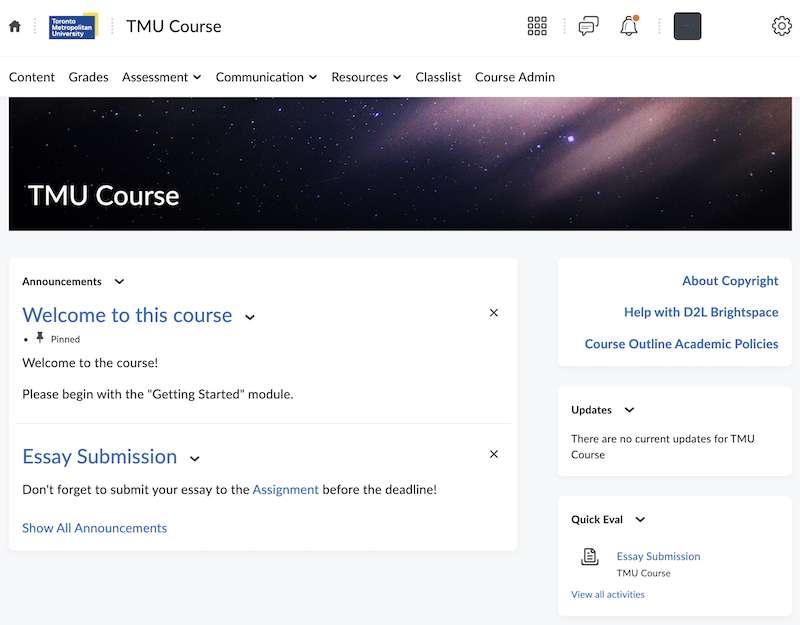
The "Course homepage" is the first page users will see when they enter your Brightspace shell.
Instructors have the option to keep the default homepage, or select an alternate homepage.
Please note that changing the course homepage will not remove content you have added to the Announcements tool.
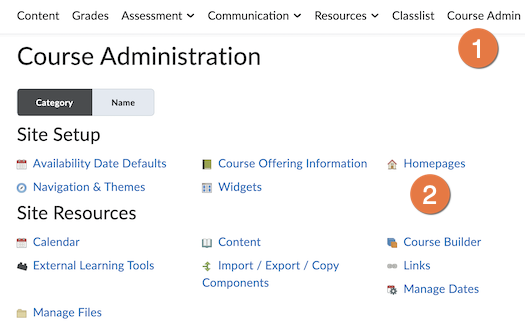
1. In your D2L Brightspace course shell, go to Course Admin in the menu bar at the top of the page.
2. Click the Homepages button.
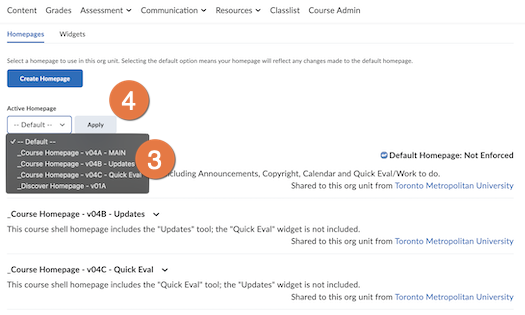
3. Click the Active Homepage dropdown menu, and select the homepage you wish to enable from the list.
4. Click the Apply button.
5. Return to the course homepage to view the results.
 Copyright Notice:
Copyright Notice:
It is your responsibility to make sure that all material uploaded to Toronto Metropolitan University's LMS/Brightspace by D2L and other systems complies with Canadian copyright laws. Please consult the "Do-it-Yourself Copyright Checking workflow (opens in new window) " before you upload content.
Use the university's already existing licences for content from the library and the Toronto Metropolitan University "Fair Dealing Guideline (opens in new window) ".
If you have copyright questions contact copyrt@torontomu.ca.




