Manage Shells using Self Service
The Self Service "Manage Shells" tool is like the control centre for your shell (which includes both a Brightspace shell and a Google Group).
- Manage the membership (individuals as well as student sections)
- Change the name
- Change the "contact" to transfer ownership to another person
- View your original shell request
- View the upcoming End Date of your shell
This tool can be found in the my.torontomu.ca portal. More detailed directions are included below.
- Go to my.torontomu.ca (opens in new window) and sign in using your university username and password.
- Find the section called Self Service, and click on the link Courses and Organizations.
- Once in the Courses and Organizations section, click Request and Manage Course Shell. The shell request options will appear on the screen.
- Click the option to Manage Course Shells.
- Search for and/or click on a course from the list - once it has been selected, you will see a number of options listed below.
- Select the action you would like to perform.
- Go to my.torontomu.ca and sign in using your university username and password.
- Find the section called Self Service, and click on the link Courses and Organizations.
- Once in the Courses and Organizations section, click Request and Manage Organization Shell. The options will appear on the screen.
- Click the option to Manage Organization Shells.
- Search for and/or click on an organization from the list - once it has been selected, you will see a number of options listed below.
- Select the action you would like to perform.
You can update course shells:
- in which you currently have an Instructor role
- until near the end of the term
You can update organization shells:
- in which you currently have the Instructor role
- that have not passed their End Date (which you can find in the Manage Shells tool)
For changes to any shells that do not appear to you in the tool, please continue to email us at courses@torontomu.ca (or dehelp@torontomu.ca, for Chang School online distance courses).
You will retain "view only" access to shells for 2 years past the End Date.
Links to detailed instructions for each of the "actions" can be found below.
You can add non-student users to your D2L course or organization shell using Manage Shell Members, one feature of the Self Service Manage D2L Courses and Organizations tool, found in the my.torontomu.ca portal.
Use this feature to add TAs, Course Builders, Auditing Participants and more!
You can add (or remove) course sections assigned to you in MyServiceHub to your D2L course shell using Manage Student Sections, a feature of the self-serve Manage D2L Courses and Organizations tool, found in the my.torontomu.ca portal.
At this time, Distance Education (DES) course sections cannot be added using this tool. Please contact dehelp@torontomu.ca if you have questions about your DES course shell.
This is a new feature that will be rolled out soon!
In the meantime, please email our support team if you have any questions regarding a change in the ownership of your shells.
Make sure to include all relevant details (shell code, details about the change, usernames, etc), so we can help you.
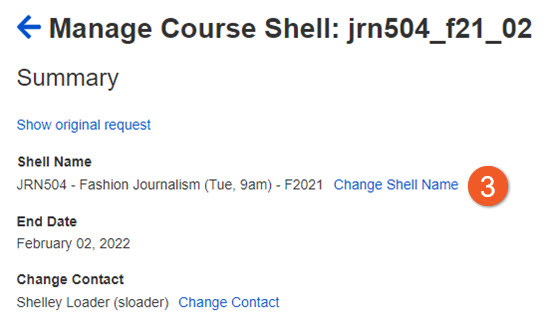
If you have already requested your Course Shell, and realize that you want to change the title, you can now do this easily in Self Service. (Previously, you could edit the title in D2L.) This will ensure that the title of both your D2L shell and your Google Group will be consistent.
1. In Manage Course Shells, click on the name of the course.
2. You will see a number of options listed below.
3. To the right of Shell Name, click on Change Shell Name.
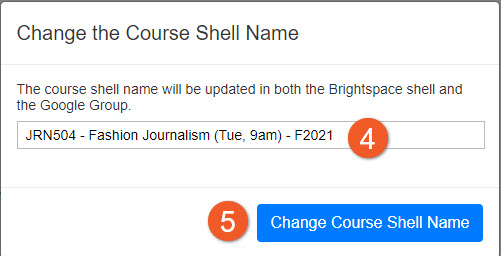
4. In the popup, edit the course title.
5. Click on Change Course Shell Name to proceed.
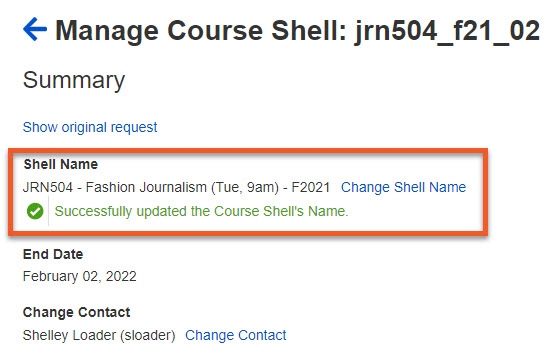
6. The page reloads, and you can see the updated title. The title will be updated in D2L and your Google Group within 24 hours.
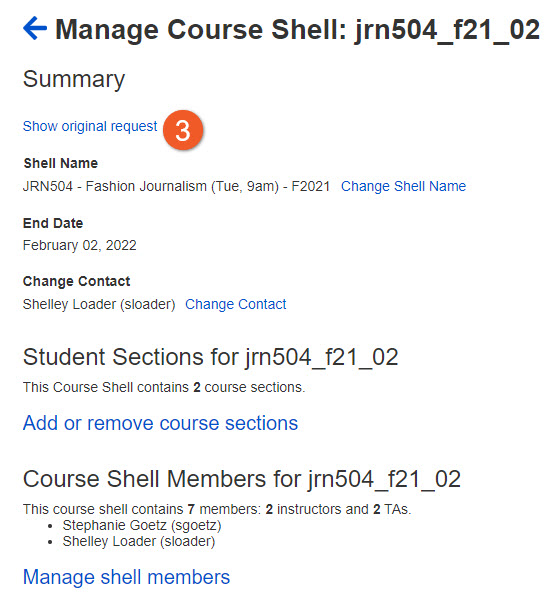
If you’ve requested a Course Shell, but you think you may have made a mistake, you can check the confirmation email that you received, to review the details, or you can look in Self Service.
1. In Manage Course Shells, click on the name of the course.
2. You will see a number of options listed below.
3. To see details of your request, click on Show original request.
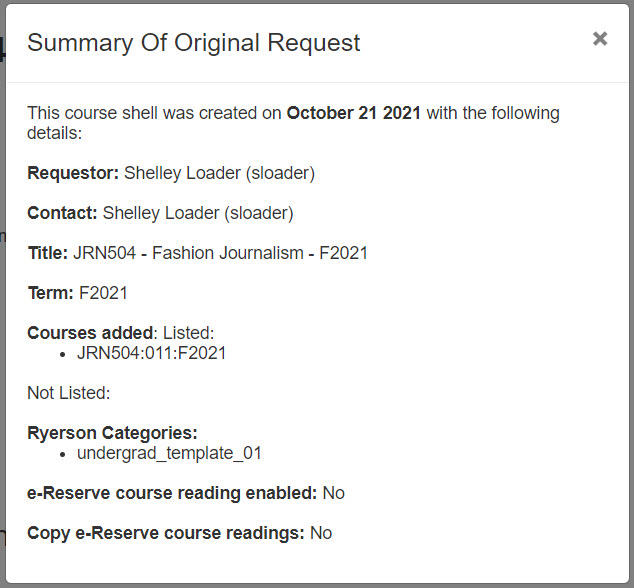
4. In the popup, you can see details such as who requested the Course Shell, who owns the shell (usually you, the instructor), the title, term, course sections originally added, the type of course, and whether Library eReserve readings were requested.