FAQ for Instructors

Many of your questions about how to use D2L Brightspace and other edtech tools can be answered by reviewing the information and instructions for that particular subject, found throughout this website.
However, we've assembled answers to some of the most frequently-asked questions here, as well as some general information that might be harder to find.
If it’s your first time or it’s been a while since you taught at Toronto Metropolitan University, check out our Before you get started with Brightspace guide, to ensure you've completed a few vital tasks before you can request and set up your course shells in D2L Brightspace.
Once you have your login details set up and can see your course sections listed in MyServiceHub, you'll find our Getting Started: Teaching with D2L Brightspace guide useful to walk you through requesting and setting up your course shells, and making the course shells available to your students.
You can find step-by-step instructions on this website for completing most tasks in D2L Brightspace.
And if you get stuck? Please email our team anytime at courses@torontomu.ca, and provide as much information as possible about your course shell, what you're trying to do, or any errors you're encountering, so that we have enough details to troubleshoot. We answer queries during regular business hours, and try to respond as quickly as we can.
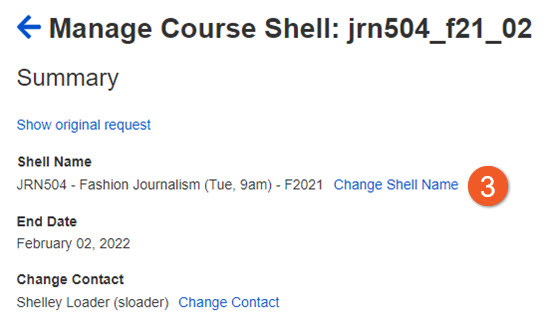
If you have already requested your Course Shell, and realize that you want to change the title, you can now do this easily in Self Service. (Previously, you could edit the title in D2L.) This will ensure that the title of both your D2L shell and your Google Group will be consistent.
1. In Manage Course Shells, click on the name of the course.
2. You will see a number of options listed below.
3. To the right of Shell Name, click on Change Shell Name.
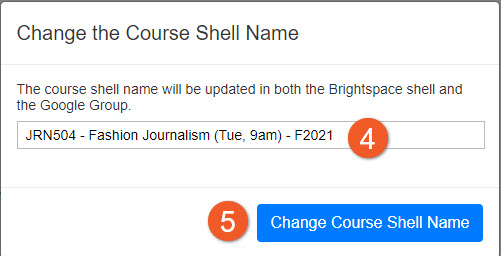
4. In the popup, edit the course title.
5. Click on Change Course Shell Name to proceed.
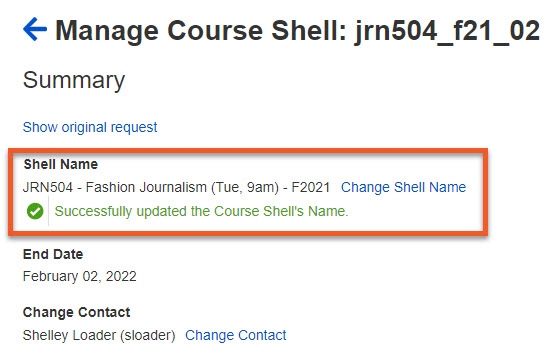
6. The page reloads, and you can see the updated title. The title will be updated in D2L and your Google Group within 24 hours.
Within D2L, you may notice prompts that mention that Assignment Grader and Pulse apps are available for your use. You may use these if you wish, however please be aware that you are responsible for protecting student data on your mobile device.
Toronto Metropolitan University has not had the opportunity to fully vet D2L apps such as Grader and Pulse, and can only provide very limited support. If you choose to download these applications, you are using these at your own risk.
Instead, we recommend using a web browser on your device to access D2L Brightspace via my.torontomu.ca. The web-based application has been fully vetted, and complies with university policies. The site is also optimized for various screen sizes, 'though you will always have a better experience on either a laptop or desktop computer, using the newest version of a reliable web browser, such as Google Chrome or Mozilla Firefox.
Contact courses@torontomu.ca if you have questions.
Our website has step-by-step instructions for using most tools in D2L Brightspace, but if you aren't familiar with D2L or those tools yet, you might feel a bit uncertain about which tool is right for the job. Here are some tips that should hopefully help you understand what the most popular tools can be used for:
- Use the Announcements tool to inform students about time-sensitive information.
- You can also go to the Classlist tool to email individuals, or use "Email Classlist" to send an email to all of your students. If you send an email to the entire class, it's a great idea to also post that information in an announcement, so that students can confirm the information, if they are unsure that the email is really from you.
- All content, such as powerpoints or other resources, should be posted in Modules under Content.
- You should always create grade items under Grades, to reflect the grade breakdown indicated in your course outline.
- If you need students to upload something, present in front of class or hand in a physical item to be assessed by you, you can use the Assignments tool to manage the uploads and your evaluation of their work. If the work should count toward the final grade, that assessment must be connected to a matching grade item under Grades. If you will not be grading the item, it does not need to be connected to the gradebook.
- Most kinds of quizzes, tests or exams that use different kinds of questions, such as true/false, multiple choice or written answers, should be set up using the Quizzes tool. If a quiz will count toward the final grade in the course, it must be connected to a matching grade item under Grades. If you will not be grading the item, it does not need to be connected to the gradebook.
- Discussions are a great way to have asynchronous communication between students or you and your students. These can be graded or ungraded.
- You can use the Groups tool to put students into smaller groups for group assignments, smaller discussions, or other purposes, such as groups for field trips.
D2L Brightspace has a variety of other tools as well, and the university also works with a few third-party integrations for some other kinds of functionality.
If you're ever unsure of which tool will work best for you, or how to accomplish a very specific task, please email our team at courses@torontomu.ca anytime with details, and we can make some suggestions.
If you are an advanced D2L Brightspace user, you can have multiple sections under one course shell. You only have to request one shell and select the sections (if you are teaching all the sections) to be included and the students will be loaded. If you are not teaching all of the sections, please contact our team with the details, and we may be able to suggest a solution.
Managing multiple sections in one course shell can require a lot of organization and setup time, as it can easily become quite complex.
This is optional, and you can also continue requesting one course shell per section if you prefer.
Modules make it possible for instructors to centralize and organize all course content and materials that students will need access to throughout the semester. Instructors can think of them like folders and can organize content, and title modules by: topic, chapter, week, content file types (example: quizzes, readings, photos).
Modules can also be configured by instructors to include prerequisite requirements (release conditions) for individual pieces of content to be released, and for mandatory viewing of content in sequential order.
If you hold the "instructor" role in both course shells, you can export all of your content modules or just one module from one course to another. Follow our tutorial and learn how to copy modules from one course shell to another.
Yes, you can send emails within D2L to sections or specific students.
Please note that your course must be set as 'active' for you to use this functionality.

Occasionally, particularly in the first few weeks of a term, you may notice that when you email your classlist, you'll see a spam warning on your copy of the email in your Gmail account.
Don't be alarmed. Gmail is just being cautious. Its algorithms are set to highlight any patterns that are out of the ordinary. Just click on "Looks safe". This will teach Gmail that this email message is acceptable. It may take a few emails for this to take effect.
Most of the time, only the instructor sees this warning. If your students tell you that they have seen this warning, you can instruct them to also click on "Looks safe", to ensure that they will receive future emails from you.
We also recommend that when you email your students, a good practice is to also post the same information in an announcement in your course shell. That way, if students are unsure about whether your email message is legitimate, they can confirm the information.
No, messages are not saved in Brightspace. TMU uses Gmail as our email system of note.
But you can select to receive a copy of all messages you send so you have them in your email. Follow our tutorial to make sure you receive copies of outgoing emails.
If you receive an error notification while trying to email your students, ensure your course is active. The university's policies state that you can only communicate with students you are actively teaching, so you cannot communicate with students through Brightspace by D2L when your course is inactive. Read our tutorial about how to make your course shell available to students.
At this time, an email message is not automatically sent to all students when a new announcement is posted by the instructor. Toronto Metropolitan University has submitted a feature request to D2L.
Only those students who have set their notifications will receive an email when new announcements have been posted. You can recommend that your students turn on their notifications, but it cannot be enforced.
Instructors can send emails to students using the email classlist tool.
Yes. There are a two options to view your course as a student:
- You can continue using your existing “demo student” account to login and navigate your D2L course. Learn more about how to request a demo student account, or to enroll your existing demo student into your D2L course(s).
- Secondly, there is a built in way in D2L to preview your course as a student called Role Switch. Using the Role Switch tool shows an instructor what an “average” student sees in their course. It’s an easy quick way to preview how content and announcements appear to a student. This method is not recommended for previewing content that requires specific conditions (ie. content completion or enrolment in the class or in a group).
Adding students: Once your course sections are appearing in MyServiceHub, you can use our Manage Student Sections tool in Self Service to add course sections to your Brightspace shell.
You cannot add individual students to your course shell. All students must be enrolled into a course section through the Registrar's Office.
Adding other users: To learn about adding other users (ie. TA, co-instructor, etc) to your course, please review our page on the Manage shell members tool.
If you are using your D2L shell in an atypical way, and one of the above methods doesn't apply, please contact our team with the details, and we can provide advice.
The Classlist tool provides you with a list of students in your course, which can be filtered by Groups or by Sections.
Once you have entered your D2L course shell, click the Classlist link in the menu bar at the top.
If you have changed your course shell look and feel, you may have a different navigation bar. You can always find your Classlist by going to Course Admin, then Classlist (in the Learner Management section).
If you last viewed your Classlist tool with one of the filters enabled, you may not see a complete list of students. Here’s how to switch it back to view the entire class list.
- Make sure you are in your course, in the Classlist tool.
- Click the All tab at the top of the tool, to ensure you are viewing that tab page.
- The first option, “View By”, should be set to “User”. If it isn’t, click the arrow and select it from the dropdown list.
Click the Apply button to save the change. You should now be able to see a list of students in this course shell at the bottom of the screen.
If you see a "No Search Results" message, this means that the page is still displaying the results of your last search. Click on "Clear Search" to clear those results and return to the regular view.
If your course shell is new, and you have not yet seen any students listed in the Classlist tool, you may need to use the Manage Student Sections tool to add your course sections to your Brightspace shell.
It’s probably best to download your class list from MyServiceHub, as it is the most up-to-date, and reflects enrollments through the Registrar's Office. There is a Print option in the D2L Classlist tool, which you may be able to save to a file (depending on your computer setup).
Alternatively, you can export the list of students from the Grades tool.
It is possible for an Instructor (or TA) to preview a quiz, but not to grade the attempt. If you wish to review the process of completing and then grading a quiz, you will need to add your demo student to the course, complete the quiz as your demo student, and the login as instructor to grade the attempt.
Learn more about saving questions to the question library. (If you anticipate copying your quizzes/quiz questions from one D2L shell to another, it's best to create your questions in the question library, right from the start.)
If you have created a "numeric" grade item, you can not directly enter letter grades into that grade item, but numeric grades are connected to the university grade ranges, and the final grade in the course will be converted to a ltter grade.
If you absolutely must create a grade item that is to be graded with a letter grade, please follow these instructions for creating a letter grade item.
There is no option to sort by a specific field when exporting grades from D2L. The university has submitted a feature request asking for this capability. The workaround is to use Microsoft Excel, or Google Spreadsheets to choose how to sort the exported grades file.