Copy content from one shell to another
Course Instructors can copy elements of one D2L Brightspace shell into another using a tool called Import/Export/Copy Components.
Using this tool, you can select which components you want copied (some content, some quizzes, some rubrics - you choose!), or choose to copy everything.
Use the "Copy" feature if you are the instructor in both course shells (the one containing the content to be copied and the one into which the content is being copied), you may use the Copy feature.
Use the "Export" feature if you are the instructor of the course shell containing the content to be copied, and would like to share it with other instructors and/or other shells where you are not the instructor.
Use the "Import" feature if you have an export file of content that was exported from a D2L Brightspace shell or another LMS that uses the same import/export standards.
When would I use this method?
If you haven't got your course shell yet, you can request a new shell that is a copy of one of your previous shells (within 2 years).
This provides the best copy result, and is the simplest process for you!
What can't be copied using this method?
- Announcements
- Quiz visibility (they are all 'hidden' when copied)
- Discussion posts (forums and topics copy, but not user posts)
- Intelligent Agent status (the agents will be copied, but they will be disabled until you enable them)
- Release conditions will only copy if your shell can meet the conditions (i.e. if a restriction is looking for section 011, and your shell doesn't have that section, the condition will not copy)
- Attendance registers
- Awards
*Please note that there may be other areas that do not copy reliably that we are not yet aware of.
When would I use this method?
Use this method if you already have both the shell containing the content you want to copy (the source) and the shell where you would like the content to be copied (destination).
You must have the following roles in the source and destination shells in order to complete the copy:
- In the source shell: Instructor or Shell Manager
- In the destination shell: Instructor, Shell Manager or TA
This is the method we use to copy content when you request a shell that is a copy of another instructor's shell.
What can't be copied using this method?
- Quizzes are all 'hidden' when copied
- Discussion posts (forums and topics copy, but not user posts)
- Intelligent Agent status (the agents will be copied, but they will be disabled until you enable them)
- Release conditions will only copy if your shell can meet the conditions (i.e. if a restriction is looking for section 011, and your shell doesn't have that section, the condition will not copy)
*Please note that there may be other areas that do not copy reliably that we are not yet aware of.

Use this method if you have the Instructor role in both the source shell and the destination shell.
1. Inside your destination course, go to Course Admin > Site Resources section > Import / Export / Copy Components.

2. Select the option to Copy components from another org unit.
3. Click the Search for offering button.
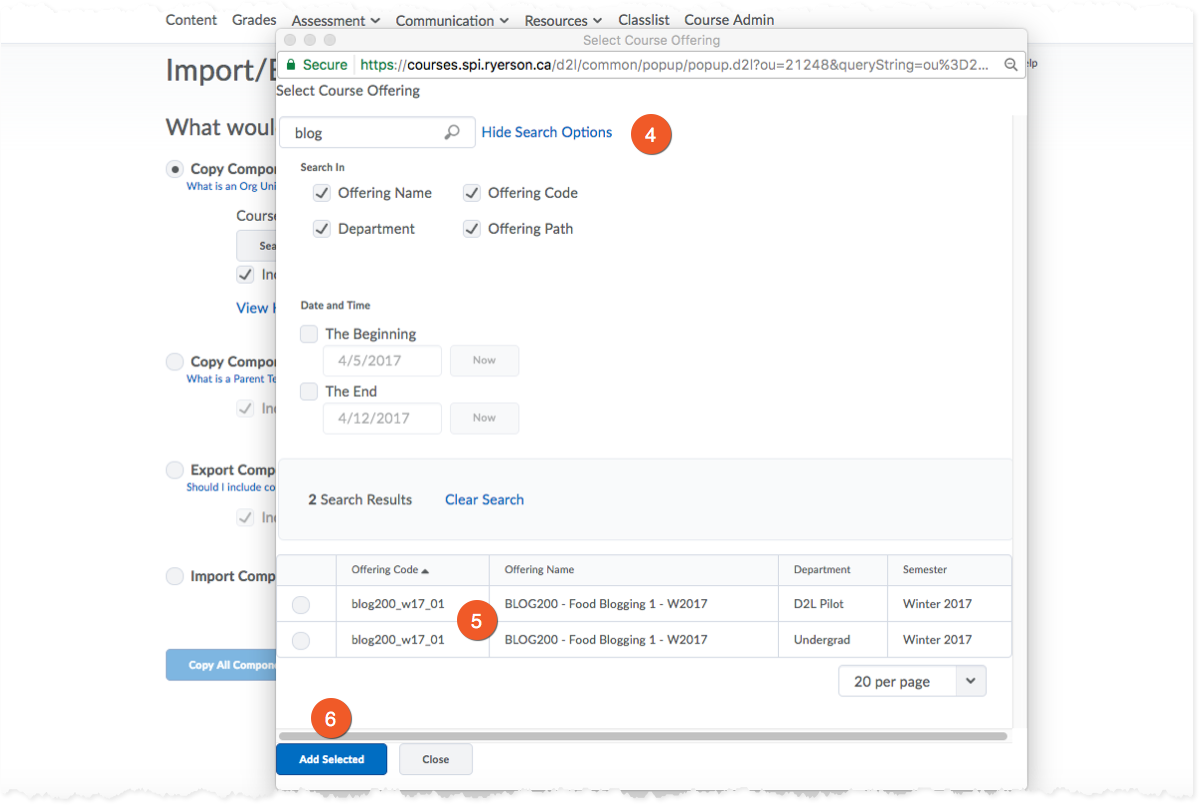
4. Enter the course code of your original course (the course containing the contents to be copied) in the field, then click the magnifying glass.
5. Select the appropriate course shell from the search results.
6. Click the Add Selected button at the bottom of the page. The popup window will close.

7. Choose whether to Copy All Components or Select Components to be copied.
If you chose to copy all components:
The copy process may take some time to complete. Once it is complete, you may choose to Copy Another Package, View Content (which will bring you directly to the Content section of your destination course shell) or Review and Manage Dates (which will bring you directly to the Manage Dates tool).

If you chose to select specific components to copy
1. You will see a list of the various areas of the course, including things like Content, Course Files, etc. Check the boxes for the items that you wish to copy into the destination course. If you don't wish to copy all items from a tool, select the appropriate setting. You will be given further options on subsequent pages.
2. Click Continue.

IMPORTANT: for some things to copy over completely, you may need to select more than one component. For example, if you have any attached files or tests in your Content modules, you should also check Course Files, Grades and Quizzes. (We will try to include some of these pairings below, for your convenience).


3. At this point, if you are copying components from a course shell from a previous term, you can use the Offset Dates settings to shift any due/start/end dates/times on content a given number of days forward, to reflect the dates of the term of your new course shell.
If you know the number of days/hours you wish to shift, choose Offset all dates of copied components, select Offset by direction and range, choose the direction and number of days and/or hours.
If you don't know the number of days but you know the date from the previous course and the date you wish to use in the new course shell, choose Calculate range between two dates, and you will then see options to select the dates.
4. Click the Finish button to complete the content copy. This process may take some time to complete - please don't close your browser until it is finished.
Once it is complete, you may choose to Copy Another Package, View Content (which will bring you directly to the Content section of your destination course shell) or Review and Manage Dates (which will bring you to the Manage Dates tool).
When would I use this method?
This method is used when you want to share materials from your shell (where you have an Instructor role) with someone else. The export process will result in a file that you can share with others.
*This file can only be used to import materials into another shell in D2L Brightspace or in another LMS that uses the same standards for export and import.
TAs and Course Builders have the ability to import into a shell, but not export.
What can't be copied using this method?
- Quizzes are all 'hidden' when copied
- Quiz "Submission Views"
- Discussion posts (forums and topics copy, but not user posts)
- Awards
- Intelligent Agent status (the agents will be copied, but they will be disabled until you enable them)
- Release conditions will only copy if your shell can meet the conditions (i.e. if a restriction is looking for section 011, and your shell doesn't have that section, the condition will not copy)
- Groups will only copy if they are self-enrollment groups. Groups that use the auto-enroll functionality will not copy. Please note that you will not see "Groups" listed in the list of components. These are copied automatically.
- Navigation or homepage layouts if your source and destination courses use a different template (ie. distance ed vs undergraduate).
*Please note that there may be other areas that do not copy reliably that we are not yet aware of.
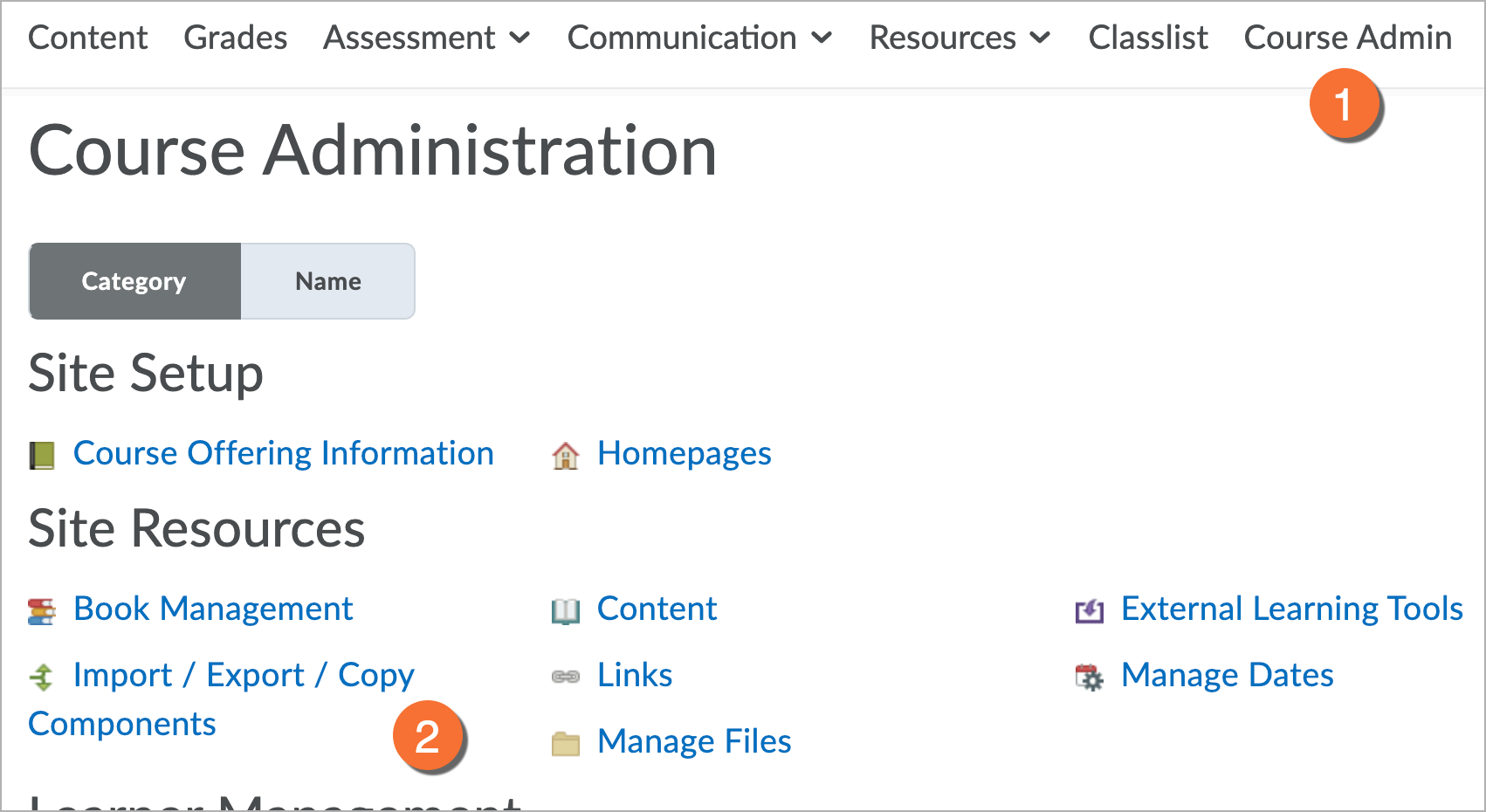
Find the Import/Export/Copy Components tool
- Click on Course Admin, in the menu bar.
- Locate Import/Export/Copy Components

Start the "Export" Process
- Select "Export as Brightspace Package" from the list of options.
- Click the "Start" button

Select the areas you want to export
- Check the boxes for all of the areas that you want to include in the export file.
- If you want to export only certain pieces (i.e. a specific Quiz), be sure to check "Select individual items to export"
- Click "Start" to begin the export process.
For tips on which areas to select when exporting specific things, please see the tips section of this page.

Select specific items
In the previous step, if you indicated that you want to select specific items within an area (i.e. individual quizzes), you will be given the opportunity to select those items now.
Each area type will have its own screen. This is an example of selecting a specific quiz from the list of quizzes.
Click "Continue" to proceed to the next screen at each step.

Confirmation and summary pages
Please carefully review the confirmation and summary pages to ensure the correct items are part of the export file.
*IF you want to include any attached files or embedded images, be sure to check "Include course files in the export package".

Wait for notification that your export is complete
You will see a message confirming that your export has started. Depending on the size of your export, this may take a while. If necessary, you can leave this page to do other tasks.

When your export is ready, you will see an orange dot on the notifications item in the mini-bar at the top of the page. Click on the icon.

You will see the notification in a popup box. Click on "Export finished".

Download the export file
DO NOT click the "Done" button until after you have downloaded the export file.
Click the link to download the export file to your computer.
If the file is large, it may take some time to download. Please be patient.
Once you have confirmed that the whole file has downloaded to your computer, you may click the "Done" button.
How do I share this file with others?
As long as there is no confidential (i.e. student) information in the exported materials, you can email this file to others and direct them to the instructions on this page to import the materials to their own shell.
DO NOT, under any circumstances, try to unzip the file to use parts of it. The files in the export file are not usable on their own.
When would I use this method?
This method is used when someone has sent you a Brightspace-compatible export file and you want to import their materials to your shell.
TAs and Course Builders have the ability to import into a shell, but not export.
What can't be copied using this method?
- Quizzes are all 'hidden' when copied
- Quiz "Submission Views"
- Discussion posts (forums and topics copy, but not user posts)
- Awards
- Intelligent Agent status (the agents will be copied, but they will be disabled until you enable them)
- Release conditions will only copy if your shell can meet the conditions (i.e. if a restriction is looking for section 011, and your shell doesn't have that section, the condition will not copy)
- Groups will only import if they are self-enrollment groups. Groups that use the auto-enroll functionality will not import. Please note that you will not see "Groups" listed in the list of components to import. These are copied automatically.
*Please note that there may be other areas that do not copy reliably that we are not yet aware of.
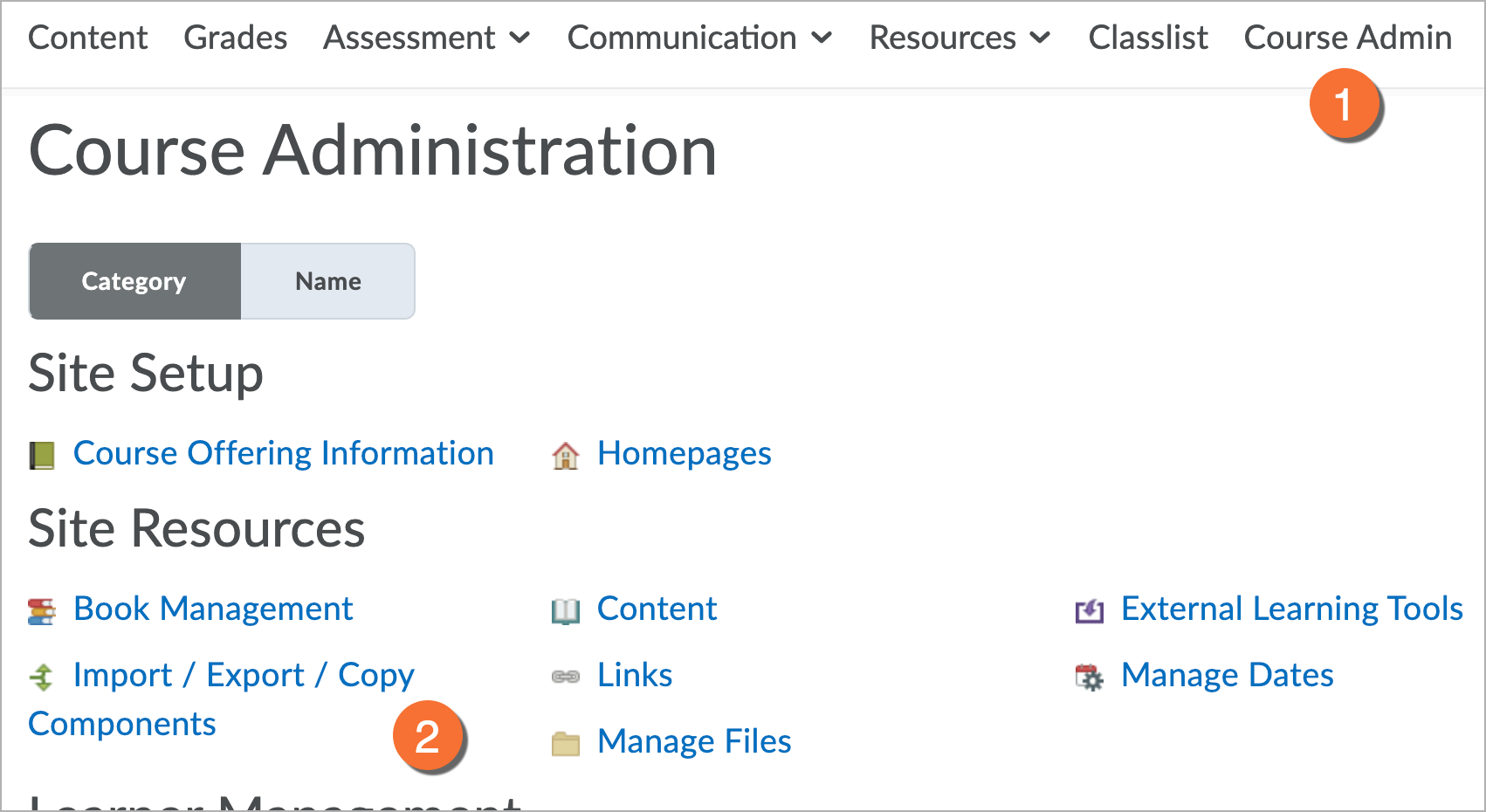
Find the Import/Export/Copy Components tool
- Click on Course Admin, in the menu bar.
- Locate Import/Export/Copy Components

Upload the "export" file
- Click the "Upload" button and locate the export file on your computer. Alternately, you can drag and drop the file onto the dotted box.
- Wait while the file uploads. The progress indicator will show you when it is still being uploaded.
Select your next step
If you select to import all components:
Be prepared to wait. It will take some time to read the export file and process the content to be imported.
Don't close your browser window.
If you select to import selected components:
Keep reading...
- It will read the export file and detect the areas that can be imported. This may take some time.
- You will be presented with the contents of the package and can choose which areas to import.

Start the "Import" Process
- Select "Import Components" from the list of options.
- Click the "Start" button

Upload the "export" file
- Click the "Upload" button and locate the export file on your computer. Alternatively, you can drag and drop the file onto the dashed box.
- Wait while the file uploads. The progress bar will indicate when it is still being uploaded.
Choose "Advanced Options"
While it is possible to simply "Import All Components" in one step, it isn't the recommended option.
Instead, click "Advanced Options" to walk through some important steps, including the selection of the items you want to import and the creation of a folder in which to put any files.

- Wait while Brightspace reads the export file.
- Click "Continue" when it is ready.
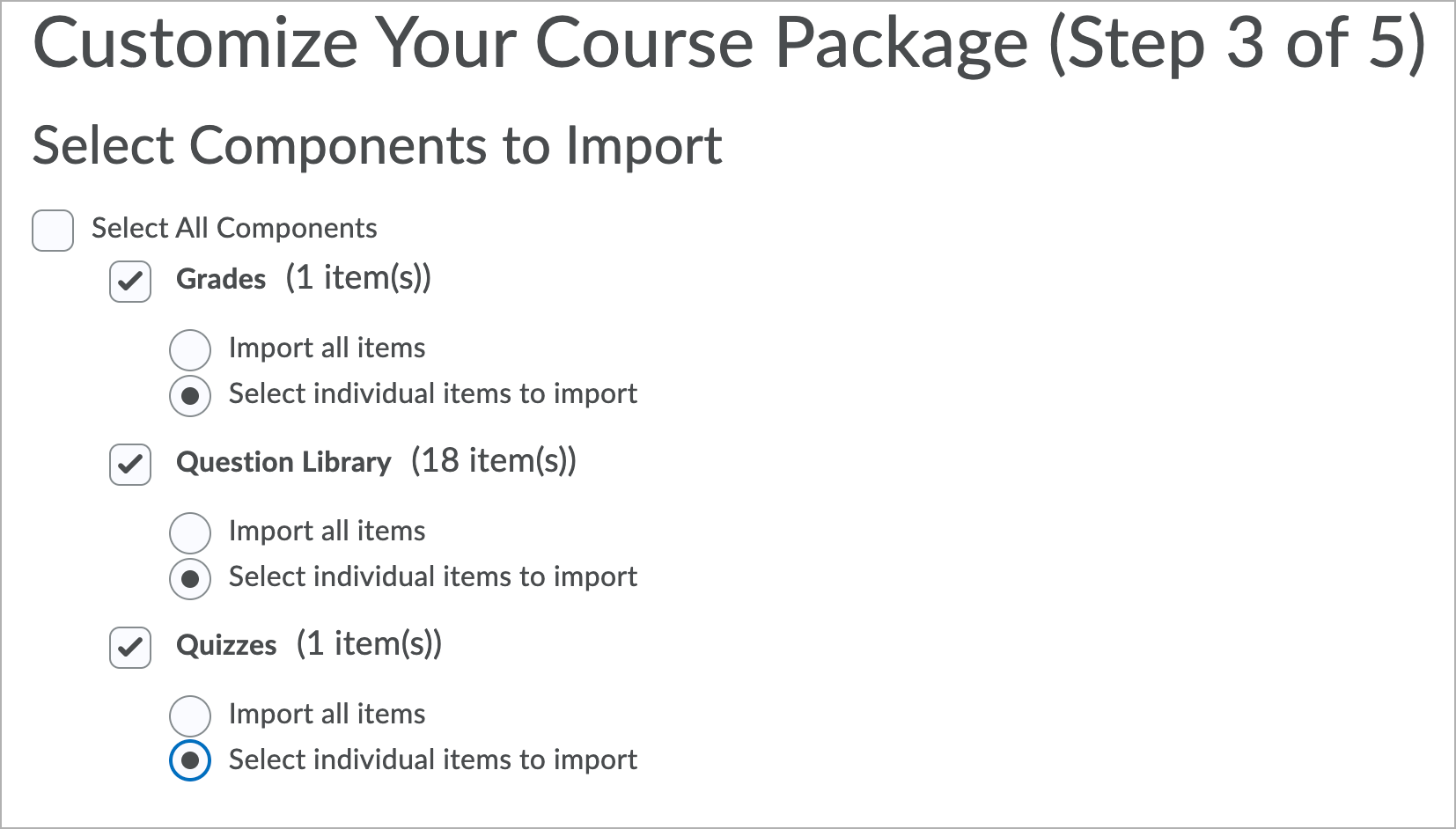
Select components to import
- Check the boxes for all of the areas that you want to import into your shell
- If you want to include only certain pieces (i.e. a specific quiz), be sure to check "Select individual items to import"
For tips on which areas to select when importing specific things, please see the tips section of this page.

Create a folder for imported files
If the course materials you import have the same filenames as any of your pre-existing course materials, you run the risk of having your files overwritten!
- It is important to always create a new folder for the imported files, by entering some text into the "Import file to" field.
- You can name the folder something like "imported" or name it based on the date of the import.
- Be sure to also select "Do not overwrite the existing file".
- Click "Continue" when ready.
What is the date offset for?
If there are any date & time released items (content, quizzes, etc.), you can tell Brightspace to shift the dates according to rules you give it.
This is an advanced tool and is not recommended for first-time content importers!

Select specific items
In the previous step, if you indicated that you want to select specific items within an area (i.e. individual quizzes), you will be given the opportunity to select those items now.
Each area type will have its own screen. This is an example of selecting specific question sections from the Question Library.
Click "Continue" to proceed to the next screen at each step.

Importing!
The import process may take some time to complete.
Please be patient while the process completes, and do not close your browser window.
Once you see this image, the import is complete!
Tips for copying different tools in Brightspace

- Make sure to select the entire Content section, or select specific areas of Content to copy.
- If you have any attached files in your content, you also need to select all of Course files, or the specific files you need.
- Keep in mind that in most tools, when you copy content from one course to another, you also copy any start/end/due dates, as well as release conditions. You will need to check and update these once they are copied into the new course shell.
- If you would like to retain the Content Display Settings, be sure to check that option as well.
- If you have quizzes deployed in a Content area, you likely need to select Quizzes as well (please see below for other information about copying quizzes).
- If you have Rubrics attached to any assessments, you likely need to select Competencies as well.

Which items should I select to export/import?
If you want to copy a quiz, with corresponding question library sections and an associated grade item, select the following:
- The quiz
- The question library section(s)
- The grade item
*If any of the quiz questions include embedded images or attached files, you will need to copy the Course Files.

Copied/Imported Quizzes are 'inactive'
Please note that when you import/copy a quiz from one course shell to another, the default status will be 'inactive', so that students will not be able to access the quiz until you have had a chance to review the questions and set the due/start/end dates and other restrictions. You will need to set the status to 'active' before students can see the quiz.
Check the Submission Views settings
If you had changed the Submission Views in the original shell, you should double-check them in the copied version. The settings don't copy over in all methods.

Copied/imported Intelligent Agents are 'disabled'
Please note that when you import/copy an Intelligent Agent from one course shell to another, the default status will be 'disabled'. You must review the details of any copied Intelligent Agents, and then 'enable' them, so that they will run according to the settings you choose. This is to ensure that students will not accidentally receive email messages that you are not aware of or have not approved.
There are six tools in Brightspace that allow you to control actions based on the start/end dates (Announcements, Discussions, Quizzes, Assignments, Content, Grades). If you're repurposing content from an old course shell, you can use the Manage Dates tool to view a list of objects in your course and edit their date availability values. Use the filter options to narrow down your list of items by tool, date range, duration, and calendar status settings. Dates can be changed individually, or all at once by offsetting the dates forward a specified number of days. D2L can make the calculation for you.
- The manage dates tool CAN be used to revise due, start and end dates for Content, Assignments, Quizzes, Announcements, Discussions and Grades.
- The manage dates tool CANNOT be used to revise submission views release dates, bulk 'hide' items that were not initially set with a release date ('though you can click on the link to open and adjust individual submission view settings in a new tab).
 Copyright Notice:
Copyright Notice:
It is your responsibility to make sure that all material uploaded to Toronto Metropolitan University's LMS/Brightspace by D2L and other systems complies with Canadian copyright laws. Please consult the "Do-it-Yourself Copyright Checking workflow (opens in new window) " before you upload content.
Use the university's already existing licences for content from the library and the Toronto Metropolitan University "Fair Dealing Guideline (opens in new window) ".
If you have copyright questions contact copyrt@torontomu.ca.