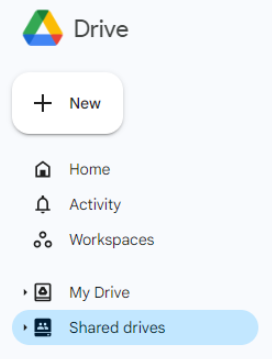You are now in the main content area
Google Shared Drives
Overview
Google shared drives are shared spaces on Google Drive that allow groups to create files and folders that are accessible to a group of collaborators and are not assigned to a specific owner.
Instead, ownership remains with the shared drive itself and is managed by the shared drive creator. This allows collaborators to retain continuous file access, even in the event that the person who created the files leaves the university. Shared drives should only be used for academic and work purposes and should not include personal files.
More information, such as details on various storage tiers and pricing and strategies for reducing your storage usage can be found on TMU’s Google shared drive storage page (opens in new window) .
- Access and storage: As faculty and staff have access to shared drive, there is no need to create shared folders in an individual’s My Drive to share work-specific files.
- Ownership: Files and folders within a shared drive are owned by the shared drive itself and is managed by the shared drive creator. This allows collaborators to retain continuous file access, even in the event that the person who created the files leaves the university.
- More access control: With the introduction of more roles and memberships, the “Manager” of a shared drive can fine-tune the permissions each user or group holds. You can also have multiple “Managers” so that you are not reliant on one person to manage the shared drive.
- Google Group compatibility: Access controls can also be managed via Google Groups. With this feature, individuals are automatically granted or removed from access to a shared drive when they are added or removed from a Google Group associated with the shared drive.
- Ease of access: Shared drives are easy to find and access—when you are a member of shared drives, your drives will appear directly under the shared drive section in the left-navigation menu of Google Drive. Comparatively, shared folders are listed in the “Shared with me” section of Google Drive, and requires you to manually choose to organize them within your “My Drive”.
- Deletion authority: Only the “Manager” of the shared drive has permission to permanently delete files and folders. Shared drives have their own trash bin, from which items can be restored or permanently deleted by the “Manager” within 30 days of being moved to the bin.
- Additional storage capacity: As you may be aware, TMU Google accounts have a 1 TB storage quota. Files and folders created and stored in shared drives do not count against the storage quota on your individual TMU Google account.
- Moving files and folders: To move a file or a folder from My Drive to a shared drive, you must be the owner of all files and folders being moved.
- Sharing permissions: If sharing permissions are granted on a shared drive or at folder-level, you cannot take away or downgrade permissions on any subfolders to restrict access.
- Sharing expiration: In shared drive, you cannot share a file or folder and add an access expiration date.
- Google Form file upload: When a Google Form is stored within a shared drive, the option to have form respondents upload a file is not available.
To view the shared drive you have access to, log in to Google Drive and select the Shared drives icon on the left-navigation menu, under My Drive.
Requesting a new shared drive
Once you’ve determined how much storage (opens in new window) you’ll need and the cost of shared drives (opens in new window) , you can submit a request to create a new shared drive. To do so, please:
- Log in to the my.torontomu (opens in new window) portal with your username and password.
- In the Self Service box, select Courses and Organizations.
- Under the Requests section, select Manage Google Shared Drives. There, you’ll find the option to Request a New Google Shared Drive.
Managing shared drives
Google shared drives have five roles for members, each with varying levels of permission. Roles can be granted to individual users or to members of a Google Group. By default, “Content Managers” are not allowed sharing, but a “Manager” can change this setting to allow sharing for “Content Managers”.
Swipe to see more
| Role |
Permission |
| Manager |
Manage all contents, members and settings on the shared drive.
Can permanently delete files and folders from the trash bin.
|
| Content manager |
Create, edit, move and delete all contents within the shared drive.
Can move contents to the trash bin but cannot permanently delete files or folders.
|
| Contributor |
Create, edit, view and comment on all contents within the shared drive |
| Commenter |
View and comment on all contents within the shared drive
|
| Viewer |
View all contents within the shared drive |
In some cases, such as extended leaves or departures from the university, you may need to designate additional people as “Managers” of a shared drive. To promote a member of the shared drive to a “Manager”, a current “Manager” of the drive must send a request to the Computing and Communications Services (CCS) Help Desk via the IT Help portal (opens in new window) or help@torontomu.ca.
Non-TMU Google accounts can be added as members of TMU shared drives. If you are uncomfortable with exposing the entire contents of a shared drive with an external entity, you can create a subfolder within the shared drive and share that folder with the external account holder.