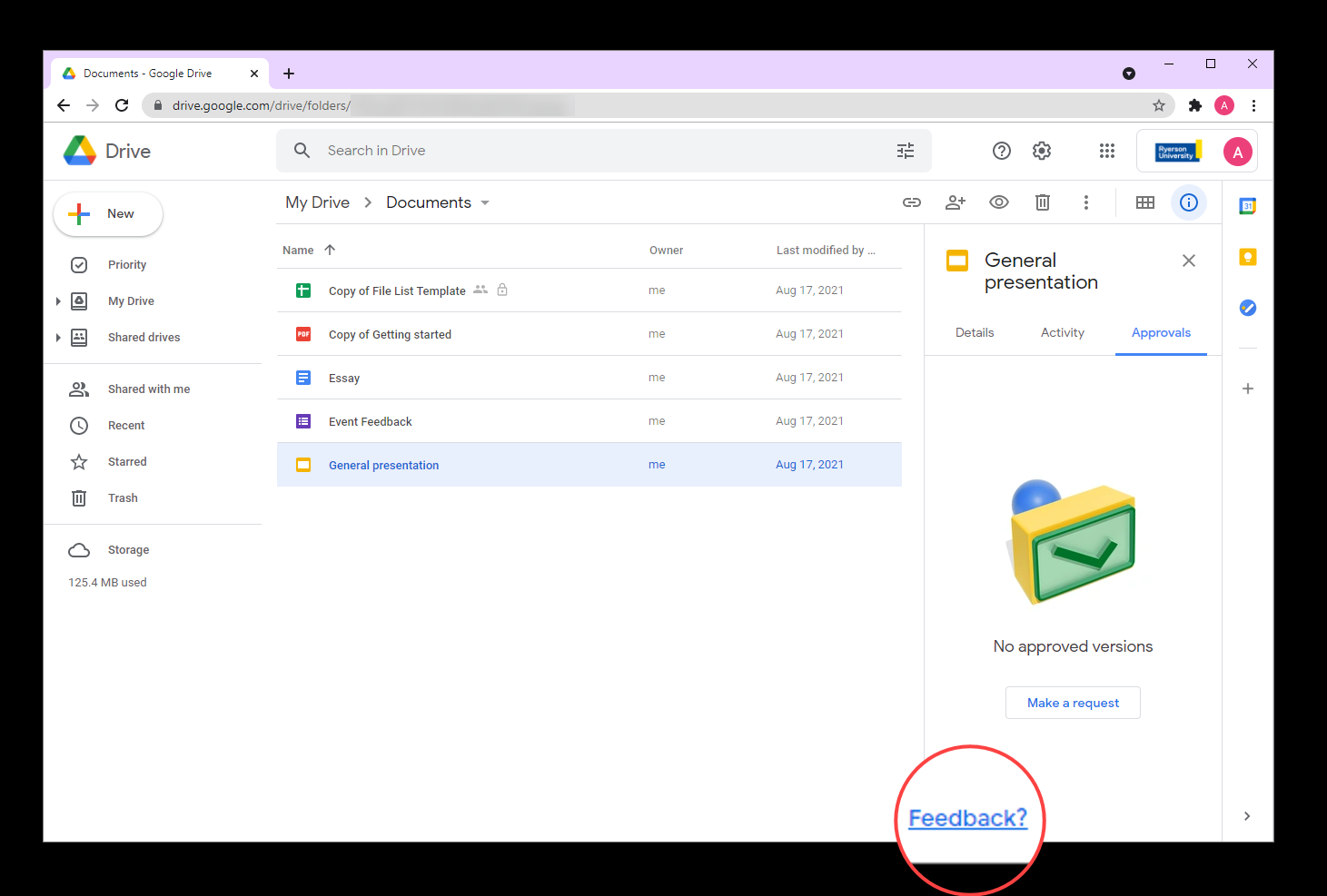Google Approvals
Now available in beta version, “Google Approvals” is a new workflow feature that allows you to request approvals on all Google and non-Google files stored in Google Drive. With Google Approvals, you can invite reviewers to approve, reject or leave feedback on documents directly within TMU Google Workspace applications such as Docs and Drive.
This feature is available to faculty, full and part-time and sessional contract lecturers, and full-time career and term employees.
Requesting an approval
You can request an approval from the Google Drive file list, in preview mode (where PDFs and other non-Google file open) or directly within Google Docs, Sheets and Slides.
Approvals need to be started on your computer, you will first need to go to Google Drive (opens in new window) .
- Click on the file.
- In the information sidebar, click on the Approvals.
- In the sidebar, click New Request.
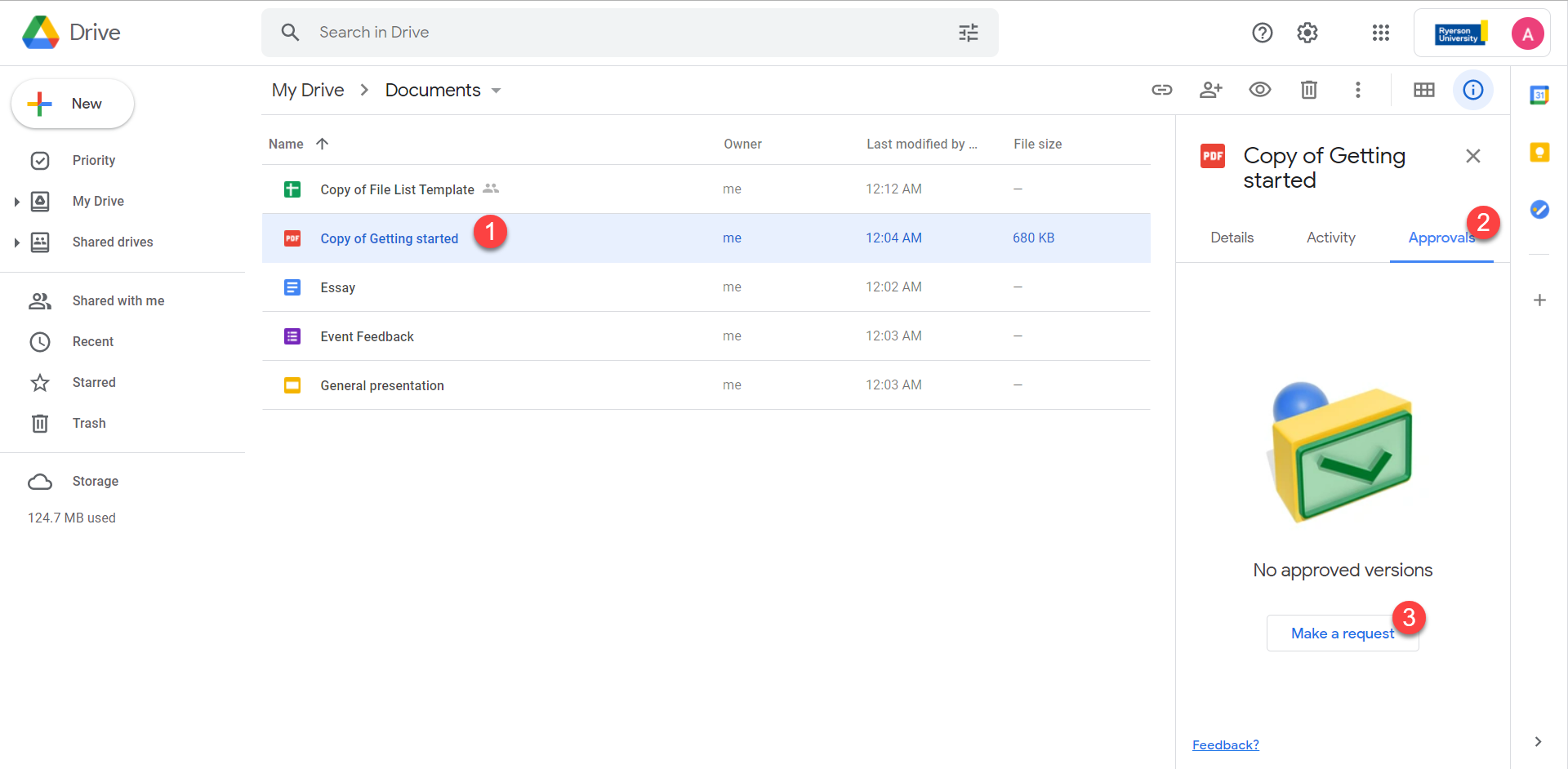
Double click on the file to open Drive preview. This will open for files that aren't Google Docs, Sheets, Slides, or Microsoft Office files.
- In the top right, click Menu (three dots).
- Choose Approvals from the drop down menu.
- Click New Request.
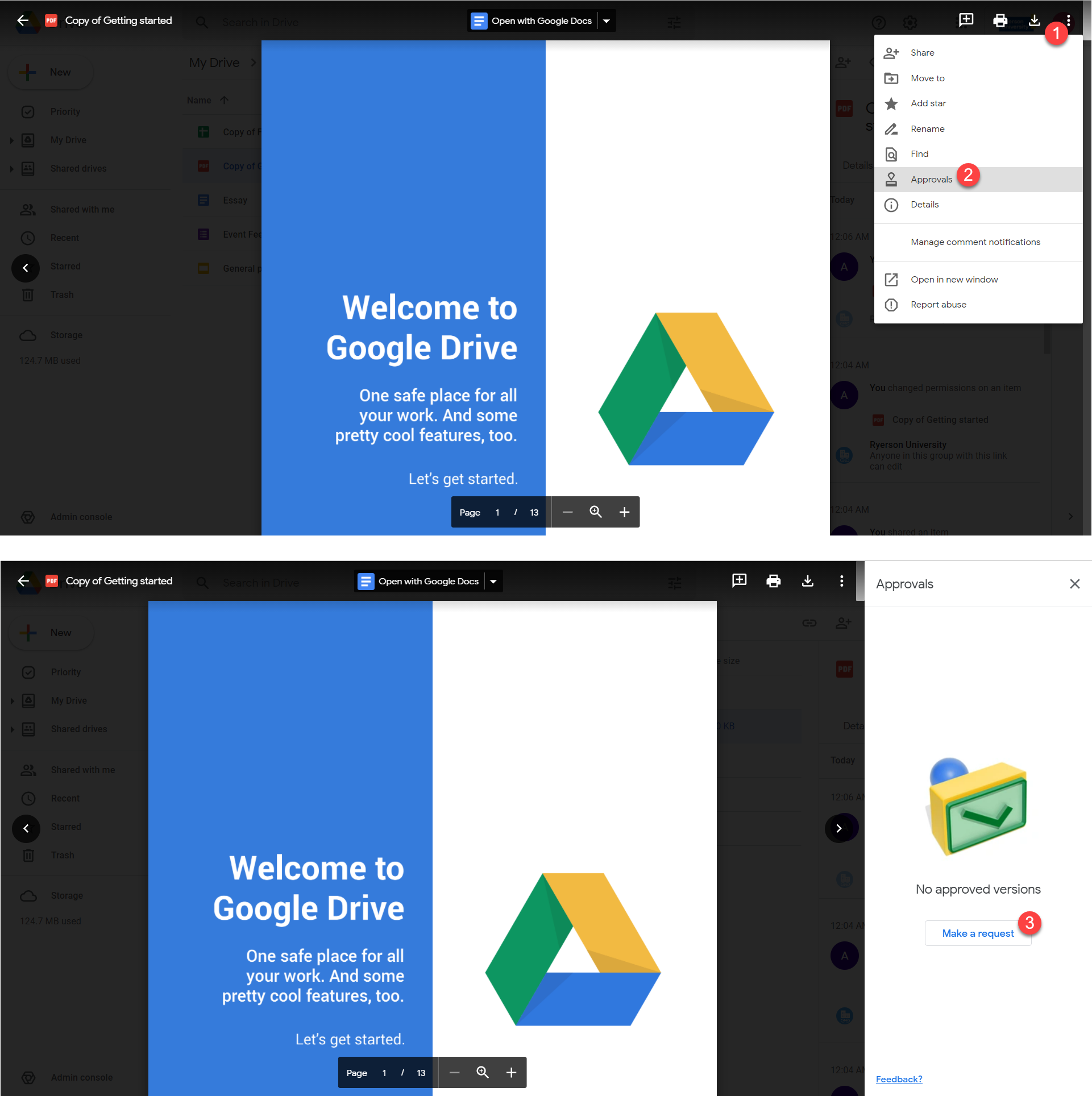
Double click on the file to open the file in Google Docs, Sheets, or Slides.
- On the top left, click File.
- Choose Approvals from the drop down menu.
- In the sidebar that appears on the right, click New Request.
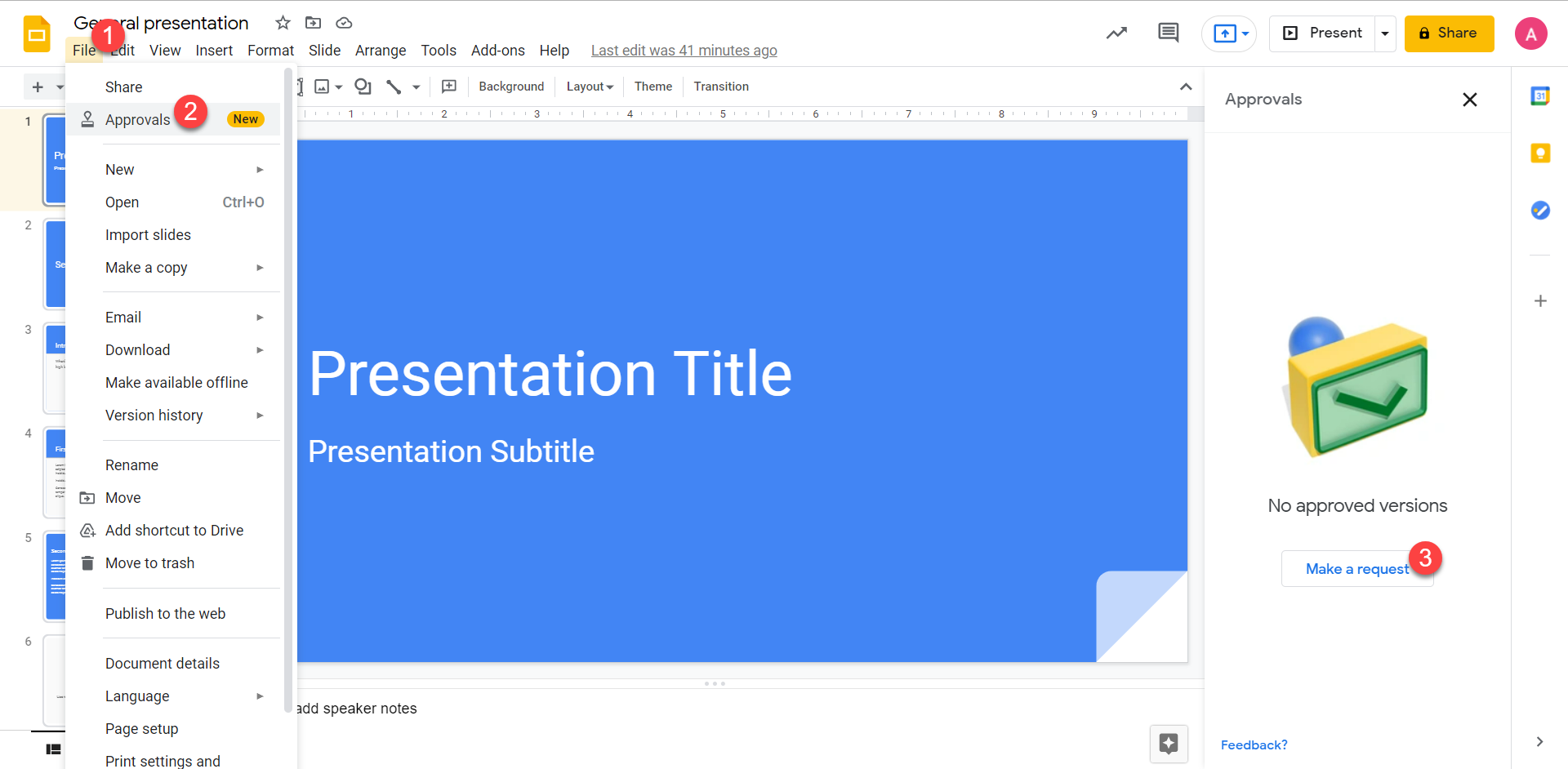
After clicking New Request, in the window that appears, enter the approval request details:
- Approver's email address(es). You can add more than one approver to the file, everyone added as an approver will need to approve the request.
- Optional: A due date.
- Optional: A message.
- Optional: Click Allow approvers to edit this file to give edit access to the file.
- Optional: You can lock files before you send out the request. Locked files can prevent anyone, even Editors, from editing or commenting on the file.
By default, files undergoing approval remain unlocked. All editors are able to edit, comment, or make suggestions on the file. Once an edit is made, all reviewers must approve the new changes to make sure the correct content is reviewed.
For a single reviewer, the file is automatically approved or rejected once the reviewer makes their choice. For multiple reviewers, the file gets approved once all reviewers have selected “approve” and rejected once any reviewer selects “reject.”
If you need to add additional reviewers to a request, you can do so as long as an approval is still pending.
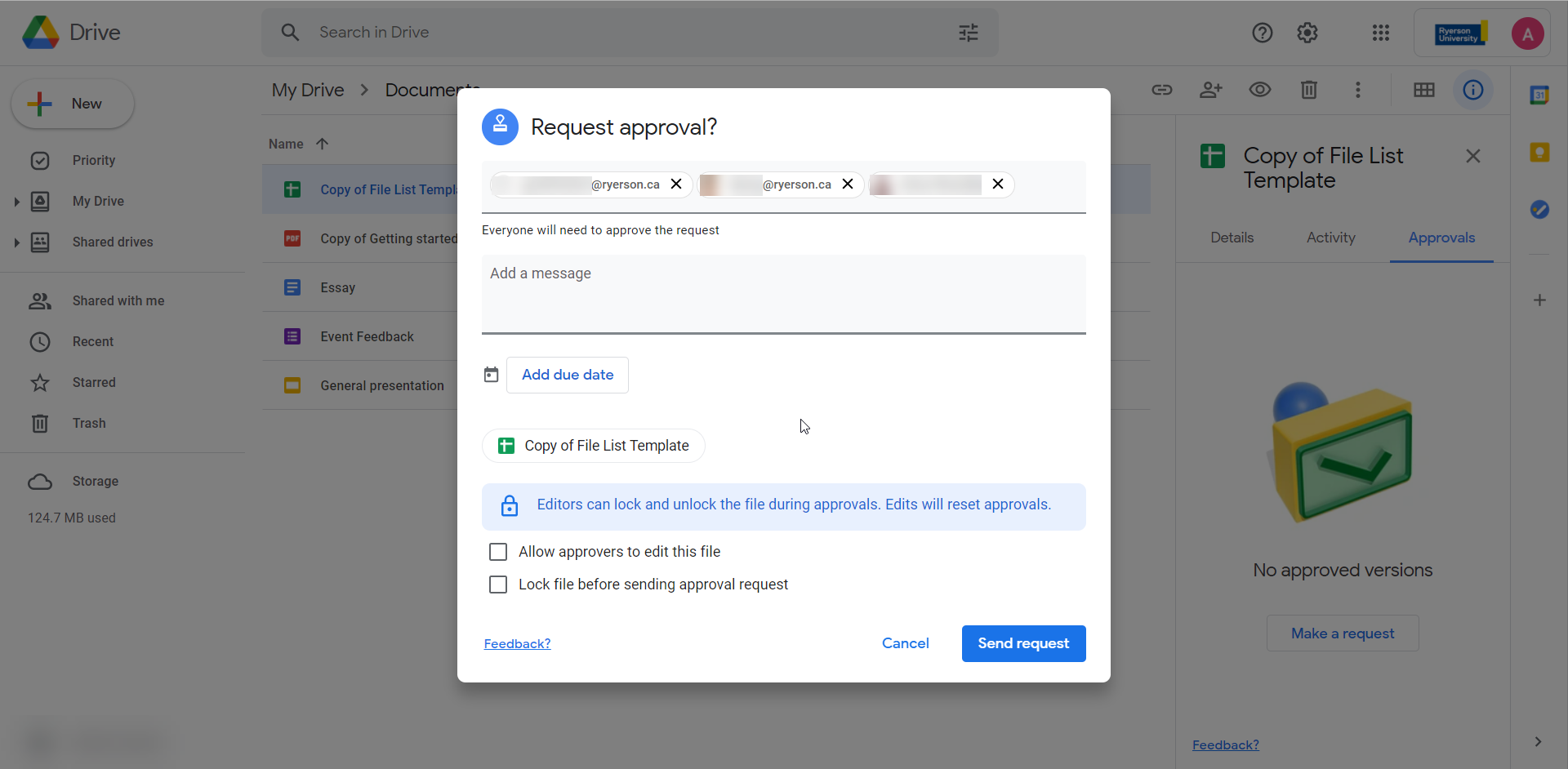
By default, files undergoing approval remain unlocked. All editors are able to edit, comment, or make suggestions on the file. Approvers will be able to view what edits were made on the file since approval started, since the approver last approved and since the approver last viewed the file. When a file is unlocked during an approval, already recorded approvals will be reset and previous approvers will need to re-approve the document.
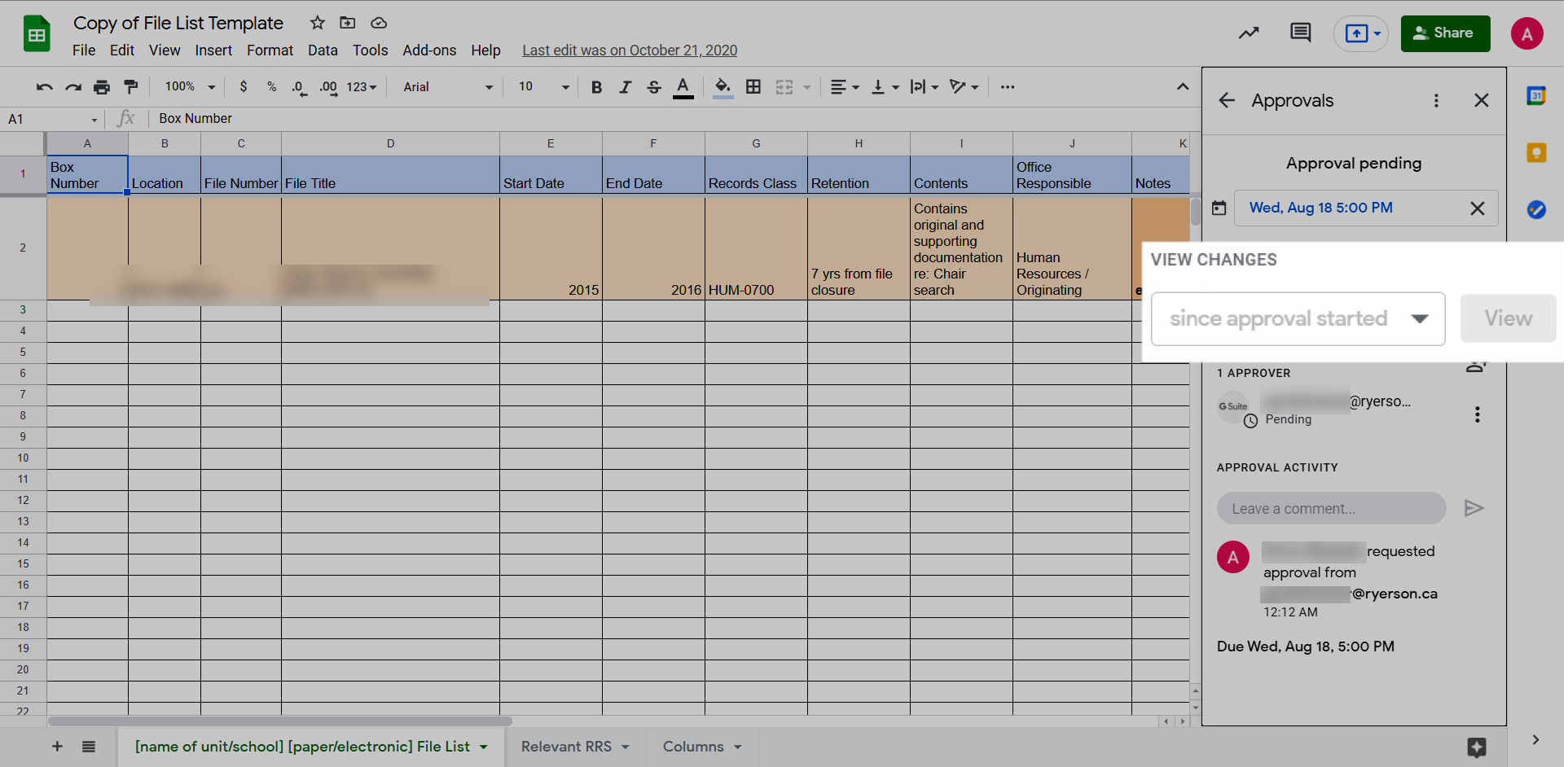
Requesters can lock a file to make sure reviewers can't change the file while it undergoes approvals. When a file is locked, edits, comments and suggestions can't be added to locked documents.
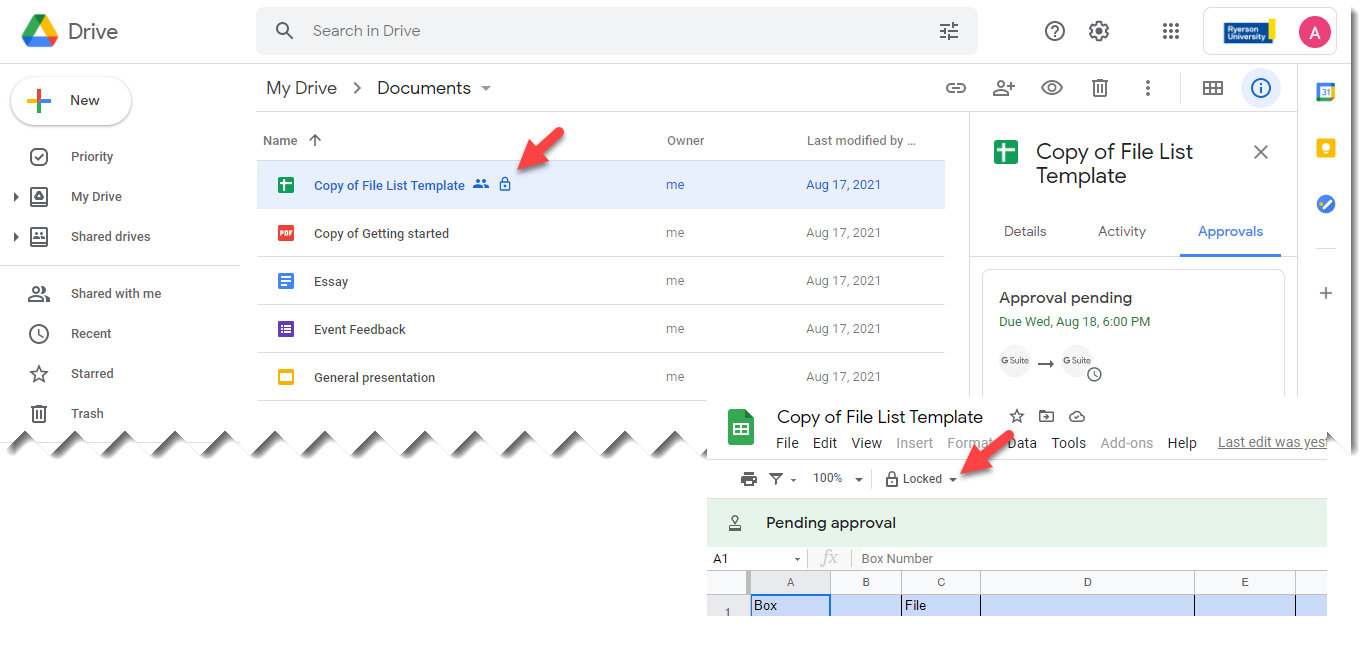
Once approvals on the file are complete, the file is locked. Anyone with edit access can unlock the file and make new edits. After the approvals are complete, you can unlock the file without resetting approvals. If edits are made after the completed approval process, the completed approvals will be associated with the previous version of the file. The approvals on the file can be viewed from the Approvals sidebar (shown in the image above).
View approvals of previous versions of a file
- Open the Google Docs, Sheet or Slide and click on Locked in the banner.
- Click Unlock in the pop up.
- Click Unlock to unlock the file and start editing the file.
- To view the previous approvals on a file, in the Approvals sidebar, click View.
- Click Open to view the details of the previous approval.
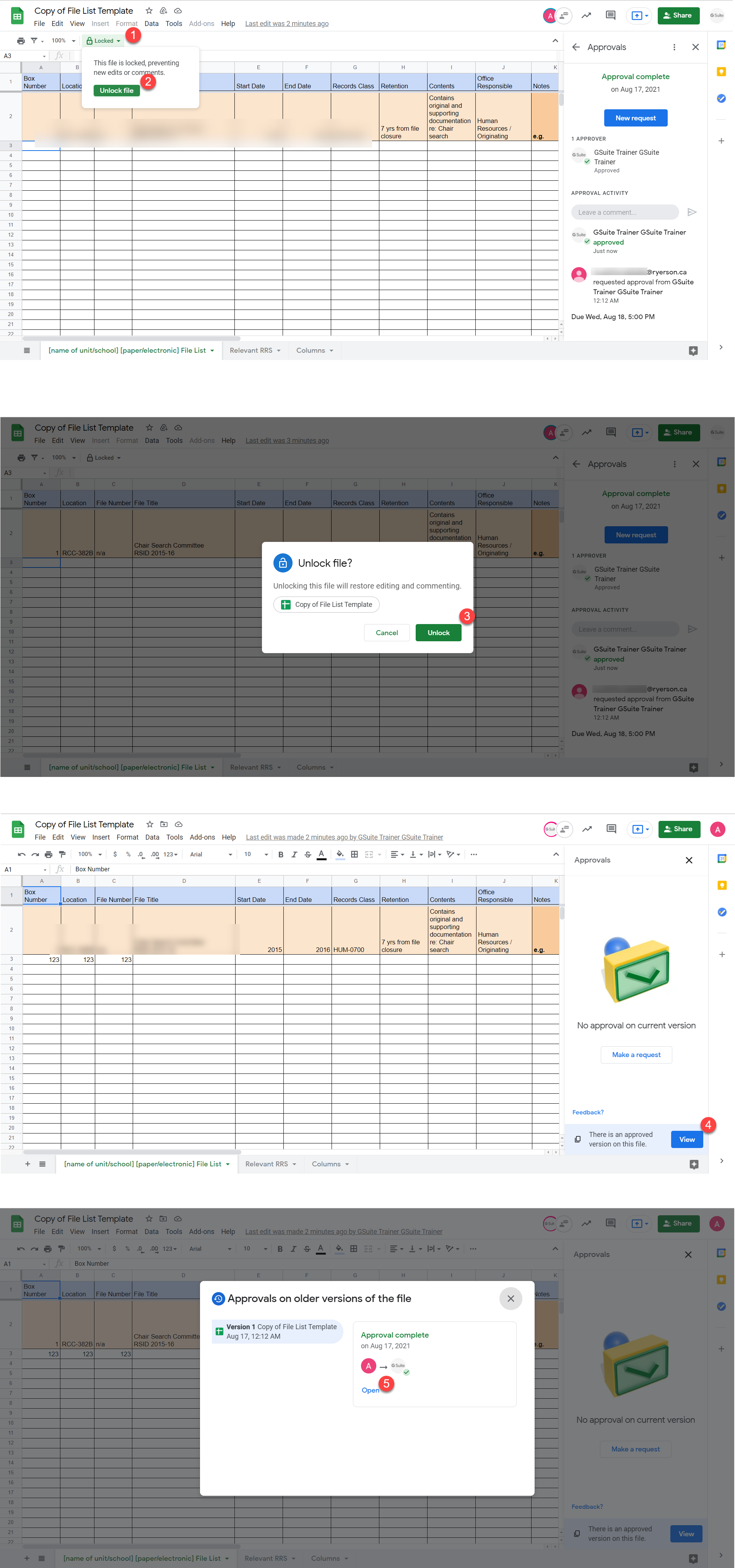
Approve or reject a file
Approvers can review the details of the file in the approval process in the sidebar. The sidebar will include options to approve and reject, leave comments on the approval and details about on the due date, other approvers and requester. If you are the only reviewer on a file, once you approve or reject, the approval will be complete. For multiple reviewers, the file gets approved once all reviewers have selected “approve” and rejected once any reviewer selects “reject.”
In Google Docs, Sheets, & Slides, when an approval is in process, a banner will show at the top of the file.
- To approve the file, click Approve. You can also add an optional note.
- To reject the file, click Reject. You can also add an optional note.
- To open the sidebar to review approval details, click View details.
When approving from just the sidebar or Drive preview, approvers will only be able to approve or reject with an optional note. In addition, editors and pending reviewers can choose to re-assign a review request to a more appropriate party.
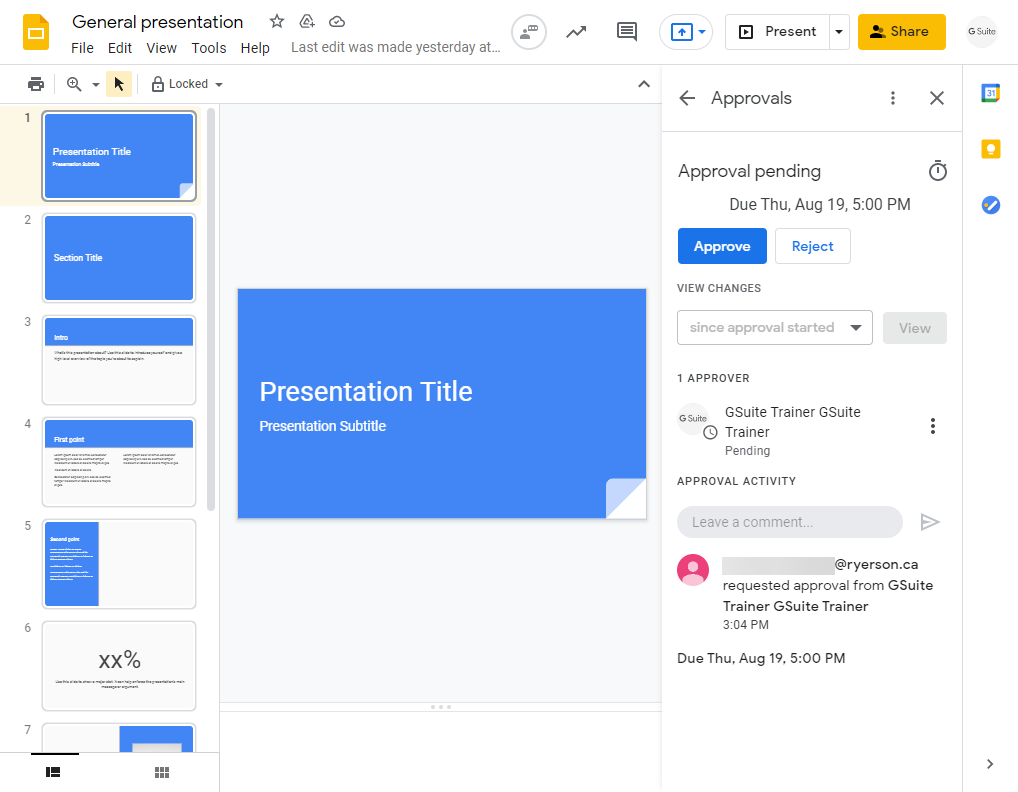
Update an approval request
The requester can add a new reviewer (the people icon indicated in the image below) or update the reviewers using the menu (three dots more options menu indicated in the image below). The reviewer can reassign the approval or if the reviewer has edit access they can add additional reviewers to the approval workflow.
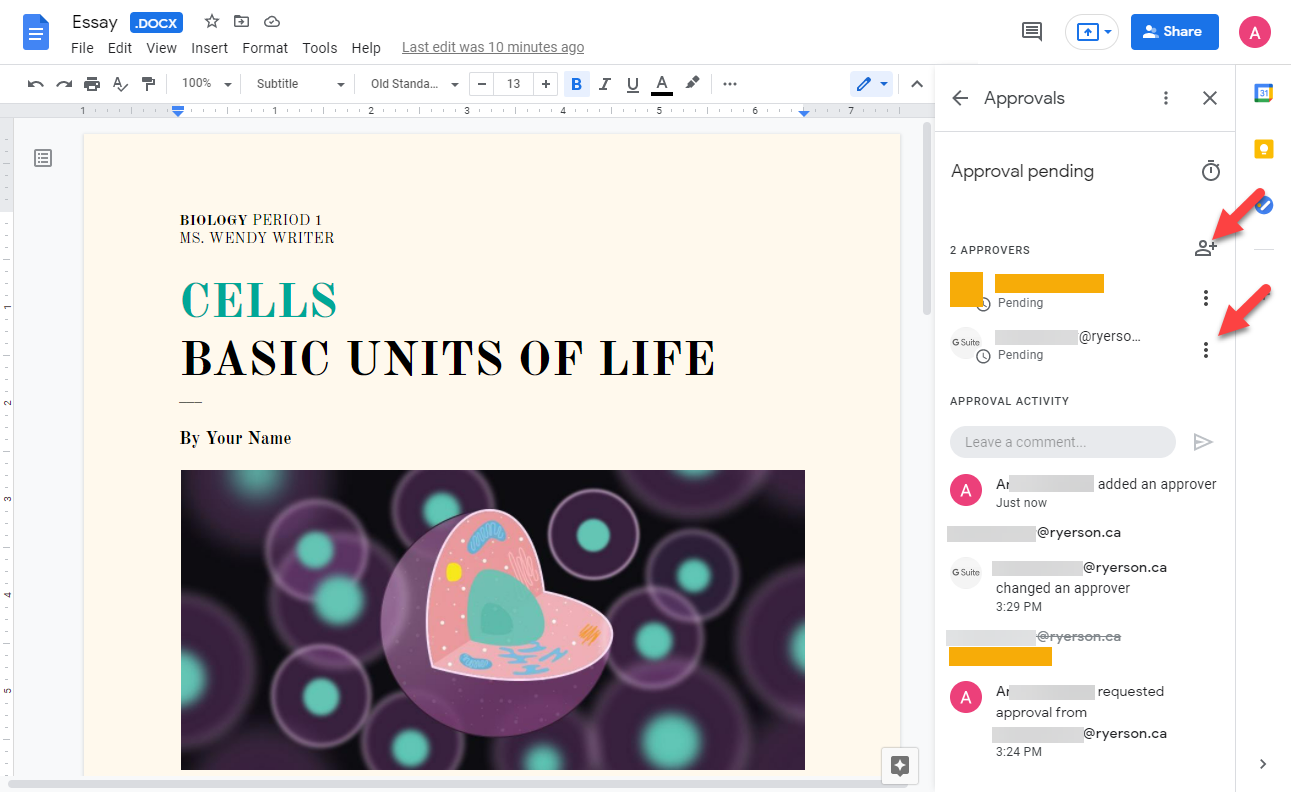
Email notifications
When a requester starts an approval workflow, an email will be sent to the approvers. Reminder emails (if a request has a due date) and reviewer changes emails will also be sent to requesters and reviewers. Lastly "approval complete" emails will be sent to both the requester and reviewer(s) when the approval workflow is completed. In addition, a reminder email will sent the day before the due time to the reviewer(s), and then an overdue notification once the due time has passed.
All email notifications for the approval workflow will be from "approvals-noreply@google.com".
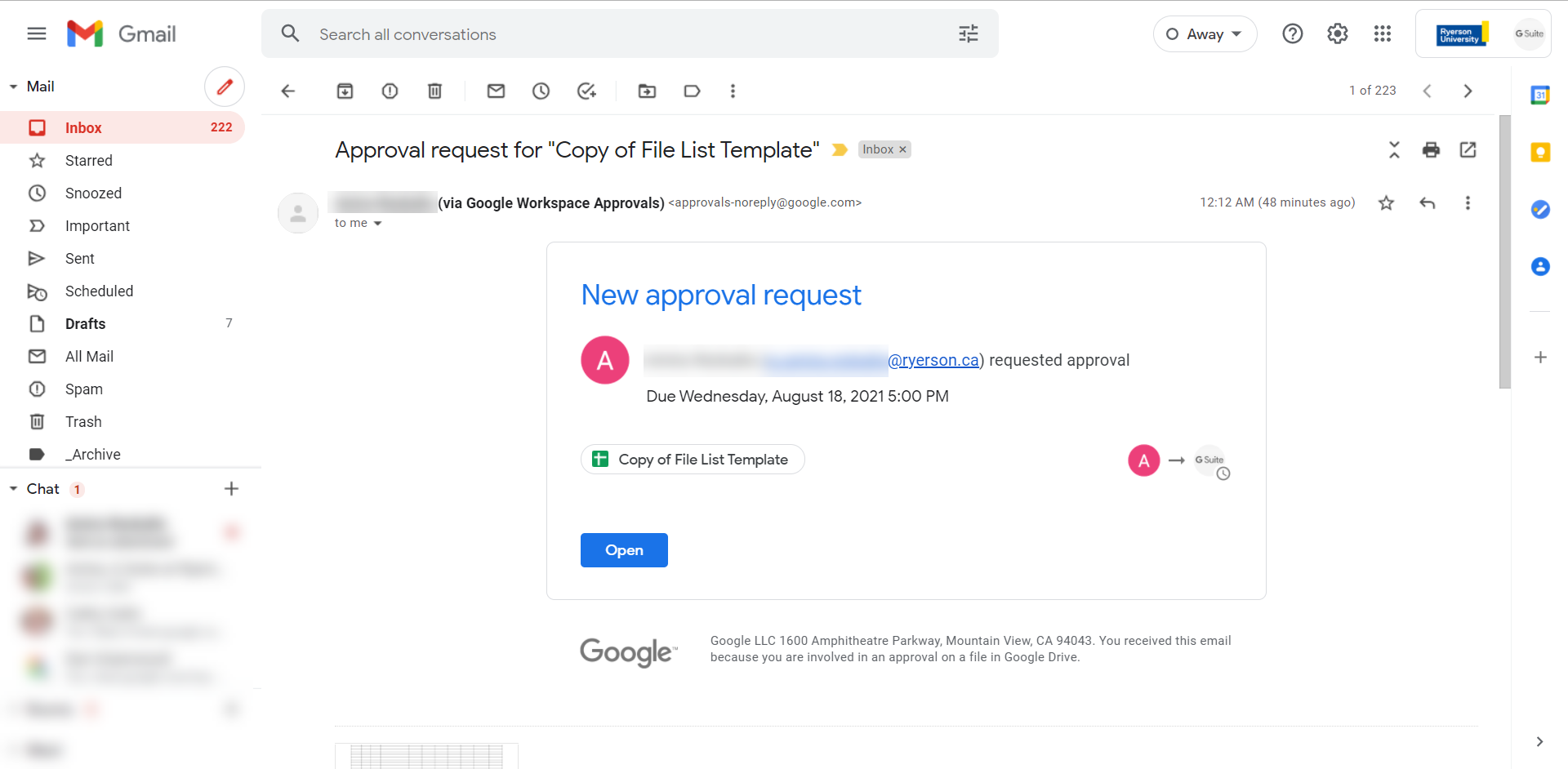
FAQ
Google Approvals will be available to faculty, full and part-time and sessional contract lecturers, and full-time career and term employees. This feature will appear only if you have edit permissions on a file and if that file is owned by a person that has access to the feature as well. Those who cannot initiate but can participate in approval processes include students, research, graduate and teaching assistants, post-doctoral fellows and non-union casual employees.
The menus in Google Drive are contextual, the Google Approvals options will only show up if it is available for a file. For example, the Approvals sidebar will not show if you are viewing and have selected a folder, it will appear when you select a file in the Google Drive list.
You can find approval requests made by you and awaiting your approval using the advanced search options in Google Drive.
- On your computer, go to Google Drive (external link) .
- At the top, in the search box, click the advanced search options icon at the end of the search box.
- Next to Approvals, select awaiting my approval or requested by me.
- Click Search.
Ordered or sequential approvals can not be set up in Google Approvals. When a requester adds multiple reviewers on a file, all the reviewers will get the request at the same time. All the reviewers need to approve the file for the approval to be complete and if any of the reviewers reject, the entire approval is rejected.
To leave feedback on Google Approvals, make sure you use the Feedback button in the Approvals sidebar.
No, while the person external to TMU will be notified that they have been added as a reviewer, they will not have the option to approve, reject or leave a comment on the file.
Leaving Feedback
TMU’s early adoption of Google Approvals allows advance access to a tool that may prove useful, and also provides an opportunity to refine the feature by sharing feedback on experiences using it. To provide feedback directly to Google, please use the “Feedback?” button at the bottom of the Approvals sidebar.