Respondus LockDown Browser + Monitor Instructor Guide
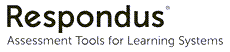
What is Respondus LockDown Browser (LDB)?
A system that “locks” students into a browser while completing D2L quizzes. It prevents accessing other applications and visiting other websites during an online Brightspace Quiz with in-person proctors.
It is to be used in a controlled TMU lab environment, with other tools to increase academic integrity, and is not intended for use in a remote setting. It does not limit the use of other devices (such as smartphones, second computers, etc.).
What is Respondus Monitor?
Additional features enabled with Respondus LockDown Browser to facilitate automated virtual proctoring with the student's webcam, making it suitable for remote exams.
Support
Instructors
- Instructor Guide
- Use of LockDown Browser and Monitor is by-request only; submit a request (external link) to use the tool in your course.
- Virtual proctoring at Toronto Metropolitan University
Students
- View the Student Respondus Guide for support.
Enabling LockDown Browser and Monitor within a D2L course by instructor-request only.
Instructors, please fill out and submit the request form (external link) for each course you intend to use Respondus LDB.
Update (for emergency remote learning and teaching)
In remote learning and teaching, assessment is done online. This includes using D2L quizzes for remote exams. If after consideration (opens in new window) , an instructor decides to use a virtual proctoring tool for an exam, the virtual proctoring tool available is Respondus LockDown Browser and Monitor (opens in new window) .
Note that Respondus LockDown Browser and Monitor have undergone a Toronto Metropolitan University privacy impact assessment and security assessment. The virtual proctoring guidance (opens in new window) has been prepared by the Office of the General Counsel, the Privacy Office, the Academic Integrity Office, Computing and Communications Services, the Centre for Excellence in Learning and Teaching, the Office of the Registrar, and Academic Accommodations Support.
Respondus LockDown Browser (LDB) Disclaimer
The following disclaimer is only an option for in-lab examinations and that it does not apply to remote examinations.
When instructors ask students to download and install Respondus LockDown Browser (LDB) on personally owned devices to take D2L online tests, they will have to provide this disclaimer to students:
1) The use of Respondus LockDown Browser (LDB) is intended for tests which are being proctored, such as in a lab or classroom. If the students are taking the online test in their own spaces (unproctored), the Respondus LDB does not help in ensuring academic integrity, since unlike in a proctored lab/classroom, students can use other devices to aid them during the test.
2) The Respondus LDB is installed on the TRSM lab computers. TRSM lab computers are managed and monitored by CCS for any malicious activities (i.e. viruses, malware, etc.). If you require students to install the Respondus LDB on their personal computers, students will be running the software at their own risk. While we believe this risk is minimal, CCS is unable to monitor student devices for malicious activity. It is recommended that instructors inform students about this risk and that students need to run Respondus LDB’s latest version. (If a newer version is available, students will be prompted to update it and they will not be able to use the Respondus LDB without updating it.)
3) If any student is uncomfortable or unable to download and install Respondus LDB, instructors must provide an alternative way of taking the test. For example, by allowing the student to do it in a proctored lab or using a loaner laptop. In TRSM, a small number of loaner laptops are available at the TRSM Student Technology Help Desk.
If you have any questions/concerns, please contact the D2L Brightspace support team at courses@torontomu.ca.
Respondus Lockdown Browser can only be used with D2L Brightspace Quizzes. Create your quiz using the D2L Quiz tool before applying Respondus Lockdown Browser (and optionally Monitor) to the quiz.
Quiz settings
- The lockdown browser works directly with the D2L Brightspace Quiz tool; any settings applied to your D2L Quiz will be applied to the students’ experience of the quiz in the browser, including availability and Special Access.
- All question types available in the D2L Quiz setup can be used for Respondus LDB-enabled quizzes, including auto-graded options (multiple choice, true/false, etc.) and manually graded options (Written Response).
- The "Synchronous Quiz" feature in the Brightspace Quiz settings is not recommended for Respondus Monitor (webcam enabled exams). When enabled, this includes the student's webcam setup time in their quiz completion time, which varies for each student. As a result some students may have less time to complete their assessment.
Essay-style assessment in a “locked” environment
Essay-style assessments can be delivered using the D2L Brightspace Quiz, using the Written Response question type. This “locks” students into a window where they cannot use other tabs or external points of reference while completing their assessment.
No additional steps are required to create this type of quiz, just the use of the Written Response question type. When creating the quiz question, it may be beneficial to enable the HTML editor (to allow students to format their text), and set the “custom response box size” to allow a larger text-input box.
Note: There is no originality report (like Turnitin) available with this method, or inline feedback/annotations. All grading will take place directly in the quiz, one student or one question at a time. Student responses cannot be bulk downloaded.
Use of Respondus LockDown Browser outside of a TMU Lab will require students to download software on their personal devices.
Most technical issues that arise from the use of Respondus LDB are due to device compatibility issues on personal devices. To allow students to confirm that they have a device that works with the software in advance of their assessment, please share the Respondus Student Guide (opens in new window) and provide them with an ungraded practice quiz.
Important:
- The practice quiz must be delivered in the same D2L Brightspace course and match all settings of the real assessment.
- Students will require the latest version of Respondus LockDown Browser. If a student has previously downloaded the software, an update may be required before beginning a test.
- Ensure that the practice quiz is available for the duration of the course with unlimited attempts so students can check their setup from a different device.
Special Access
The Special Access settings for your D2L Brightspace Quiz allow you to set extended quiz-timers or alternative periods of time to take the quiz. These settings automatically apply to the relevant student’s attempt at the quiz within Respondus LockDown Browser.
If Respondus LockDown Browser is enabled for a D2L Brightspace Quiz, an additional Special Access option is provided, to exempt an individual student from completing the quiz within Respondus LockDown Browser.
Learn more about applying Special Access settings to D2L Quizzes in our Create online quizzes: Availability Dates & Conditions resource.
Assistive technology guidance for Respondus
LockDown Browser meets all web content accessibility guidelines, and LockDown Browser also works with many assistive technologies including screen readers, Text-to-Speech, Voice-to-Text, and more. Details of suggested software can be found at Respondus’ Accessibility with LockDown Browser (external link) resource.
Impact of specific virtual proctoring features
Please review all settings within Respondus, taking a student’s accommodation needs into account, as certain features may be difficult or impossible to use for someone who is blind or has a physical disability. For example, a student who has a physical disability and uses Dragon Dictation to navigate may not be able to hold up their student ID within the designated area.
Submit a Respondus LDB Request form
Use of Respondus LockDown Browser and Monitor in D2L courses is by-request only. If you cannot access the Respondus Dashboard, it has not yet been enabled in your course.
Instructors, please submit a request form for each course you intend to use Respondus LDB:
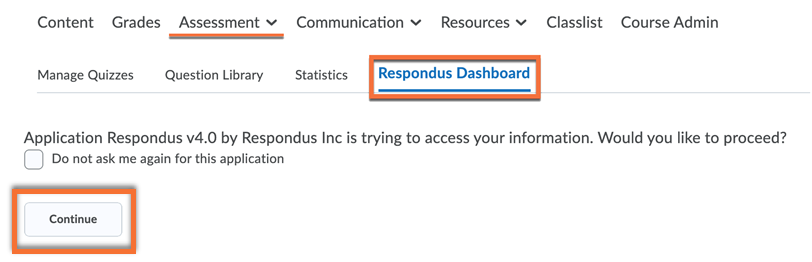
In your D2L Brightspace course, and navigate to the "Assessment" dropdown, and select "Quizzes"
Click on the "Respondus Dashboard" tab.
If you receive an "Error: Not authorized" message, please be sure to complete the request form above. Once processed, you will receive a confirmation email that the tool has been enabled in your requested course, and you can proceed.
If you have not previously used the tool, you will be asked to confirm that the tool can access your information; click on the "Continue" button.
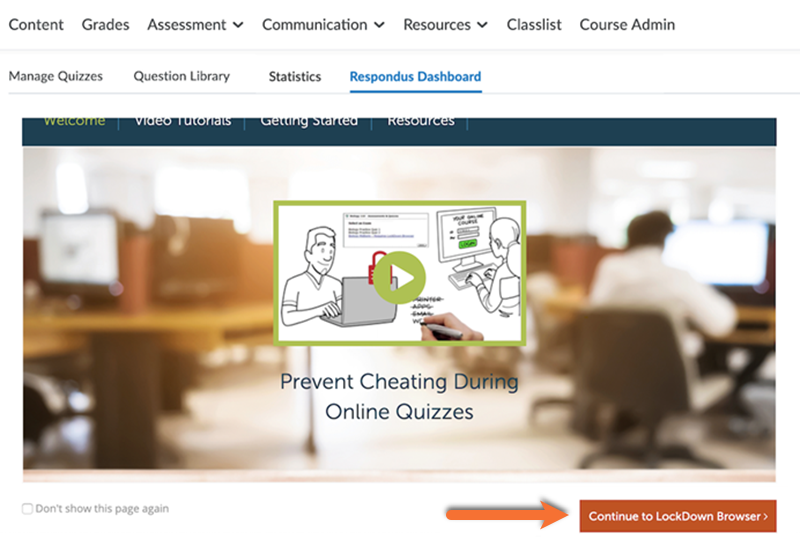
You may be prompted with a "Welcome" page. Click on "Continue to LockDown Browser" at the end of the page.
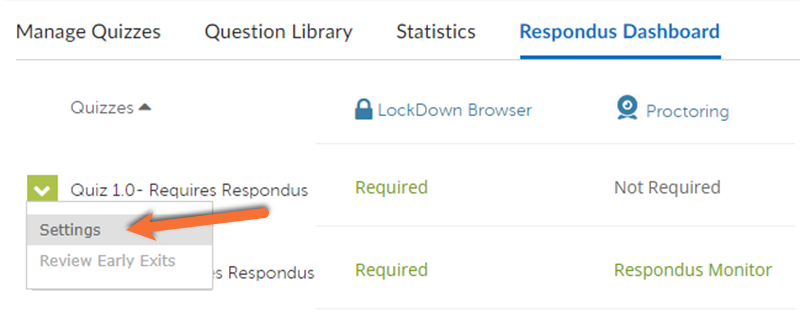
A list will be displayed with all D2L Quizzes in this course:
- Quizzes labeled with “Required” require students to use LockDown Browser.
- Quizzes labeled with “Not Required” don’t require LockDown Browser.
To change the settings on a quiz, select "Settings" from the context menu to the left of the quiz title and select the desired option.
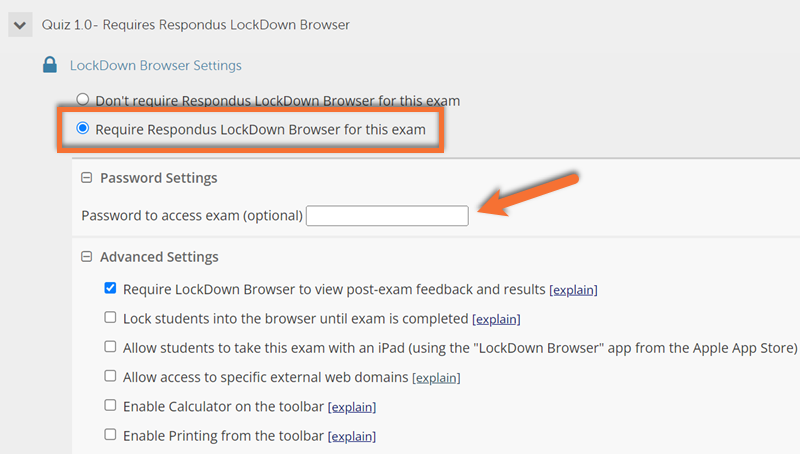
You may optionally create a password that students must enter to start the quiz. LockDown Browser will prompt students to enter the instructor-provided password before proceeding with the quiz.
Review the "Advanced Settings" and enable any features you would like for your assessment.
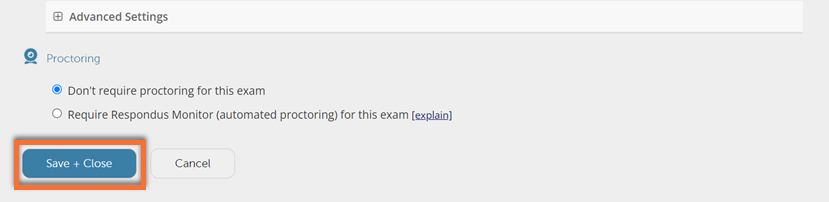
Respondus Monitor Webcam Settings will be displayed directly below the LockDown Advanced Settings.
- If you would like to enable Respondus Monitor (webcam feature), please follow the “Use Respondus Monitor (automated proctoring) for an exam’’ instructions below.
- If you would like to use Respondus LockDown Browser without Respondus Monitor, scroll past the "Monitor Webcam Settings" to the bottom of the page and click the "Save and Close" button. This will save your settings and return you to the Respondus LockDown Browser Dashboard.
If you would like students to access specific resources in addition to the text of the quiz questions (including websites, PDF files, or personal editable spreadsheets for calculations), they must be shared with students as in-quiz links.
For the best results:
- Place the links directly in relevant questions, or in the footer of the quiz if the resource is to be used across different questions. Avoid placing the link in the “Instructions” section of the quiz, as this can result in issues.
- Always test your links in LockDown Browser, using a demo student account (not “View as Student”). This allows you to ensure all links work properly and all necessary domains are permitted before students begin the assessment. If a "Link is Blocked" message appears, additional domains may need to be added.
- Never use the domain of D2L or another test platform. Linking from the exam to other parts of your D2L course may result in errors, and Respondus Support will not troubleshoot related issues, as it is an unsupported use of their application.
For specific details of this feature, please visit Respondus’ Accessing external web domains in LockDown Browser (external link) resource.
Many technical issues that occur during an assessment using Respondus LBD (and Monitor) can be identified and resolved in advance of the assessment.
1. Try your own quiz
Complete the quiz as with a student account before it is released to your students. This will allow you to ensure that LDB is fully set up in the course and quiz, and prevent most issues described in the “Issues impacting all students” area of the Troubleshooting section below.
- Use Special Access settings on the quiz to permit your Demo Student account to complete the quiz in advance. The “View as Student" option will not allow you to test. Learn more about Demo Student accounts at our Try the course as a student resource.
- If questions are pooled or split across many pages, temporarily adjust all pools to the maximum value and consider displaying more per page, so all questions are displayed for easy review. After, reset the settings to display as intended for your students.
- Test all external links and resources, to ensure the “whitelisting” is working as intended and the pages linked are compatible with the browser.
2. Encourage the practice quiz
Incentivize and remind students to complete the practice quiz, as it allows them to identify and address individual problems in advance, and gain comfort with the system outside of an assessed environment. This is the best way to identify most issues described in the “Issues impacting individual students” area of the Troubleshooting section below, and allow action for resolution prior to the assessment.
3. Consider the quiz's end date
Setting the “End Date” for access in the D2L Quiz settings to be after the students’ attempt is expected to be over is recommended.
For example, if a 90 minute quiz begins at 3:00pm, the End Date for access should be 4:30pm. This allows you to ensure if they will not be barred from re-entering an ongoing attempt at the quiz if their device or LDB freezes and needs to be relaunched.
If a shorter End Date is set, there will be a window of time where if a student experiences freezing and needs to re-launch the browser, they will require timely intervention from an instructor or TA, using the steps outlined in the “Issues impacting individual students” area of the Troubleshooting section below.
Respondus Monitor (webcam feature) is a LockDown Browser add-on for remote exam proctoring. Learn more about how Respondus Monitor works. (external link)
Note: The "Synchronous Quiz" feature in the Brightspace Quiz settings is not recommended when enabling Respondus Monitor (webcam feature). When enabled, this includes the student's webcam setup time in their quiz completion time, which varies for each student. As a result some students may have less time to complete their assessment.
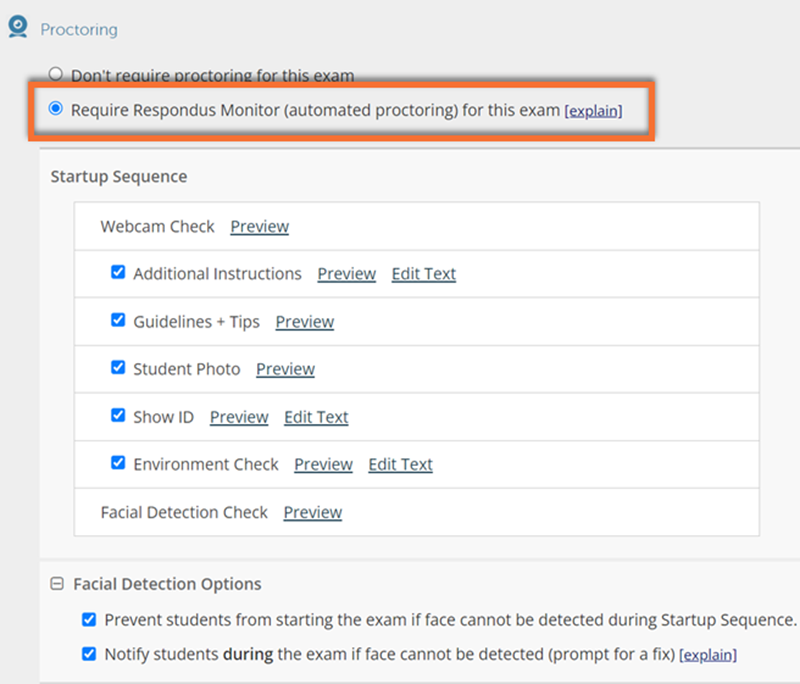
First enable LockDown Browser for your exam by following the instructions above.
The Respondus Monitor Webcam Settings will be displayed directly below the LockDown Browser Advanced Settings:
- Select "Require Respondus Monitor for this exam" to require that all students use a webcam during the exam.
- We recommend leaving all settings in the Startup Sequence and Facial Detection Options enabled (default).
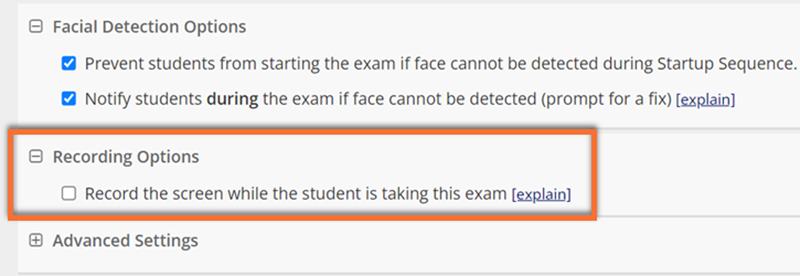
You can opt into recording students' screens in addition to their faces. If you choose to enable this feature, please notify your students in advance. Recordings are available for viewing by the instructor after the student has completed their assessment.
Note: This option is not supported by iPads.
Share TMU’s Notice of Collection: Respondus Monitor
If students are required to use Respondus Monitor (webcam proctoring) as part of their exam, you must clearly share the university’s (google doc) Notice of Collection for Respondus Monitor (external link) with them, prior to undertaking their online assessment.
We recommend sharing a link to the Notice as an announcement in the course, as far in advance as possible.
If students were required to use the webcam feature (Respondus Monitor) with the quiz, instructors can access information about the quiz sessions and can review the recorded videos. Videos are made available to instructors after having been processed, which can take up to 12 hours.
Note: Respondus Monitor is intended to be a deterrent, so it’s up to the instructor to determine the level of review warranted.
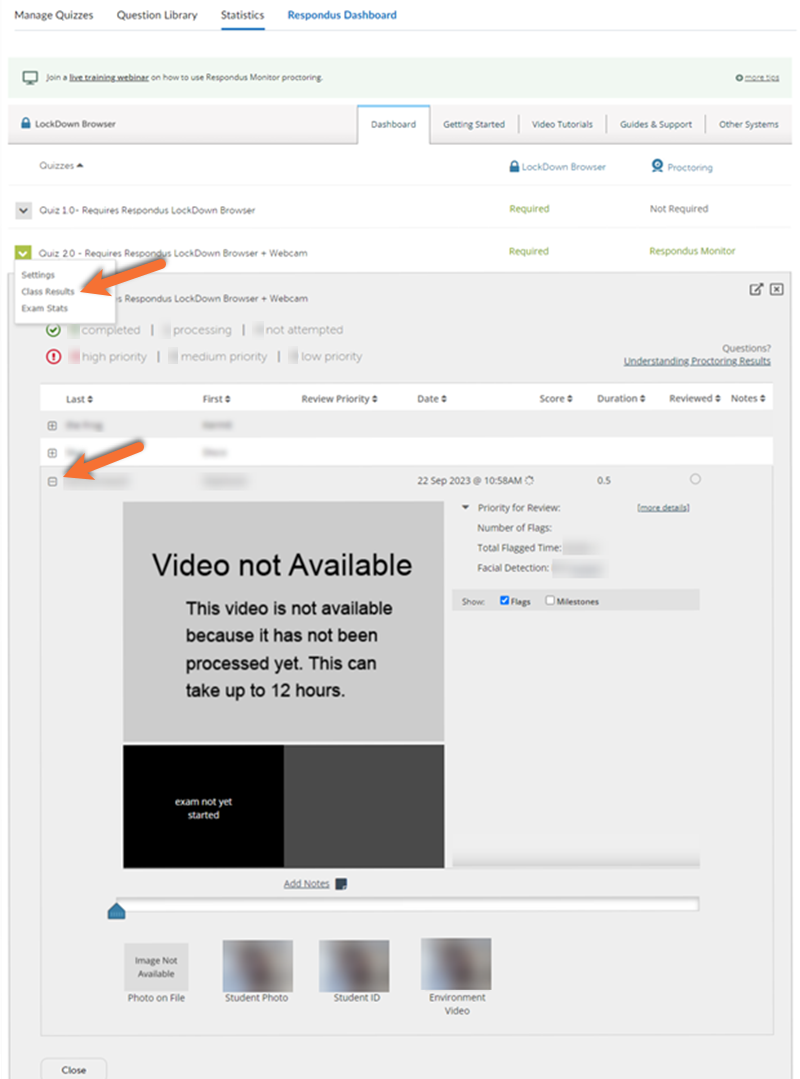
Return to the Respondus Dashboard in the Brightspace course.
From the context menu to the left of the quiz title, select "Class Results" to view a roster of the students in the course along with the review priority and the date, time, and duration of each quiz.
Click [ + ] to expand the section for a student you would like to review:
- Select the video you would like to view, either the student’s main webcam video recording or student’s screen recording, if enabled during setup.
- The Student photo, Student ID, and Environment Video from the startup sequence will appear in thumbnails. Select the thumbnails you would like the view.
- Priorities for review are listed to the right and can be expanded to view Flags and Milestones.
- If the video is listed as not available, please be patient as long recordings can require longer than expected processing times.
If a copy of the recording is required for an Academic Integrity issue, click the "Request video download" link. This request is sent to the Academic Integrity Office (AIO).
As issues with Respondus Lockdown Browser (LDB) and Monitor are typically device or course-shell specific, students should be instructed to contact their instructor in the event of an issue. Please provide students with a recommended method of contacting you or your TA’s during the exam.
All Unable to Launch LDB
If all students report not being able to access the quiz, launch the Respondus Dashboard in your course and ensure that the intended settings are enabled for this specific quiz. Completing this step will often resolve some issues.
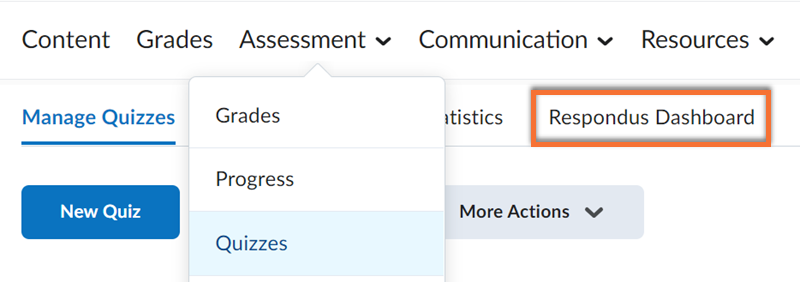
To launch Respondus Dashboard:
In your course shell, navigate to Assessment, then Quizzes, and select the Respondus Dashboard tab.
If your Respondus Dashboard does not launch, and you have previously received confirmation that the Dashboard was enabled in this course (in this term), contact courses@torontomu.ca with your course shell code.
If you receive an "Error: Not authorized" message, please be sure to complete the request form above. Once processed, you will receive a confirmation email that the tool has been enabled in your requested course.
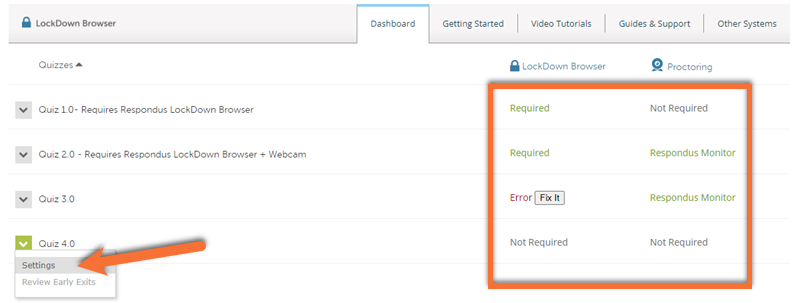
On the Respondus Dashboard, scroll through the list of your course’s quizzes to check for additional potential problems:
Your exam should be listed as Required under the Lockdown Browser and/or Proctoring columns.
- If it is listed as Not Required, select Settings from the context menu to the left of your quiz to enable the desired setting options. See Enable Lockdown Browser (above) to learn more.
- If you see Fix It next to a quiz, clicking this button will often resolve the issue.
After checking for all of the above, exit the Dashboard and ask your students to refresh their Brightspace quiz page and attempt to launch LDB again.
All Unable to See Quiz in Brightspace
This is not a Respondus LDB issue; the settings of your D2L quiz are restricting visibility for students.
See our Brightspace Online Exam: Settings to check before the exam begins resource for troubleshooting steps.
Question Display Issue
If all students cannot see a question, the question itself is likely corrupted. This cannot be updated mid-exam.
After the exam, if you would like to learn more about the display issue for this specific question, contact courses@torontomu.ca with your course shell code, quiz name, and the details of the question.
To avoid this issue, test the quiz in advance as a demo student using LockDown Browser to ensure that all questions function as expected; see the "Steps to reduce technical issues" above to learn more.
Unable to launch Respondus Browser or webcam issue
If a student reports that they can see the quiz in Brightspace, but are NOT able to start the quiz in Respondus LDB, or experiences an issue with the webcam onboarding:
- Direct them to confirm their device’s compatibility on the Respondus website (external link) .
- If it is compatible, ask them to restart their device.
- They can then Uninstall Respondus Lockdown Browser (external link) and reinstall it using the link in your Brightspace Quiz or at TMU/Respondus Software Download page (external link)
- If the issue persists, they will need to open a ticket with Respondus Support (external link) .
Let them know that the “LMS Web URL” requested in the form is: courses.torontomu.ca
Unable to View Quiz in Brightspace
This is not a Respondus LDB issue; visit our Brightspace Online Exam: Settings to check before the exam begins resource for troubleshooting steps.
Note that if this is impacting an individual student, likely causes may be:
- The End Date being in the past
- Individual Special Access settings that provide an incorrect date/time to start the quiz
- The student may have already submitted an attempt
Frozen LDB or cannot resume quiz
If a student’s quiz is frozen, they will need to restart their LockDown Browser, and sometimes their entire device. Direct students to follow the Student Respondus Troubleshooting resource. If they cannot re-launch the tool, please follow the steps outlined in Unable to Launch Respondus Browser section above.
While attempting to resume a quiz in progress, if a student cannot see it listed, the End Date setting of the Brightspace Quiz is likely stopping them. As the instructor, only you can extend their access to allow them to continue the quiz. If you choose to do this, their previously saved answers will be included, and they can resume answering those they had missed.
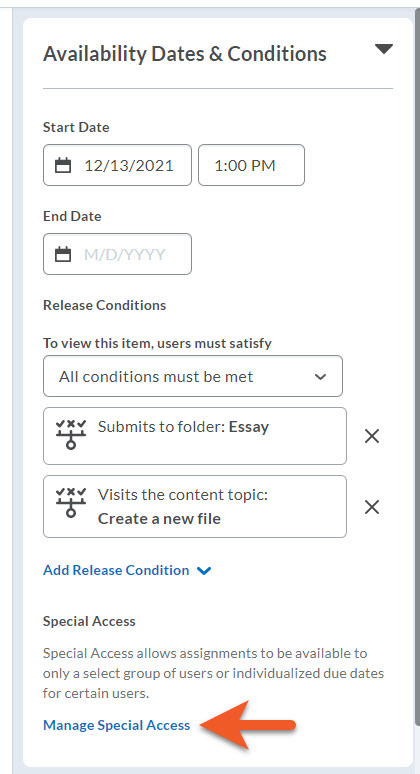
When a student reports a technical issue to you after they have started their attempt, please take note of the time. If your exam has an Enforced Time Limit, the student’s timer will continue to count down the entire time they are outside of the exam. You can modify and increase the student's total time to allow them to resume with the same amount of time remaining on their timer as when they lost access.
To modify quiz timer settings for individual students, use the Special Access settings to:
1) Provide them with an end date in the future
2) Override the time limit by manually adjusting the New Time Limit to include a new total time (the original quiz time + the amount of time lost while they were locked out).
If you are unsure how to add Special Access for an individual student, please visit our Brightspace Quiz: Special Access resource.
Question Display Issue
If only one student experiences a display issue with a question, it is likely based on their device.
The student will need to open a ticket with Respondus Support (external link) (sharing their own information).
- Let them know that the “LMS Web URL” requested in the form is: courses.torontomu.ca
If multiple students experience display issues with the same question, there may be an error in the setup of your quiz question. Please contact the TMU Brightspace Support Team, courses@torontomu.ca, and share the details of the question.
If you are a student experiencing an issue, please view the Student Troubleshooting Guide for support.