You are now in the main content area
Respondus LockDown Browser + Monitor
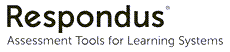
Toronto Metropolitan University licensed Respondus LockDown Browser and Monitor for use in online exams. The system is integrated into the university's learning management system (D2L).
Features
Respondus LockDown Browser (LDB)
- Prevents accessing other applications and visiting other websites during an online Brightspace Quiz with in-person proctors.
- To be used in a controlled TMU lab environment, with other tools to increase academic integrity.
- Not intended for use in a remote setting, as the use of other devices (such as smartphones, second computers, etc.) cannot be limited.
Respondus Monitor (webcam recording)
- Provides additional features enabled with Respondus LockDown Browser, making it suitable for remote exams.
- Uses the student’s webcam to record the student as they complete the exam.
- Video is available for later viewing by the instructor, with flags of potential exam procedure violations.
Support
Instructors
- Instructor Guide
- Use of LockDown Browser and Monitor is by-request only; submit a request (external link) to use the tool in your course.
- Virtual proctoring at Toronto Metropolitan University
Students
- View the Student Respondus Guide for support.
Instructions
Getting Started
To get started, visit our Instructor Respondus LockDown Browser + Monitor guide.
Students
For information about how to install, use, and troubleshoot Respondus LockDown Browser + Monitor, visit the Student Respondus Guide.