Android – Eduroam Wireless Connection Instructions

These instructions will configure your wireless connection to the eduroam wireless network. It will allow you to authenticate and browse using a higher level of security and protection. It will also automatically log you in after your first connection – no need to login and authenticate every time you come onto campus.
Configure Wireless Connection
- From the home screen swipe down from the top of the screen, then press and hold the wireless icon to open the wireless connections.
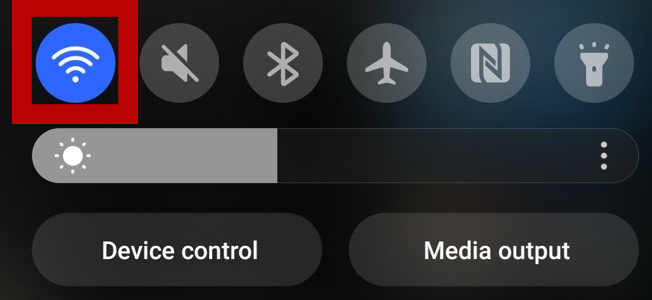
2. When the available networks appear, select on “eduroam”.
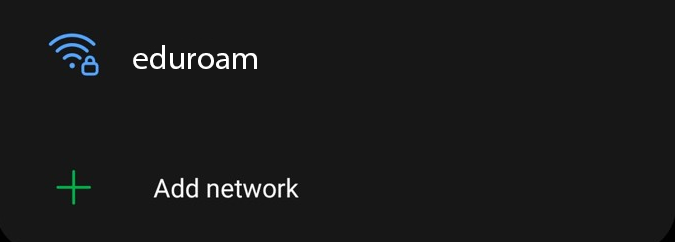
3. The network configuration for eduroam will open, please enter the following:
Identity: Your torontomu.ca username, please ensure to include it with @torontomu.ca. This is the same as your toromtomu.ca email address – your student number will not work (ex. Firstname.lastname@torontomu.ca).
Password: Your torontomu.ca password.
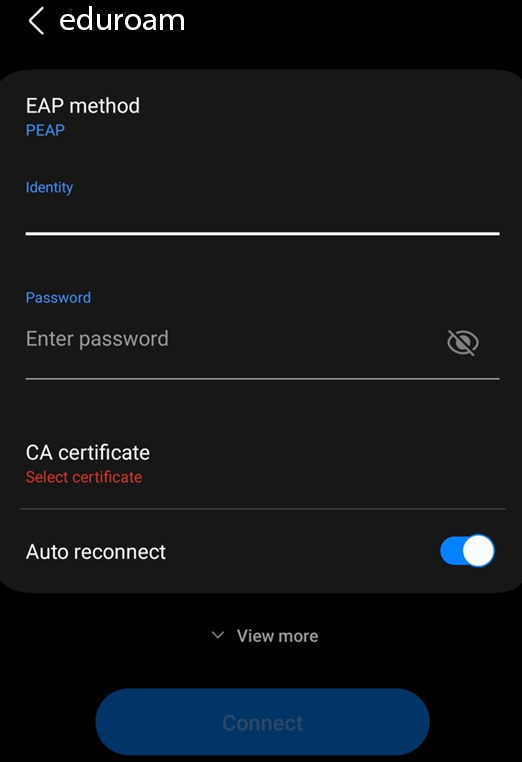
4. Select on “CA certificate” and from the drop-down menu, select “User system certificates”.
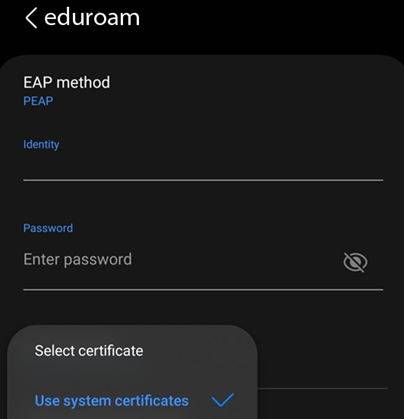
5. Select on “Online certificate status” and select “Request status”.
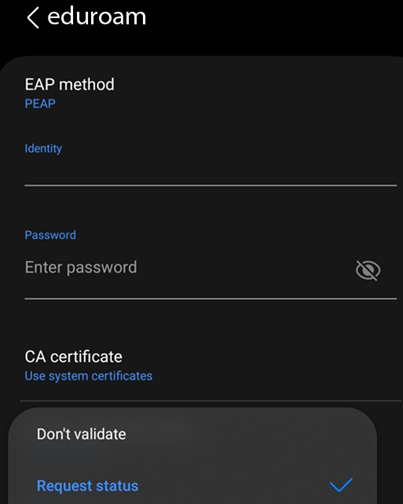
6. If there is a “Domain” field that is required, please enter “ryerson.ca” and then select connect.
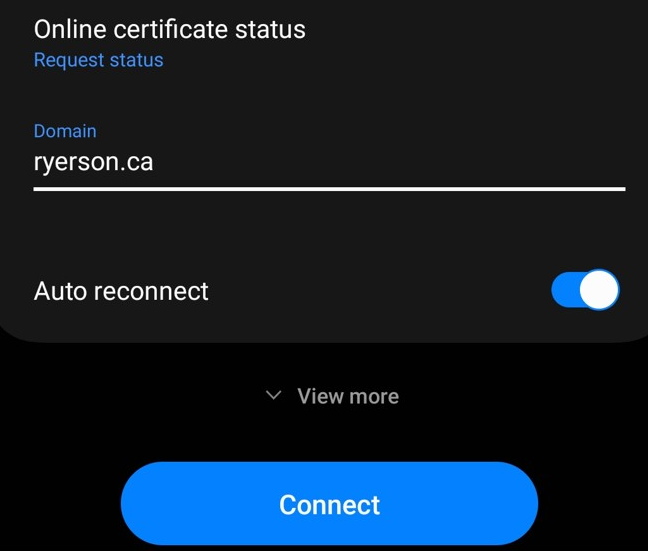
7. Your device should now be connected to the eduroam wireless network.
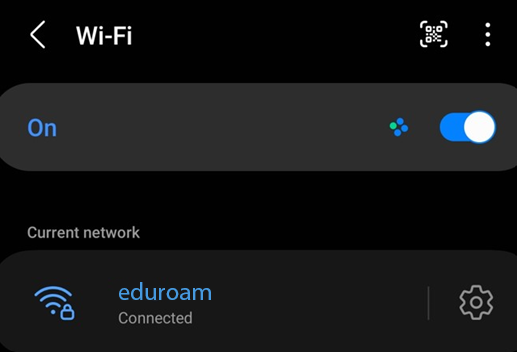
If you encounter any issues connecting, please contact wireless@torontomu.ca.