MacOSX – Eduroam Wireless Connection Instructions

These instructions will configure your wireless connection to the eduroam wireless network. It will allow you to authenticate and browse using a higher level of security and protection.
Configure Wireless Connection
1. Select on the wireless icon on the top right of the screen and select “eduroam from the available networks.
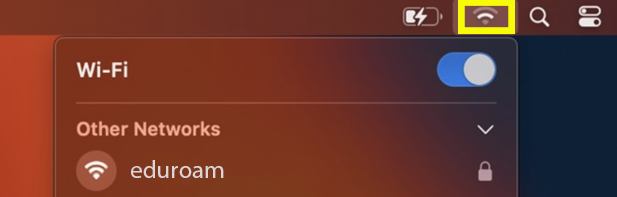
2. Enter your torontomu.ca username, please ensure to include it with @torontomu.ca. This is the same as your toromtomu.ca email address – your student number will not work (ex. firstname.lastname@torontomu.ca).
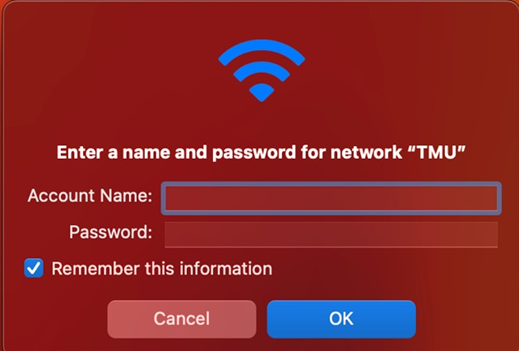
3. The Verify Certificate window will appear, select on “Show Certificate” and ensure that the certificate name is “cprad.ns.int.ryerson.ca” and select “Continue”.
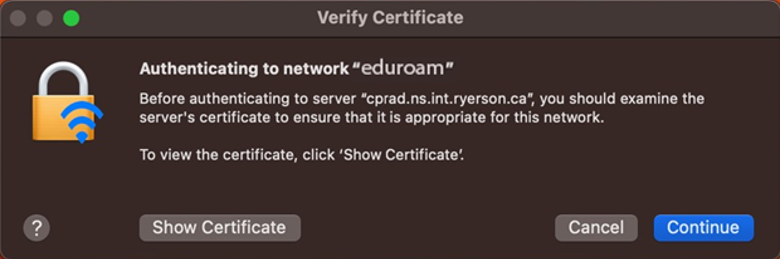
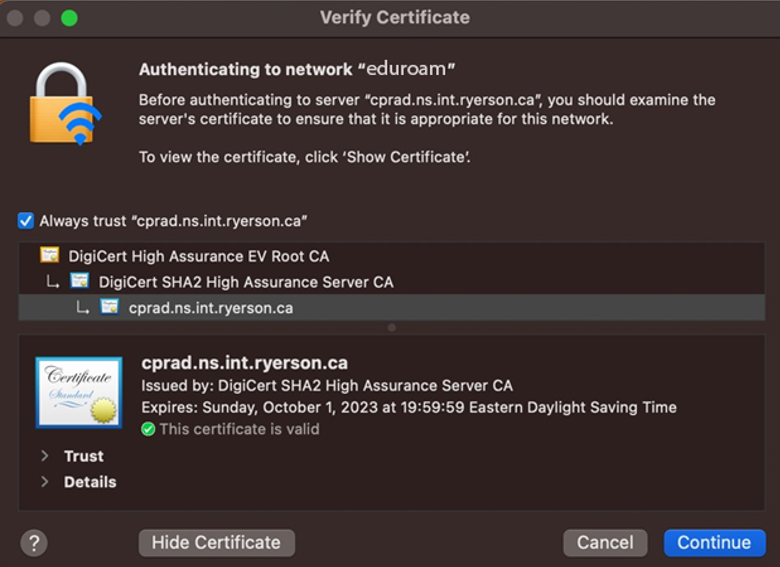
Note: Depending on your device you may be prompted to confirm accepting the certificate. If this window appears please enter your COMPUTER username and password (not torontomu.ca). This is to confirm adding the certificate to your device. If you are not prompted for this step, please skip it.
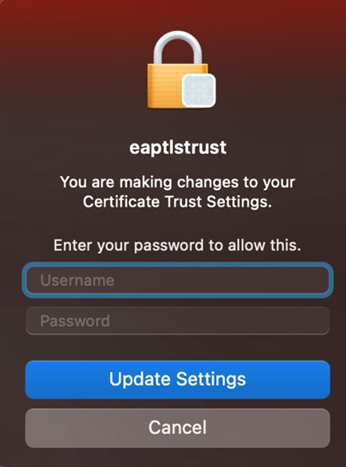
4. Your device should now be connected to the eduroam wireless network.
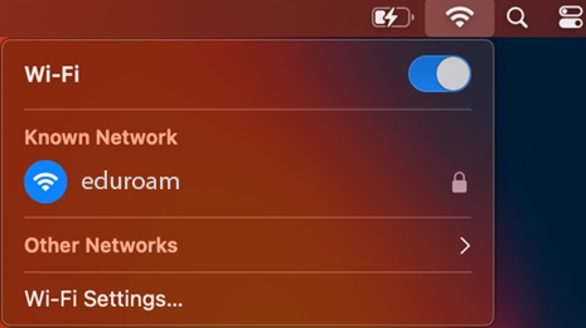
If you encounter any issues connecting, please contact wireless@torontomu.ca.