Chromebook - Eduroam Wireless Connection Instructions

These instructions will configure your wireless connection to the eduroam wireless network. It will allow you to authenticate and browse using a higher level of security and protection.
Configure Wireless Connection
1. Select on the wireless/network icon found at the bottom right of your screen by the clock, and then select on the wireless network button to open the available networks.
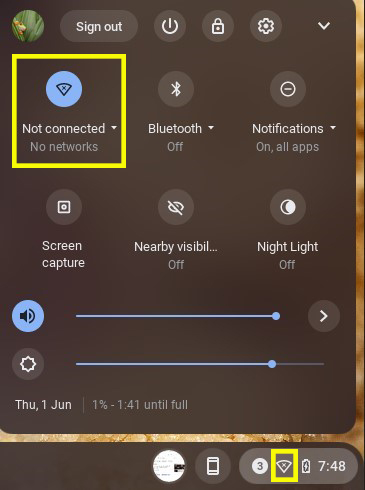
2. Select on “eduroam”.
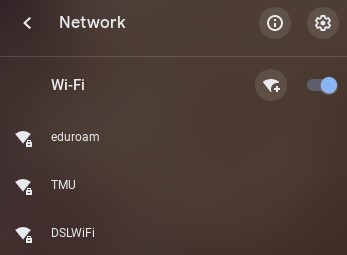
3a. The network configuration window will appear, please ensure the settings are as follows:
EAP method: PEAP
EAP Phase 2 authentication: MSCHAPv2
Server CA certificate: Default
Scroll down in the window to reveal more settings.
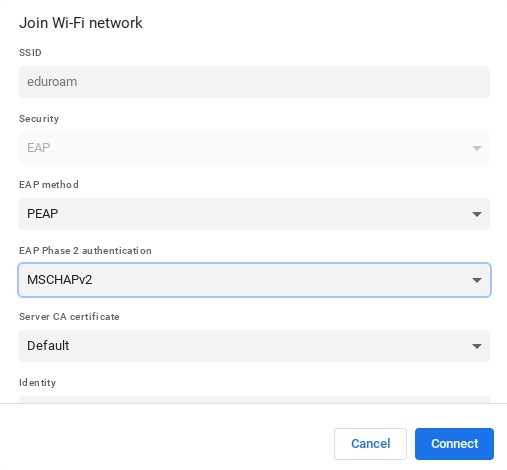
3b. More settings:
Identity: Your my.torontomu username – this is the same as your torontomu.ca email address – please enter it with @torontomu.ca included - your student number is not a valid username.
Password: Your my.torontomu.ca password.
Note: If your device shows and requires a 'Domain suffix match' please enter "ryerson.ca"
Leave all other fields and settings as they are and hit "Connect".
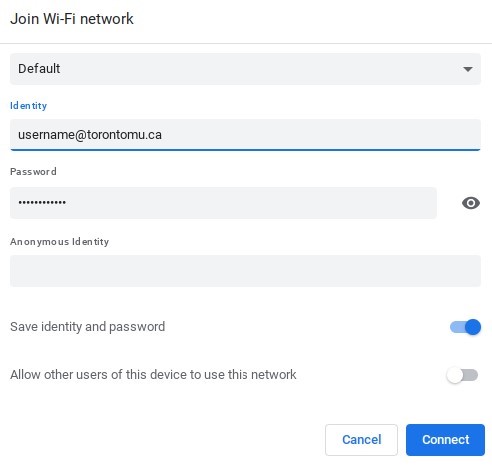
4. You should now be connected to eduroam.
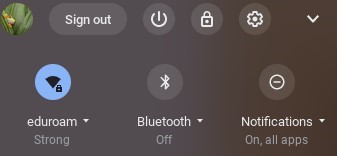
If you encounter any issues connecting, please contact wireless@torontomu.ca.