Adding your chosen name to university web applications
How is my name displayed in TMU applications?
Web applications available at TMU have varying methods for updating an individual’s personal information, including their first or last name.
For applications that automatically pull names from TMU's central resource systems, your name may be populated from either MyServiceHub (formerly RAMSS) or eHR. By default, your legal name will appear as your display name unless you set a chosen name in university web applications.
When set, your chosen name will automatically appear in the following applications:
- D2L Brightspace
- eHR
- Google Workspace (Gmail, Drive, Calendar, Meet, etc.)
- Zoom (note: you will still need to manually update your display name)
How do I set a chosen name in university applications?
Instructions for setting a chosen name differ depending on your role at the university. To set a chosen name in TMU systems or web applications, please follow the instructions appropriate for your role.
Once a chosen name has been set, it will automatically be updated in TMU's larger systems (like Google Workspace or D2L Brightspace) in approximately 24-48 hours. If you don’t see an application listed in the TMU applications table on this page, please contact the application’s support team to confirm how chosen names are updated in these applications.
Current TMU students, including employees enrolled in academic classes, may add their chosen name to TMU applications by updating their chosen name in MyServiceHub.
By updating your name in MyServiceHub, your chosen name will automatically be updated on the class and grade rosters and related university systems like D2L Brightspace, Zoom and Google Workspace.
Instructions for updating your chosen name in MyServiceHub
To update your chosen name in MyServiceHub, please follow the instructions listed on the how to update a chosen/preferred name page on the MyServiceHub support website.
TMU faculty and staff can add their chosen name to university applications via the Self Service section of my.torontomu.ca. Employees who are also active students should follow the instructions in the Employees enrolled in academic courses section of this page to update their chosen name.
Instructions for updating your chosen name in my.torontomu.ca
1. Log in to my.torontomu.ca and select Personal Account under the Self Service section.

2. Navigate to the General section of your Personal Account and select Personal Information.
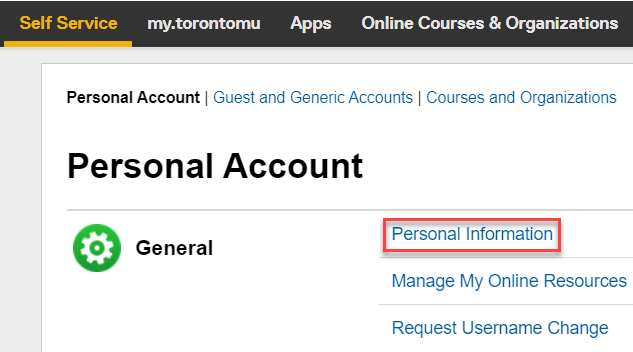
3. Under Personal Information, you may enter your chosen first name and/or chosen last name. When completed, select the Update button to save your changes.

TMU faculty and staff enrolled in classes at the university can update their chosen name in MyServiceHub using the instructions in the Students section of this page.
Please note that if you had previously set a chosen name via the Self Service section of my.torontomu.ca, our systems will have removed your chosen name as soon as you enroll in classes. Please update your chosen name via MyServiceHub to ensure it appears in university systems.
Will my chosen name be updated across all TMU applications?
Application |
What do I need to do to update my chosen name? |
D2L Brightspace |
No action required. Your chosen name will automatically update on D2L Brightspace. |
Google Workspace |
No action required. Your chosen name will automatically update on Google Workspace. |
blog.torontomu.ca |
No action required. Your chosen name will automatically update the next time you log in to blog.torontomu.ca. |
Zoom |
Log in to Zoom after setting your chosen name and your first name will be updated. You will need to send a request to help@torontomu.ca to have your Zoom display name updated to match your chosen first name. |
PollEverywhere |
You can contact the Digital Media Projects team to update your name in PollEverywhere. Please ensure your name in PollEverywhere matches what you see in D2L Brightspace. |
Stream (YuJa) |
If you access Stream through D2L Brightspace, your name will update the next time you log in to Stream. If you only access Stream directly through the stream.torontomu.ca website, please contact the Digital Media Projects team for assistance updating your name. |
iClicker |
Log in to iClicker (external link) to update your name after your chosen name has been set. Be sure your first and last name in iClicker match what is displayed in your D2L Brightspace account, to ensure your participation activity and grades can be sent to your Brightspace course. |