Troubleshooting
If you experience a 500 error on one of your webpages, it may be related to non-activated pages associated with the page in question.
Please follow the steps below:
- News, biography or event page issue?
Check that the yearly news archive parent (i.e. 2020, 2021...) AND the monthly archives (01, 02...) have all been activated. If they are not, activate all month and year archive pages. Wait 10 seconds and check the live site.
- Check that the parent file has been activated; if it has never been activated or has been de-activated, activate the parent file. Wait 10 seconds, reload the page on live site.
- Select the problem page in siteadmin and deactivate it. Wait @10 seconds and hit activate. Check live site to see if issue is resolved.
- If you see any file that has never been activated/published, de-activate the page, or pages, and recheck your site to see if the issue is resolved.
- If not resolved or multiple pages are affected, go up to the highest parent that holds all of the problematic pages in the siteadmin and deactivate it. This will deactivate ALL child pages below it as well.
Caution: if you have content that is not ready for release, you will need to deactivate this content afterwards.
- If none of the above corrects the issue, please contact Web Support.
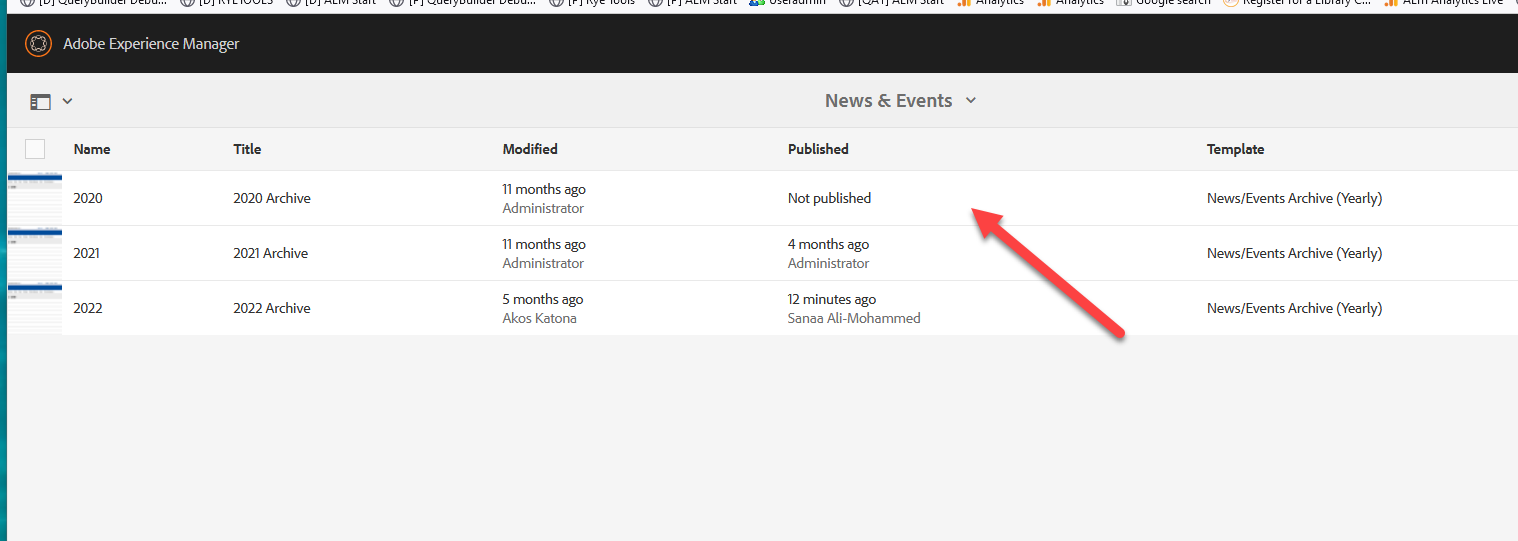
There are two possibilities as to why a login error appears:
- If there's a SAML error, check the username and ensure it is correct. The SAML error looks like this:
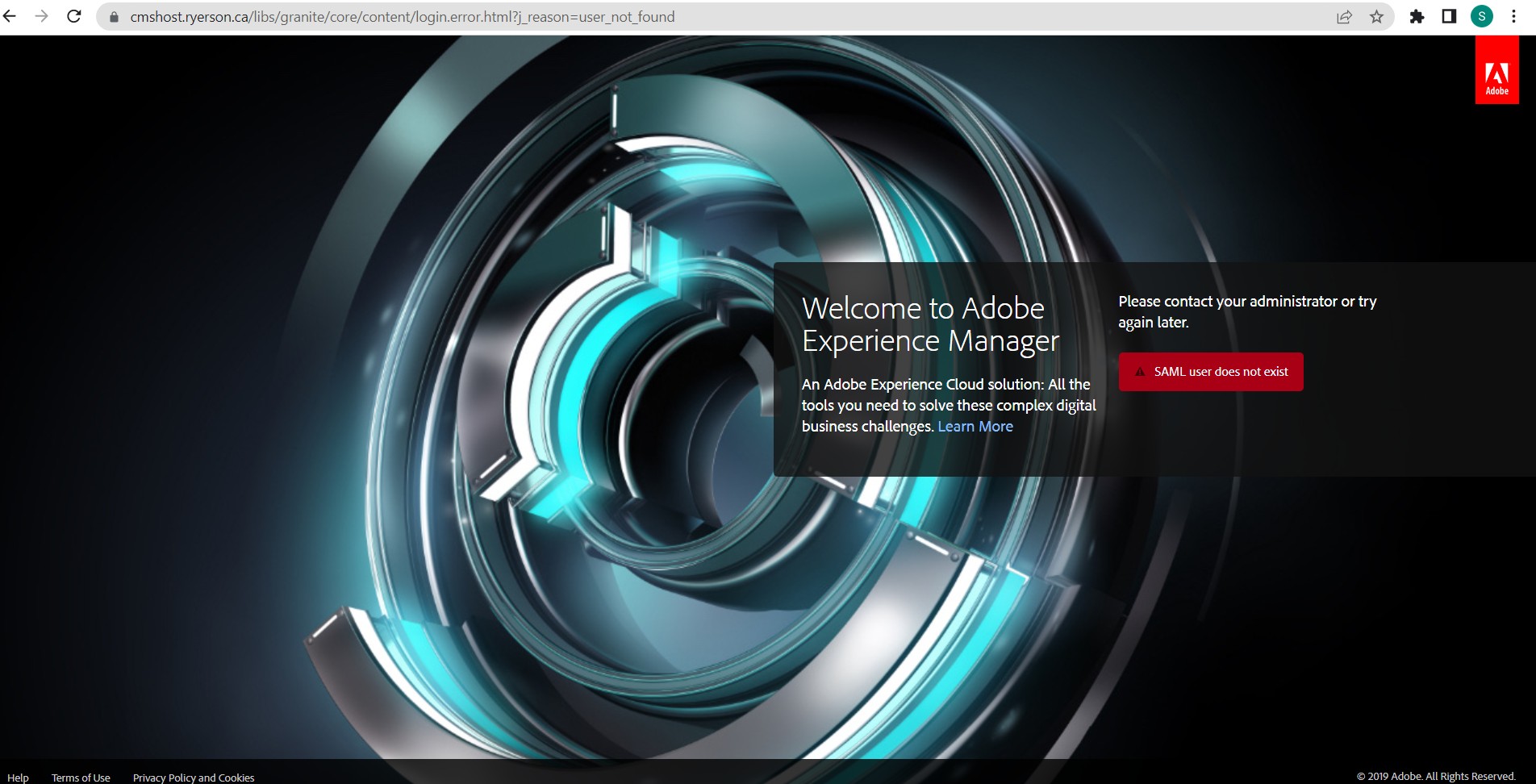
- Or if a message indicates that VPN isn't running, check that VPN is running using your staff username and password. Below is a screencap of this error:
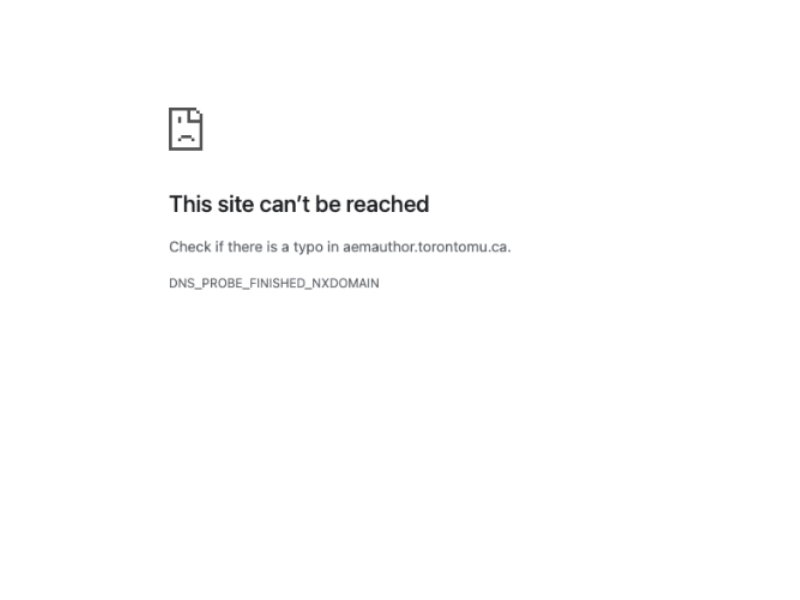
If a staff member or student staff changes their email address and username after they have been added to AEM, they will need to send a request to add their new username.
FAQs
Chrome, Firefox, and Safari are the recommended browsers.
- Select the Accordion component to edit
- Select the left or right buttons OR Select the "Open All/Close All" button
- View the Accordion page for more information
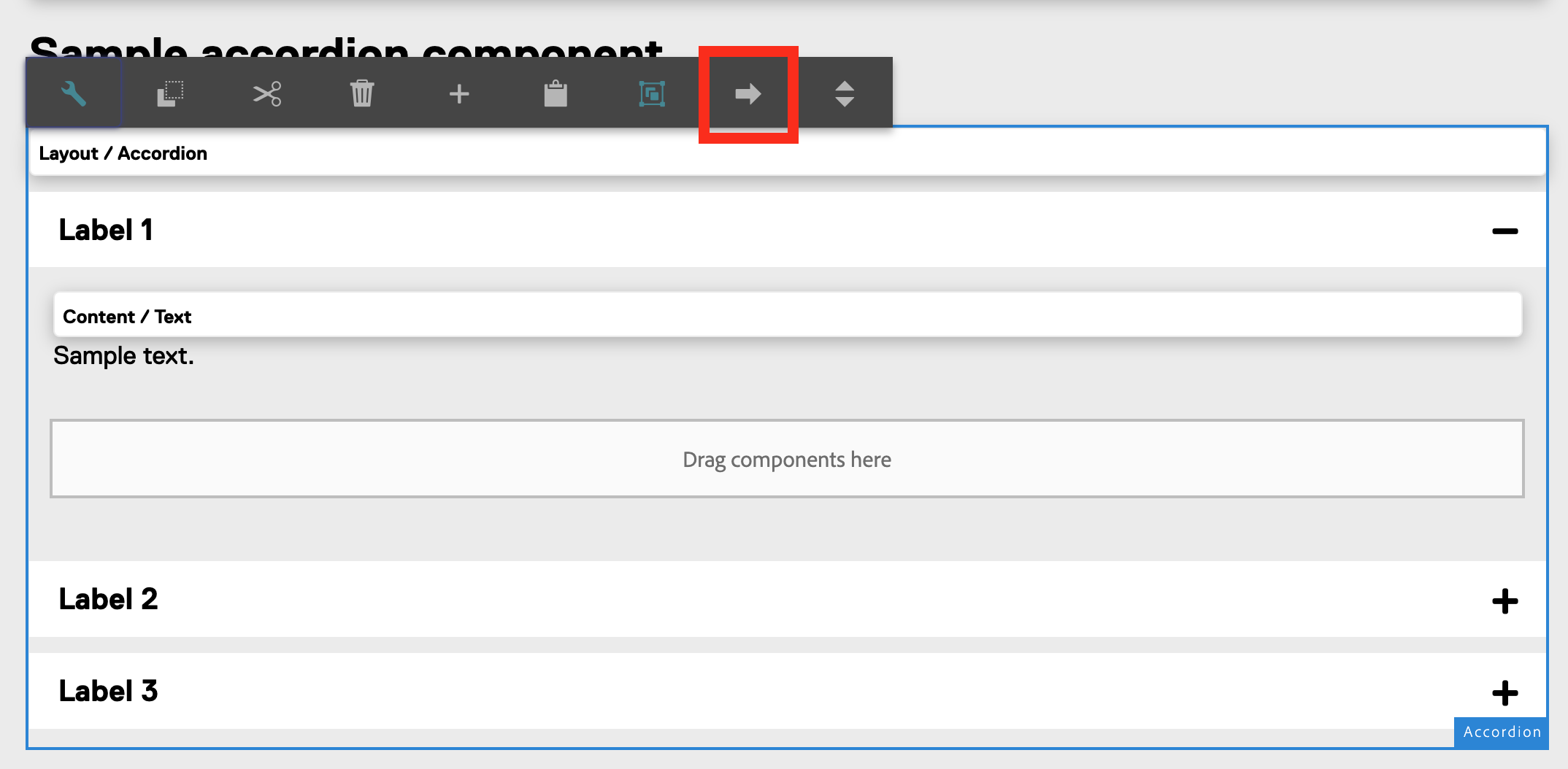
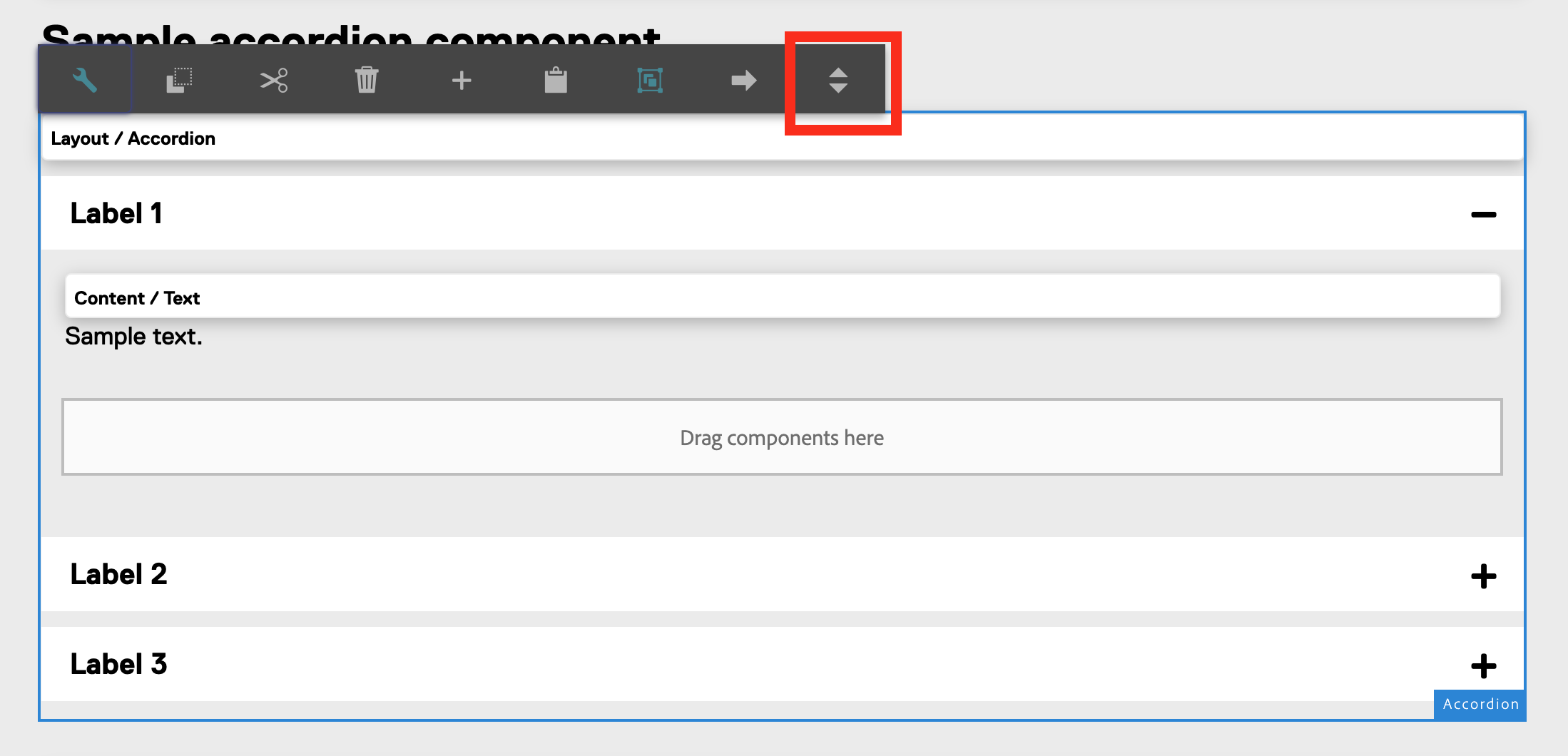
- Select the Tabs component to edit
- Select the left or right buttons to go between the different tabs
- View the Tabs page for more information
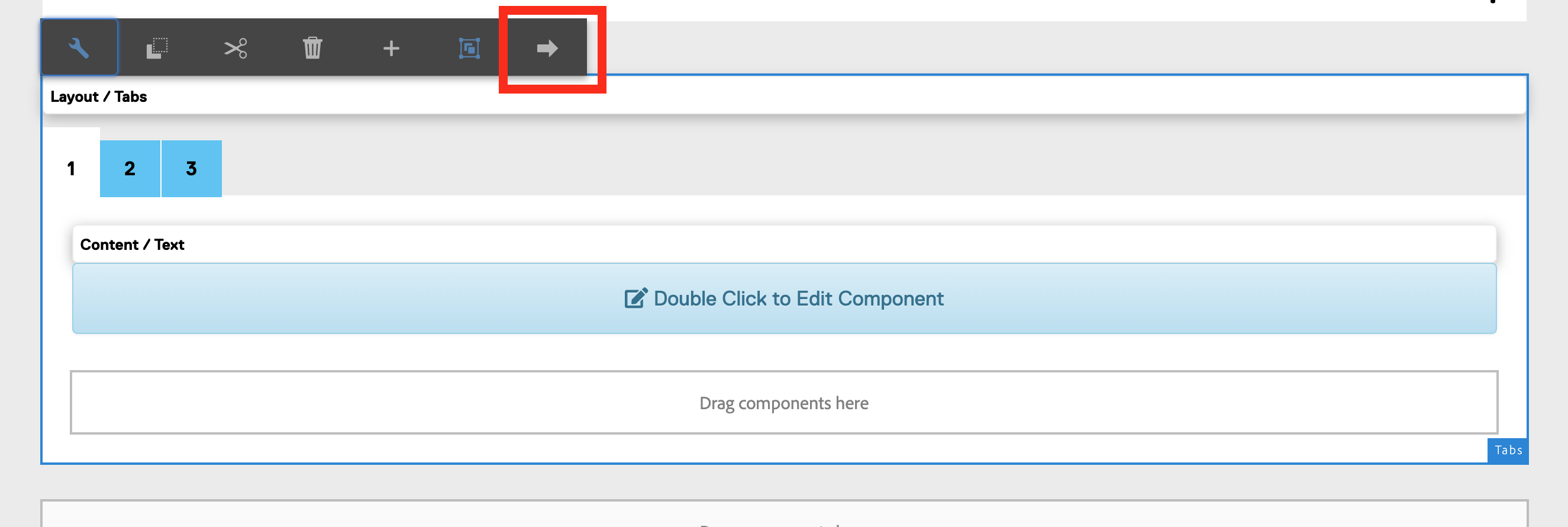
If you rename a file and the name doesn't change, refresh the page.
Activation is now called 'Publish.'
- To publish a page, go to Sites Console> select the thumbnail of a file> select 'Publish' in the toolbar
- In an open page, select the page information icon the top left corner> select 'Publish' in the dropdown.
There are three options to do this:
- Publish a root / main page and that publishes all pages within.
- Press and hold the shift key on your keyboard and right click on all the necessary files (so that checkmark appears over thumbnails) and select Quick Publish or Manage Publication.
- Go to Touch start page (Navigation panel) > Select Tools> Deployment> Replication> Activate Tree > On 'Activate Tree' page, navigate to your website path via: /content/ryerson/your-site name > Select OK
You will need to repeat this process for the site's DAM assets. Navigate to /content/dam/your-site-name
If you don't currently have VPN, find out which version you need to connect on or off campus.
If you are having technical issues with VPN, please email help@torontomu.ca
You do not have access to AEM while doing the training, unless you have requested access to a training sandbox, in which case you will have access to a training sandbox AFTER you pass the D2L training.