Apply Online (Students)

Step 1: If you haven’t already, activate your TMU online identity
Your TMU online identity may have been created when you first accessed your ChooseTMU portal as an applicant to the university. If you require assistance with or have forgotten your online identity, please contact Computing and Communication Services (CCS) via the IT Help portal, calling 416-979-5000, ext. 556840 or emailing help@torontomu.ca.
If you do not have an online identity, please complete the online identity activation form. When asked for your student/applicant ID, enter your nine-digit TMU student number. Keep a record of your username and password.
Note: It may take up to 48 hours for your TMU online identity to be active.

Step 2: Take a suitable photo
Photos must meet all requirements. If not, your photo submission will be declined.
Your photo should be in a passport style, with your head and top of your shoulders dominating the frame. Please follow these steps to ensure your photo meets the requirements. Applications will be rejected unless an adequate photo is supplied.
File format requirements
- File format: JPEG format with a minimum image size of 150 pixels (width) x 190 pixels (height).
- File size: Less than 1MB (files over this size will be rejected by the server).
Suitable photo location and setting

- A brightly-lit space with even light distribution.
- A white background with no other objects or people in the frame.
- A strong contrast between the background and your head.
- Ensure you are in front of the camera with enough room so that your face and shoulders are centered and square before it.
- Ensure your head or face are not cropped.
Acceptable photo criteria
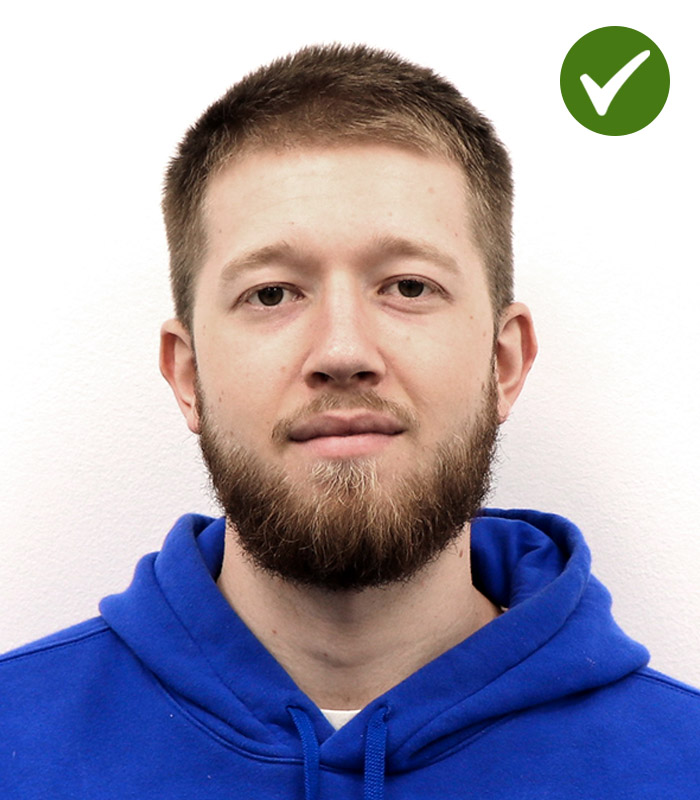
- Do ensure your photo is in colour (no filters or digital alteration).
- Do ensure your face is fully clear and visible.
- Do position yourself in front of the camera so that your face and shoulders are centered and squared before it.
- Do ensure there is uniform and clear lighting.
- Do ensure the camera is in sharp focus on your face.
- Do feel free to smile (no “silly” or distorted faces).
- Do ensure your photo reflects your current appearance.
- Do take the photo in front of a uniform, white background with no one or anything else in the frame. There should be contrast between it and your head.
Unacceptable photo submissions
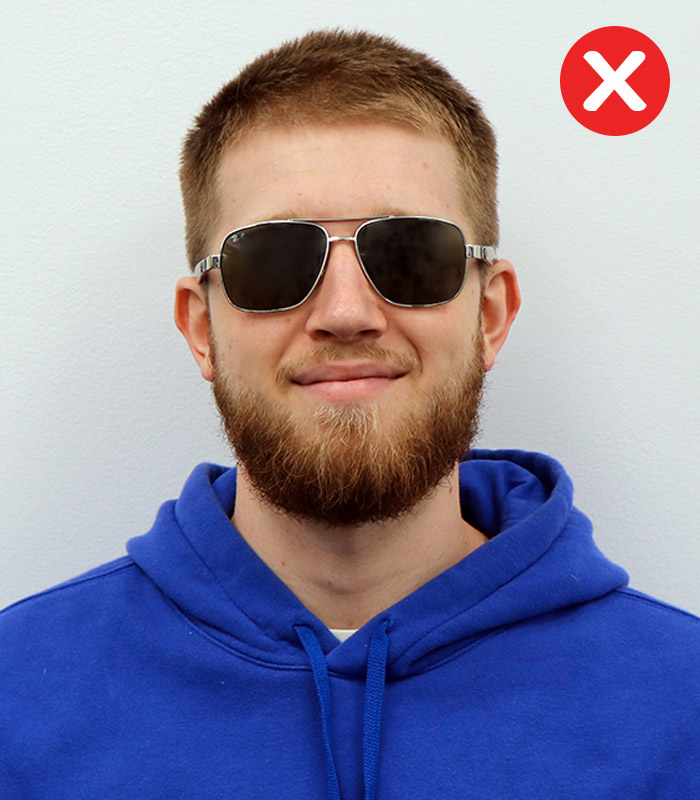
Don’t wear sunglasses.

Don’t wear any hats (religious headwear is permitted).
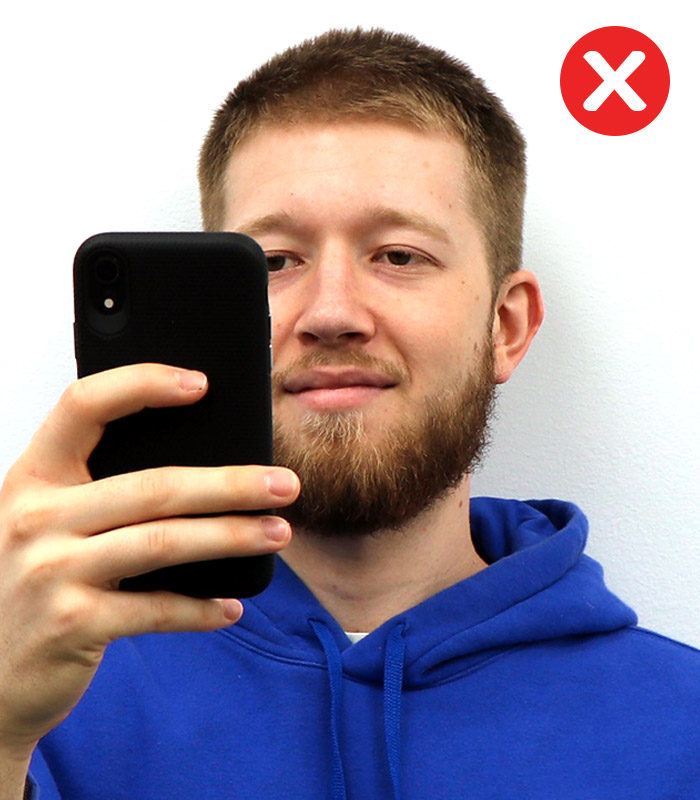
Don't cover your face.*

Don’t include any props.
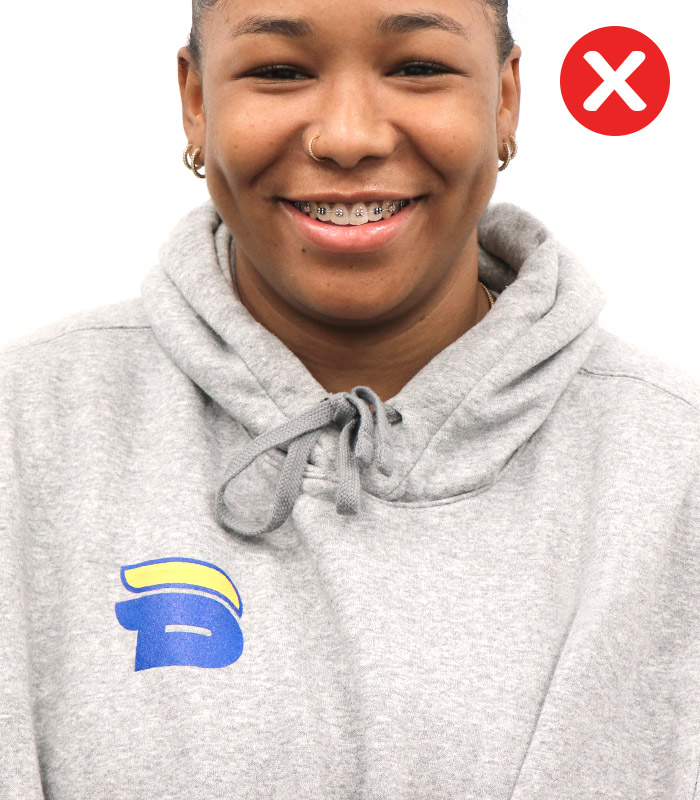
Don’t submit a photo where your head is cropped.
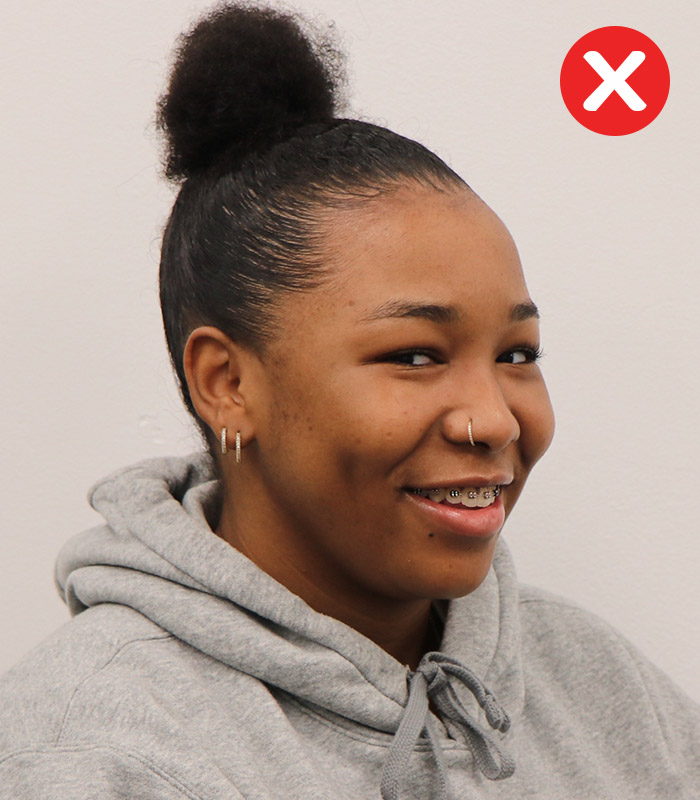
Don’t submit a profile shot.

Don’t submit a photo with shadows, glares or flash reflections.
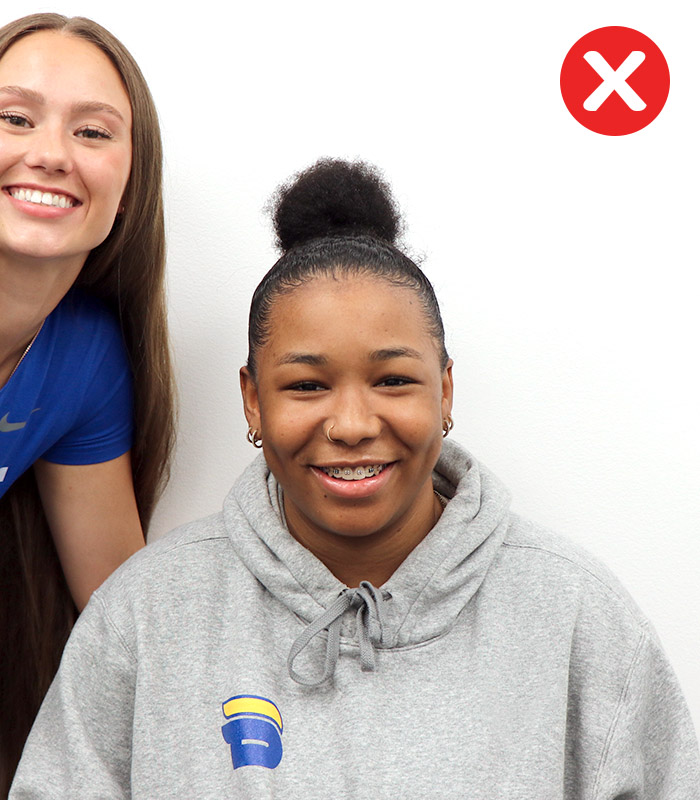
Don’t submit a photo with someone else in the shot.
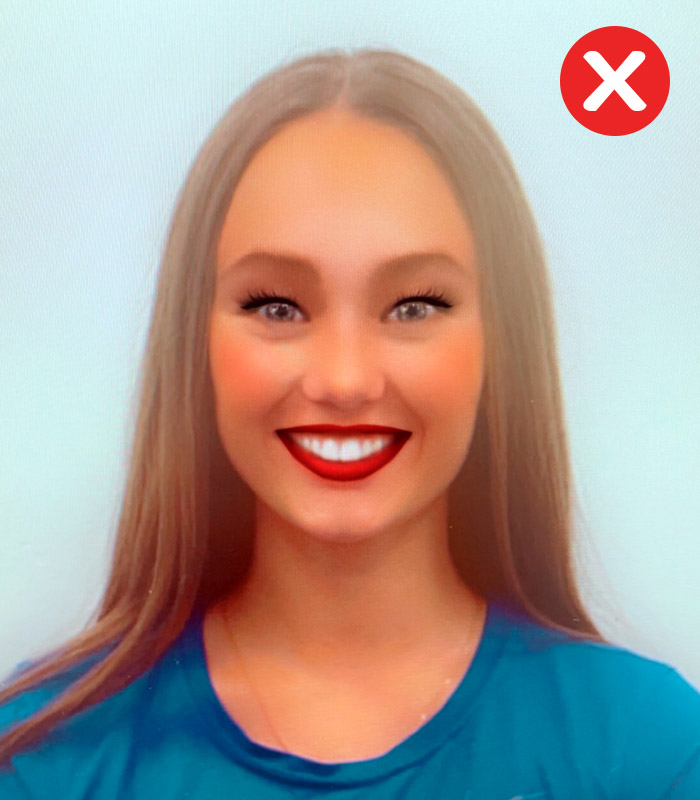
Don’t submit a photo that has been digitally altered or taken with a filter.

Don’t submit a photo with poor lighting or low contrast.

Don't submit a photo of a "silly" or distorted face.
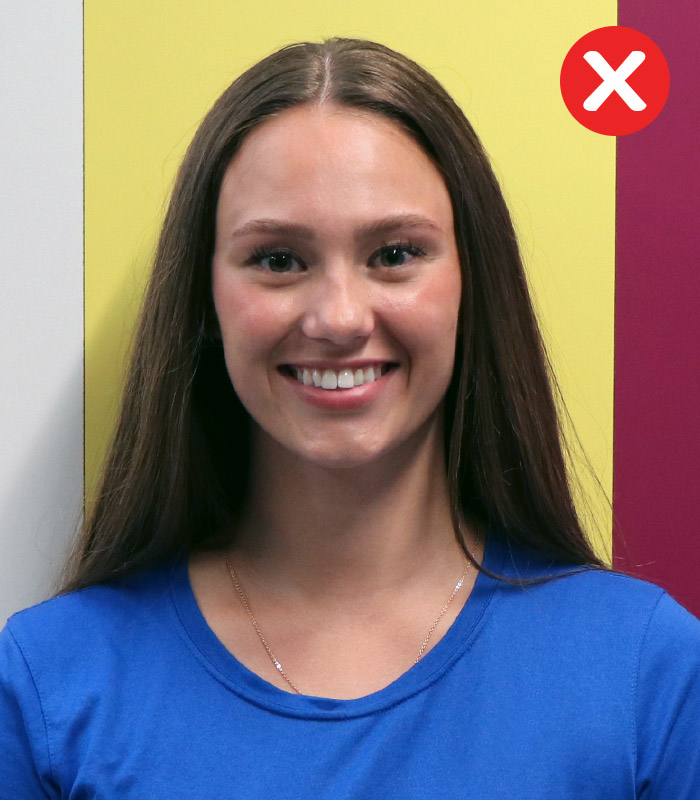
Don’t submit a photo with a busy background.
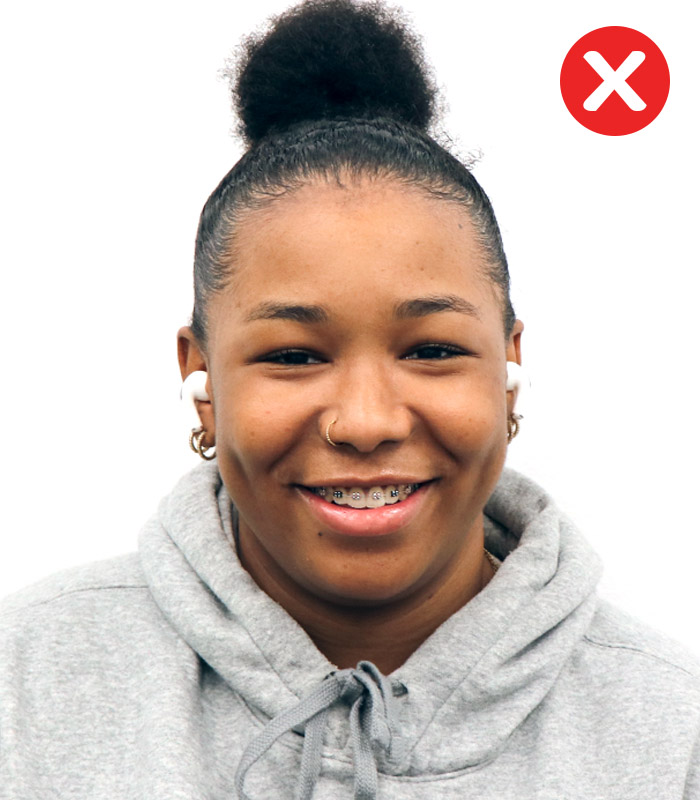
Don’t submit a photo wearing headphones.
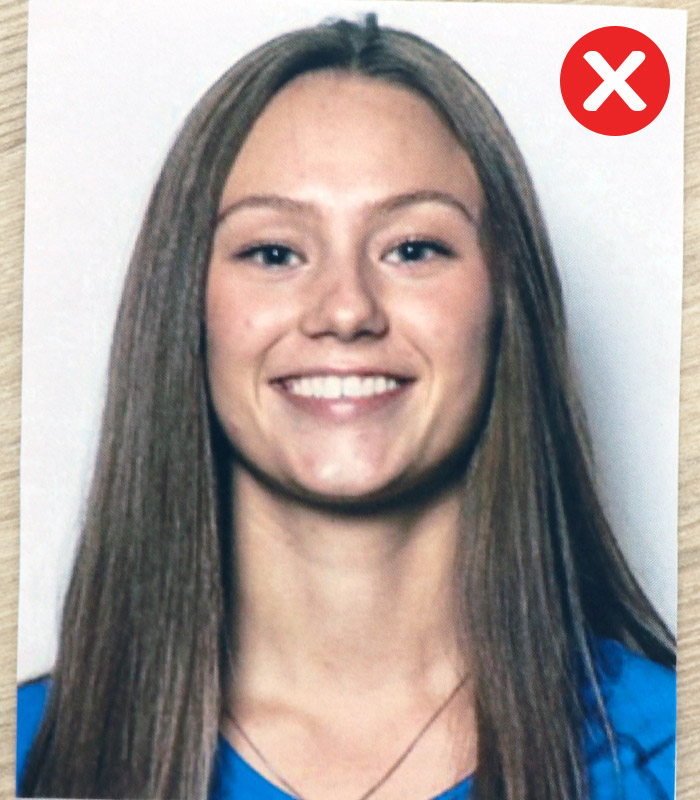
Don’t submit a photo of a photo.
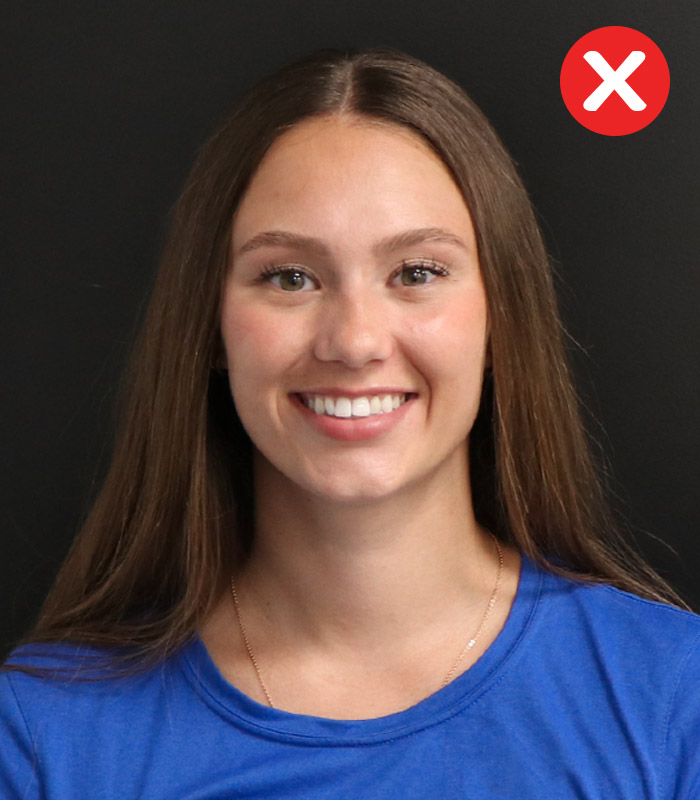
Don’t submit a photo with a dark background.

Don’t submit a full-body photo.
If you do not meet the photo requirements listed above, your application will not be processed. The decision to reject your photo submission is final and not open for discussion or debate.
*Please note: The online OneCard application portal and onecard@torontomu.ca email account is accessible to male-identified OneCard staff members. If you are concerned about who will have access to your unveiled photo, please email onecard@torontomu.ca and we will arrange for you to submit a photo of yourself without your face covering directly to a female-identified staff member.

Step 3: Submit your OneCard application online
Log into the online portal and submit your OneCard application. Online applications are open year round but we encourage you to apply early to avoid delays in receiving your card.

Step 4: Complete the online application and upload an acceptable photo
Complete the online application by filling out all the forms. Please ensure your photo meets all requirements as unacceptable photo submissions will be declined.

Step 5: Pick up your physical OneCard during the following times
Please remember to bring a physical piece of ID (see accepted documents) and your 9-digit TMU student number in order to get your OneCard.
If your online application was approved with an acceptable photo, you may pick up your card from the OneCard Office (POD-48) anytime during office hours.
Find more information about pick up dates, times and locations on the students page.

Step 6: Add your Digital OneCard to your mobile device’s wallet
Your Digital OneCard can be used to access campus buildings and pay for products and services on campus.
Access instructions for downloading your Digital OneCard to your mobile device.