|
Step
|
Action
|
|
1.
|
Open a browser (preferred browser is Mozilla Firefox)
and go to www.ryerson.ca/ogf, Click on the Markview link OR click on the link in
your notification email.
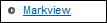
|
|
2.
|
Enter your login information in the username field to access the financial
system.
In this session enter "student1".
|
|
3.
|
Press [Tab] to
go to the Password field or use a mouse
to click into the field.
For our example we will use Tab
|
|
4.
|
Enter the password used to access the financial system.
Enter a valid value e.g. "july2015".
|
|
5.
|
Click the OK button.

|
|
6.
|
The MarkView Home page will open.
Select AP Invoices link to
display a listing of all invoices that requires your attention.

|
|
7.
|
The invoice number column is your link to the invoce image.
Select the Invoice Number 13661

|
|
8.
|
The image of the invoice is displayed. Review the
details on the invoice or any comments from the prevous user in the top right
hand corner of the viewer and take the appropriate action.
If you would like to see the document history (who/where
this invoice has gone) select the Document History
Tab and expand the section to
see the notes.
|
|
9.
|
In this example, we are not sure if the items have
been received so we are going to place the Request
Comment markup on the invoice before we approve it or send it
back to accounts payable.
Click on the Request
Comment button.

|
|
10.
|
Enter the desired information into the contact field.
In this example enter a valid
value e.g. "green%".
|
|
11.
|
Click the drop down
list button.

|
|
12.
|
The list will be filtered to display names with
"green"
Click on "Green, Bob".
|
|
13.
|
Enter in the question/comment that you would like to
clarify in the Comments* field.
Enter a valid value e.g. "Bob, have all the items been received?".
|
|
14.
|
Click the OK button.

|
|
15.
|
A message will be displayed at the top of your Web Inbox confirming that the invoice has
been successfully sent for comment request
to Bob Green.
End
of Procedure.
|