Service Fee Form Guide
This electronic form will be used by students to submit payment(s) for the selected service. Services must first be requested via the appropriate methods prior to submitting payment on this form. Note that submitting payment via this form is not considered a request for service.
Only one fee can be submitted per form submission. If you are paying for multiple requests or services, you will need to submit the form multiple times.
Refer to the applicable website for additional information on the service(s) and instructions on how to request.
-
Access the form on MyServiceHub.
Log in to my.torontomu.ca (opens in new window) and select the MyServiceHub tab. If you’re a former student and no longer have access to MyServiceHub, you can recover your password via my.torontomu.ca or contact the CCS Help Desk for assistance.
From the Student Homepage in MyServiceHub, select eForms Center.

-
Along the left side column, the option entitled Service Fee Form is the desired selection.

-
Using the *Description drop-down menu, select the desired service fee (the rest of this guide will use the Award Document Amendment service fee as an example).
Upon selecting a service type, a brief set of instructions for each service will be provided in the Instructions box below. Please be sure to read the instructions carefully.
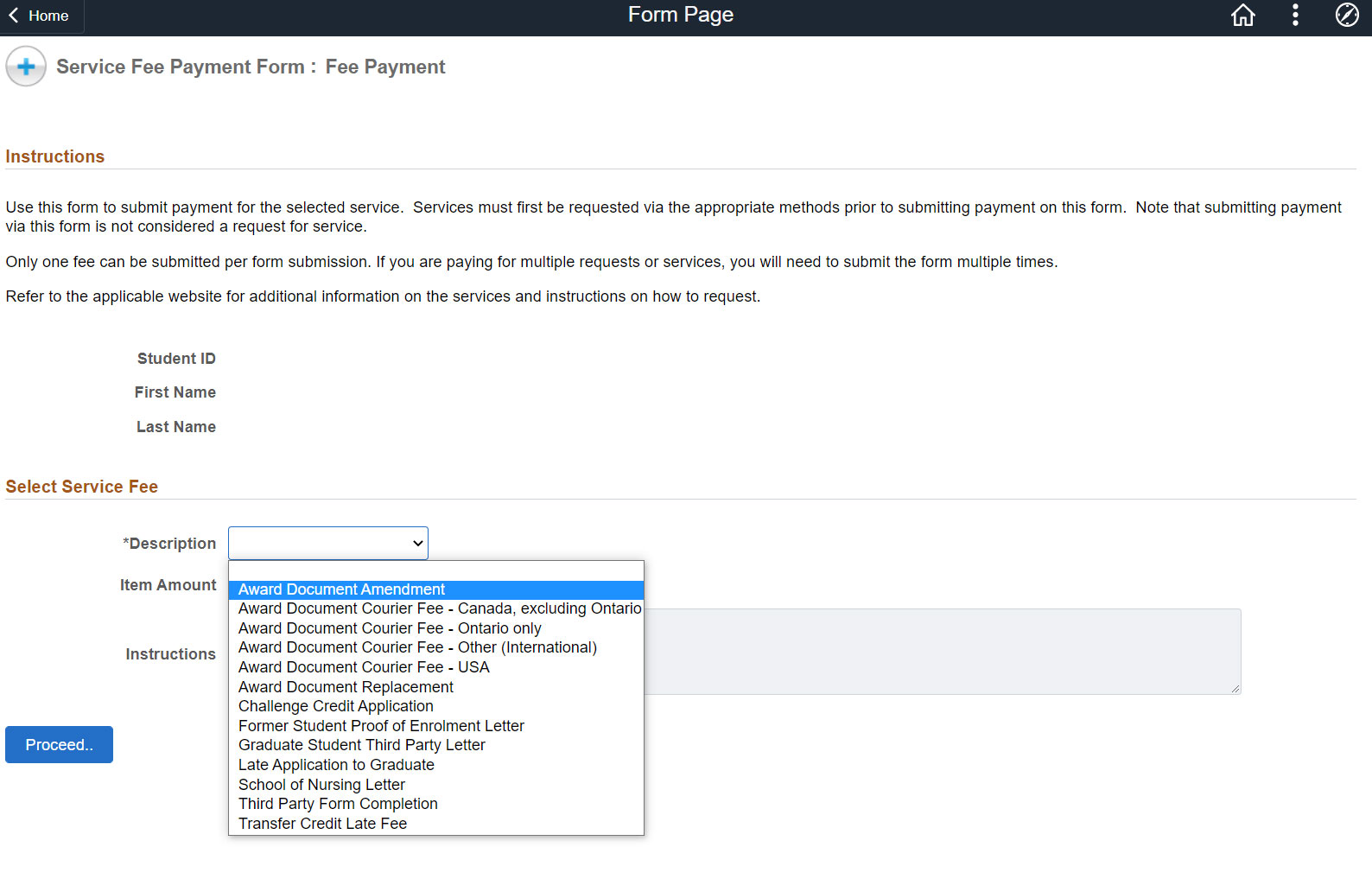
-
Once a selection has been made, the Item Amount and Item Description fields will populate with the appropriate information. Please select Proceed to move onto the payment process if the selection is correct.

-
You will be led to the GT Make Payment screen. Once you are ready with your payment, select Pay Now.

-
After selecting Pay Now, a pop-up window will appear. If it does not, check the pop-up blockers on your web browser.
Enter your credit card information, and select Submit.
-
Once payment is complete you will be returned to the eForm page and the Message box below should indicate “Payment Received”.

You may also verify that the transaction was successfully completed by reviewing your Account Inquiry screen in MyServiceHub where the fee will show accordingly:

Please keep in mind that payments are not reflected on student accounts until the following business day.

We're part of the Office of the Vice-Provost, Students.
Your university experience is made up of many opportunities to learn, grow and thrive — academically, personally and professionally. From orientation to graduation, we’re all yours.