Systems Key Terms and Functions
Make it easier to navigate the Financial Information System (FIS or Oracle) and Invoice Approval System (MarkView) by reviewing key terminology and functions.
FIS expense claims and reimbursements (iExpense)
To adjust an expense report, follow these steps:
- Log in to FIS (Oracle).
- Select iExpense.
- Scroll down to the Update Expense Reports section and select the Update icon next to the rejected expense report.
- Adjust as needed.
- Once you’ve made adjustments, you will need to proceed through the application steps to resubmit the report.
Note: There are two ways to access iExpense:
- Use a VPN to access the system from the Financial Services website.
- If you do not have a VPN, log in through my.torontomu.ca, select the applications tab and scroll down to Financial Information System (Expense Reimbursements).
There are four different approval options available in FIS expense claims and reimbursements (iExpense):
- Approve: Use the Approve option when you want to indicate that the document is correct and authorized by you.
- Reject: Use the Reject option when you do not approve the document and want to return it to the user who created it for corrective action.
- Reassign: Use the Reassign option when you don’t have the authority to approve a document that has been sent to you. This option allows you to reassign the document to someone outside of your hierarchy of approval.
- Request More Information: Use the Request More Information option when you require clarification from either the document creator or another FIS user in order to process the document approval.
An expense refers to the actual cost required for goods or services (or simply, the money spent on something).
There are seven different expense report status options available:
- Hold Pending Receipts: The Hold Pending Receipts status indicates that you’ll need to attach transaction receipts to your expense report before it can be forwarded to your approver. There are two options for attaching receipts:
- Use the Email Receipts link on the barcode page in iExpense.
- Scan all your barcodes and receipts and email them as one PDF document to iexpense@torontomu.ca.
- Pending Your Resolution: The Pending Your Resolution status indicates that the approver did not respond to the approval notification in a timely manner and the notification has timed out. You must resubmit the report for approval to move it forward.
- Pending Manager Approval: The Pending Manager Approval status indicates that the report is waiting on the manager’s approval.
- Pending Payable Approval: The Pending Payable Approval status indicates that Payment Services is completing a compliance review. Once the review has been completed, the expense report is ready for payment.
- Pending System Administrator Action: The Pending System Administrator Action status indicates that you should contact the FIS Help Desk to provide your expense report number. Help Desk staff will investigate, determine the cause of the error and advise you of the action required.
- Ready for Payment: The Ready for Payment status indicates that payment will be issued soon.
- Paid: The Paid status indicates the cheque or electronic funds transfer (EFT) has been issued.
Note: From the time you submit an expense report, you’ll have four days (96 hours) to submit any receipts. If receipts are not received within the four-day timeframe, your expense report will be automatically rejected by the system. Users will need to resubmit the expense report.
To resubmit a rejected expense report, follow these steps:
- Log in to FIS (Oracle).
- Select iExpense.
- Under the Update Expense Reports section, find the rejected expense report and select the Update icon.
- Update as needed.
- Proceed through the application steps to resubmit your expense report.
You can grant someone access to create expense reports on your behalf. To do so, follow these steps:
- Log in to FIS (Oracle).
- Select iExpense > Access Authorization > Add Another Row.
- Click the Flashlight icon to enter the last name of the person you’re granting access to and select it.
- Click Quick Select > Save.
To withdraw an expense report, follow these steps:
- Log in to FIS (Oracle).
- Select iExpense.
- Locate the Track Submitted Expense Reports section to find your report.
- Next to the expense report, click the Withdraw icon. This will move the expense report into the Update Expense Reports section of the form.
- From here, select the Update icon for the rejected expense report.
- Proceed through the application steps to resubmit the expense report.
If you’re going on vacation or are otherwise unavailable to process transactions for an extended period of time, you can avoid delays by delegating approval rights to a manager or colleague. Follow these steps to set up a vacation rule:
1. Log in to FIS (Oracle) using your username and password.
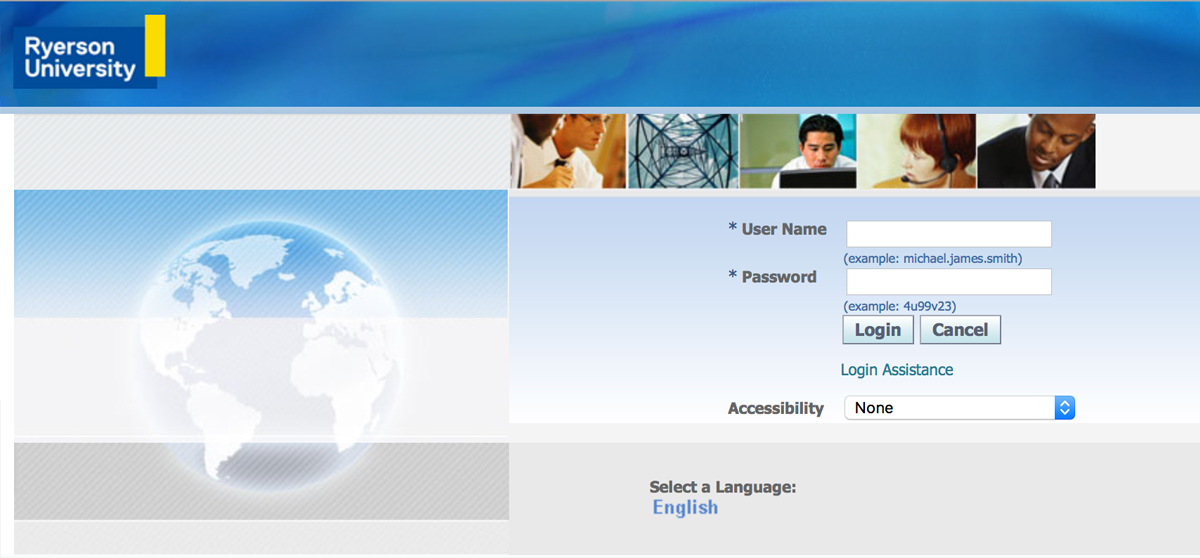
2. On the main navigation page under the Worklist notifications, click the Vacation Rules link.
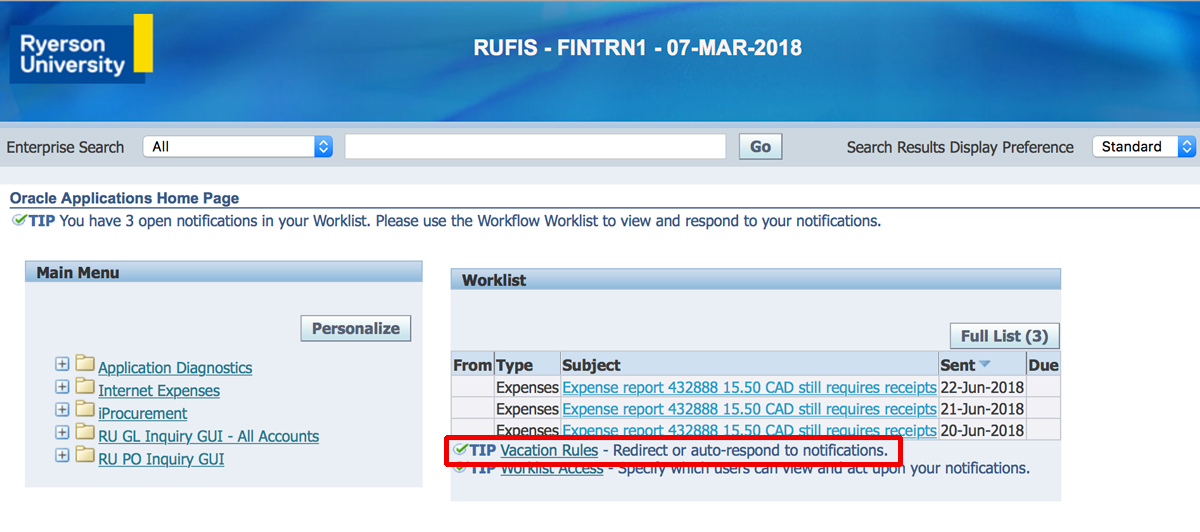
3. On the Vacation Rule page, click the Create Rule button.
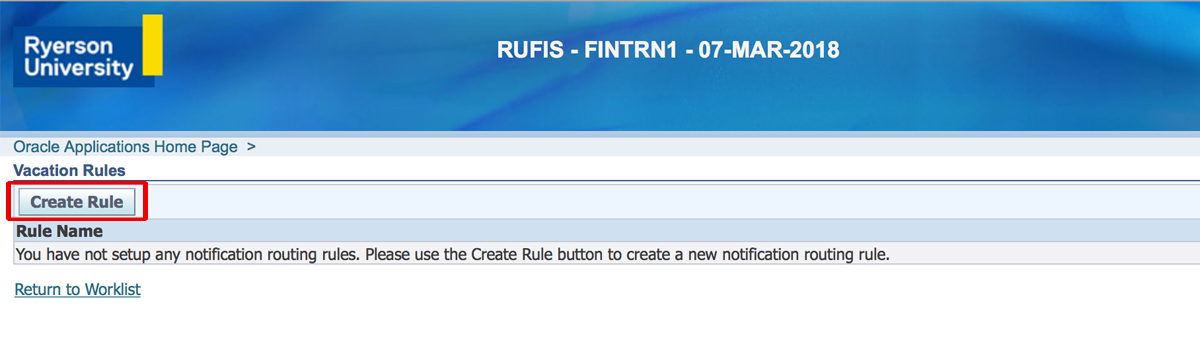
4. You have the option to either create a vacation rule for all approvals or for specific item types only. Select the appropriate option from the Item Type dropdown menu and click Next to continue.
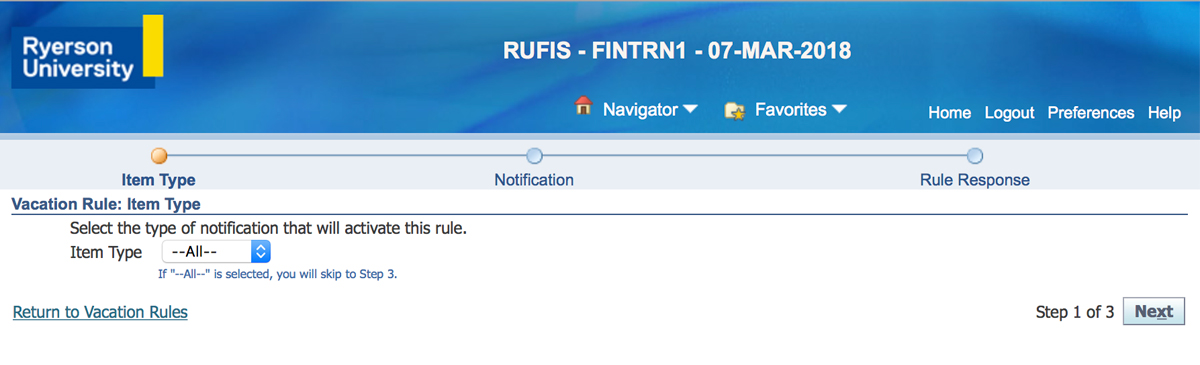
5. Enter a date range for your vacation rule by completing the Start Date and End Date fields using the datepicker feature.
6. Select the Reassign option and enter the designated approver’s last name into the search field. Click the Search icon to activate the search.
7. Choose Delegate Your Response and click the Apply button to apply the vacation rule.
8. You will be returned to the Vacation Rule main page, which should now list the rule you created. You can choose to review the rule or logout.
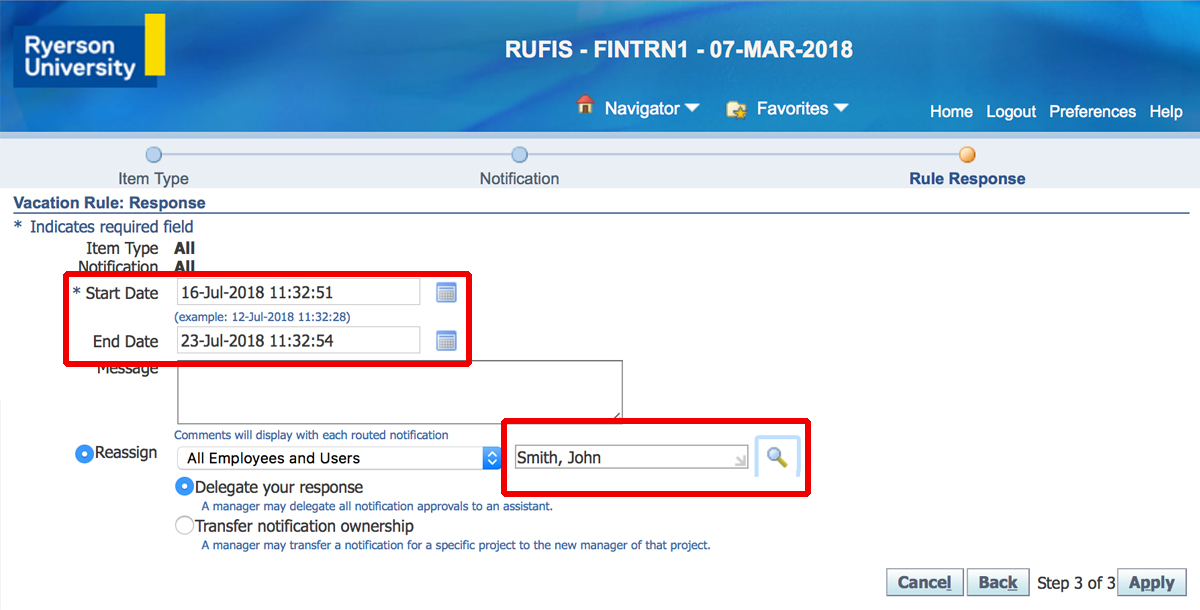
FIS purchasing (iProcurement)
There are six different approval options available in FIS purchasing (iProcurement):
- Approve: Use the Approve option when you want to indicate that the document is correct and authorized by you.
- Approve and Forward: Use the Approve and Forward option to record your approval and forward to your one up for their approval.
- Forward: Use the Forward option to forward to your one up approver or another approver as it requires their approval.
- Reject: Use the Reject option when you do not approve the document and want to return it to the user who created it for corrective action.
- Reassign: Use the Reassign option when you don’t have the authority to approve a document that has been sent to you. This option allows you to reassign the document to someone outside of your hierarchy of approval.
- Request More Information: Use the Request More Information option when you require clarification from either the document creator or another FIS user in order to process the document approval.
By assigning a role, a user (such as a dean, director or chair of a department) is delegating the authority to approve expenditures. The user who delegates responsibilities must ensure that the employee(s) to whom they delegate authority are qualified and are properly fulfilling their responsibilities. The user who delegates permission remains ultimately responsible for the department’s budget.
If you’re going on vacation or are otherwise unavailable to process transactions for an extended period of time, you can avoid delays by delegating approval rights to a manager or colleague. Follow these steps to set up a vacation rule:
1. Log in to FIS (Oracle) using your username and password.
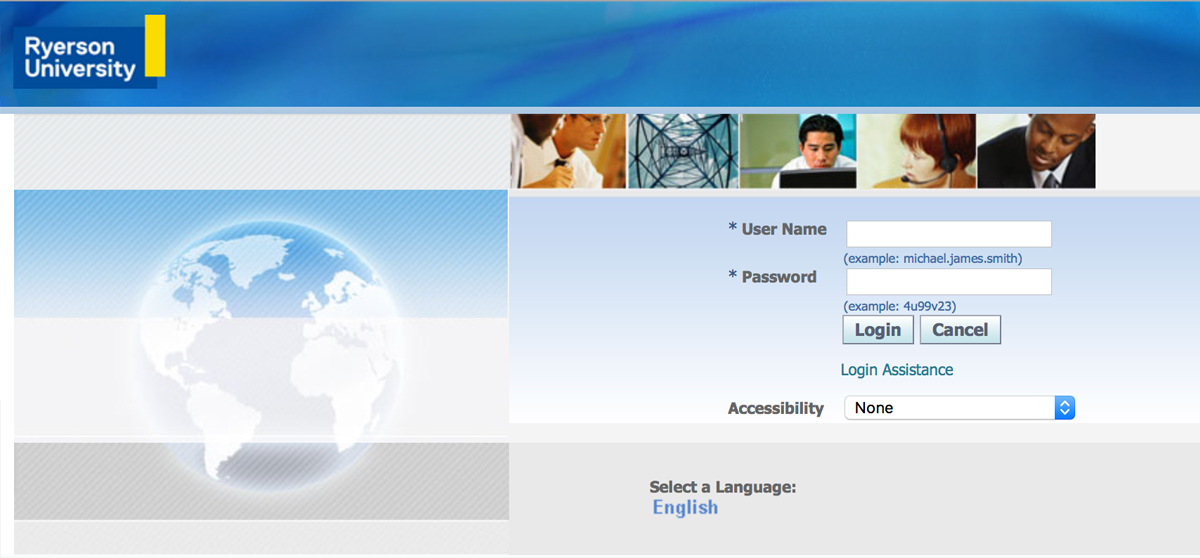
2. On the main navigation page under the Worklist notifications, click the Vacation Rules link.
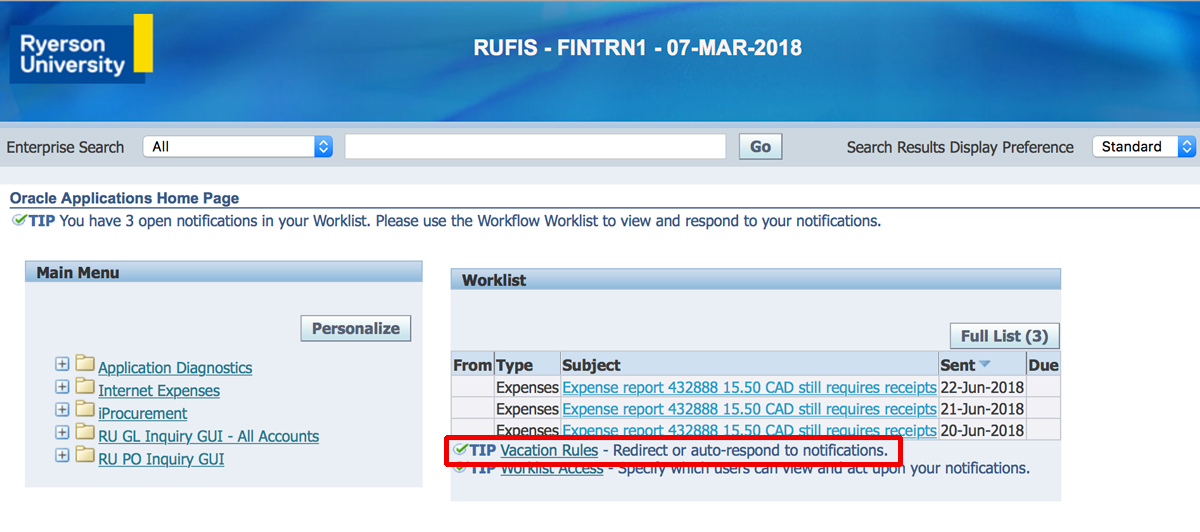
3. On the Vacation Rule page, click the Create Rule button.
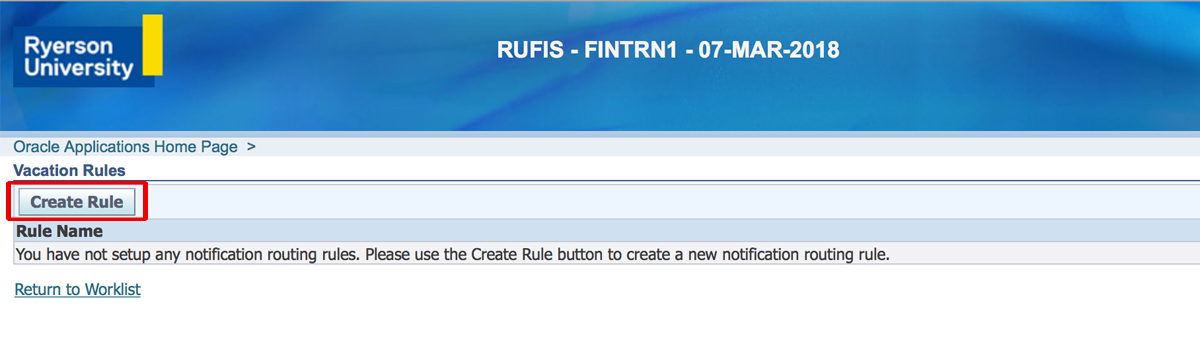
4. You have the option to either create a vacation rule for all approvals or for specific item types only. Select the appropriate option from the Item Type dropdown menu and click Next to continue.
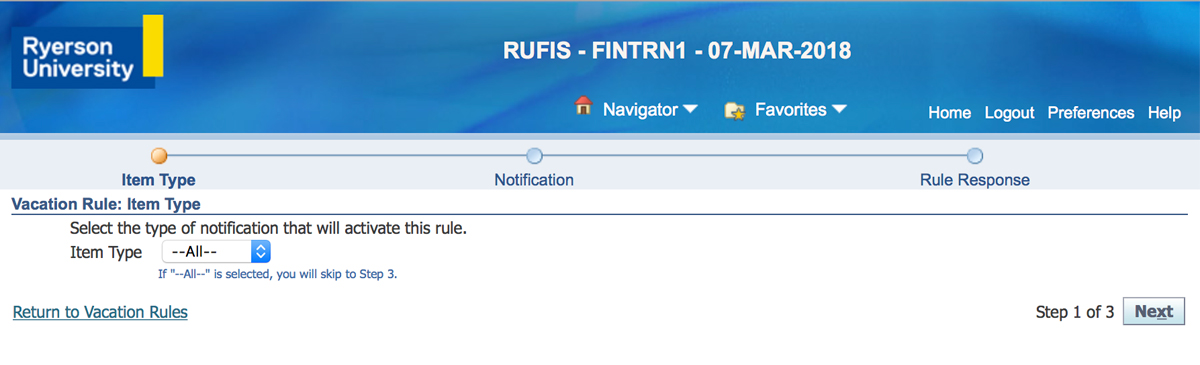
5. Enter a date range for your vacation rule by completing the Start Date and End Date fields using the datepicker feature.
6. Select the Reassign option and enter the designated approver’s last name into the search field. Click the Search icon to activate the search.
7. Choose Delegate Your Response and click the Apply button to apply the vacation rule.
8. You will be returned to the Vacation Rule main page, which should now list the rule you created. You can choose to review the rule or logout.
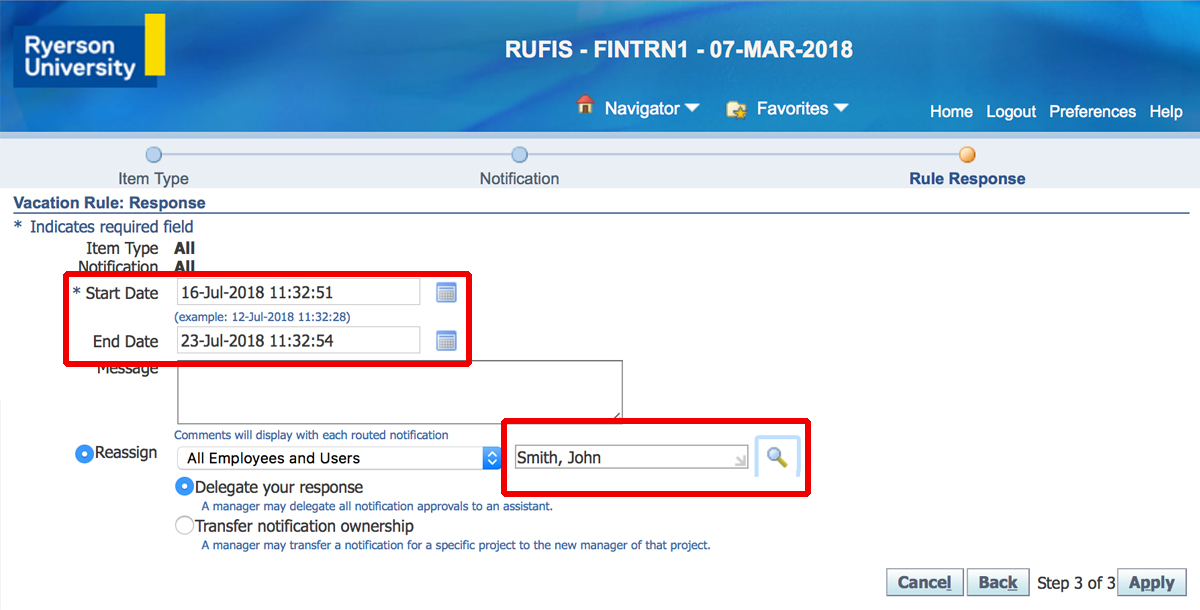
FIS reporting, budget and inquiry (General Ledger)
You can review your cost centres in FIS reporting, budget and inquiry (General Ledger) using four different amount types:
- Period-to-Date: Use the Period-to-Date amount type to calculate funds available as the budgeted amount for the period, less actuals and encumbrances for the period.
- Quarter-to-Date Extended: Use the Quarter-to-Date Extended amount type to calculate funds available as the budgeted amount to date for the quarter, less actuals and encumbrances for the quarter. For example, you budget $100 to an account for each of the three months in a quarter. In this case, the available amount for the second month of the quarter is $200.
- Year-to-Date Extended: Use the Year-to-Date Extended amount type to calculate funds available as the budgeted amount to date for the year, less actuals and encumbrances to date for the year. For example, you budget $100 to an account for each of the 12 months in the year. In this case, the available amount for the first half of the year is $600.
- Project-to-Date: Use the Project-to-Date amount type to calculate funds available as the budgeted amount to date, less actuals and encumbrances to date.
Base budget allocations refers to permanent base budget transfers from during the year which will become part of the original budget the next fiscal year.
- Fiscal Budget: A Fiscal Budget refers to funds allotted for a fiscal year. At Toronto Metropolitan University, the fiscal year runs from May 1 to April 30.
- Project Budget: A Project Budget represents the complete lifecycle of a cost centre from the start of time to the end, regardless of its timespan.
- Chart of Accounts: Toronto Metropolitan University uses a Chart of Accounts to inquire or run reports in FIS (Oracle). Visit the Understanding TMU’s Chart of Accounts page for more information.
A chargeback refers to an internal charge from one department to another for goods or services. Examples of chargebacks include networking and telephone charges.
Encumbrance refers to the obligation incurred in the form of salary commitments, orders, contracts and similar items that will become payable when goods are delivered or services are rendered. This can be a negative amount when the Purchase Order (PO) is being liquidated, paid or cancelled. Learn more about these key encumbrance terms:
- Obligation: An Obligation refers to an encumbrance that is created at the same time as a requisition for goods or services is created.
- Commitment: A Commitment refers to an encumbrance that exists as a result of creating a Purchase Order (PO).
- Invoices: Invoices refers to an encumbrance that exists as a result of an invoice received by a vendor that has not yet been approved for posting to the general ledger.
- Manual: A Manual is a means of setting aside funds when the details of the purchase or salary are not known at the time.
- Salary: Salary refers to monies still to be paid to employees.
The forms toolbar generally appears below the main menu bar. The toolbar is a collection of iconic buttons that each replicate a commonly-used menu item in the system. Depending on the context of your current field or window, you can choose to enable or disable a toolbar button. To display a hint for an enabled toolbar button, hover your mouse over the button.

This list identifies the function of each button:
- The New icon opens a new record.
- The Find icon invokes the Find window.
- The Show Navigator icon invokes the Navigator window.
- The Save icon saves your data.
- The Next Step icon advances you to the next step of a process.
- The Switch Responsibilities icon invokes a list of your responsibilities for you to choose another.
- The Print icon prints the current screen. In some cases, it may print a report associated with the current data.
- The Close Form icon closes all windows related to the current form.
- The Cut icon removes the current selection and saves it to the clipboard.
- The Copy icon copies the current selection and saves it to the clipboard.
- The Paste icon pastes a selected item from the clipboard into the current field.
- The Clear Record icon erases the current record from the form.
- The Delete icon deletes the current record from the database.
- The Edit Field icon displays the Editor window for the current field.
- The Zoom icon invokes customer-defined drill-down behaviour.
- The Translations icon invokes the Translations window.
- The Attachments icon invokes the Attachments window. (If there are existing attachments already, the icon appears as a paper-clip holding paper.)
- The Folder Tools icon invokes the Folder Tools palette window.
- The Window Help icon invokes online help for the current window.
Funds available (or budget balance available) refers to the remaining amount available after applying all disbursed or committed funds against the budget for a particular cost centre
Many fields will accept entries from a limited selection of values called a List of Values. These fields include an Ellipsis icon on the right side. By clicking on the Ellipsis icon, users can search for a value.
Original budget refers to the budget that has been approved for a particular cost centre. It can be considered your “starting budget,” with any additions or subtractions being reflected as “adjustments to the budget.”
Revenue refers to the income generated.
Temporary budget allocation refers to one-time budget transfers that are not part of the base budget.
Invoice Approval System (MarkView)
There are five different approval options available in the Invoice Approval System (MarkView):
- Approve: Use the Approve option when you want to indicate that the document is correct and authorized by you.
- Route to Accounts Payable: If you are unable to approve the invoice for whatever reason, use the Route to Accounts Payable option to flag for the Accounts Payable team to take further action.
- Comment Request: You may choose to send the invoice to another user for their comments before approving or returning the invoice using the Comment Request option.
- Return To: Use the Return To option to return the invoice to the user who sent it to you.
- Route to Approver: If the invoice has been sent to you in error, you may have the ability to route the invoice to a new approver using the Route to Approver option. This option only exists for invoices that are part of the non-PO (Purchase Order) workflow.
If you’re going on vacation or are otherwise unavailable to process transactions for an extended period of time, you can avoid delays by delegating approval rights to a manager or colleague. To set up a vacation rule/alternate user assignment, follow these steps:
1. Log in to the Invoice Approval System.
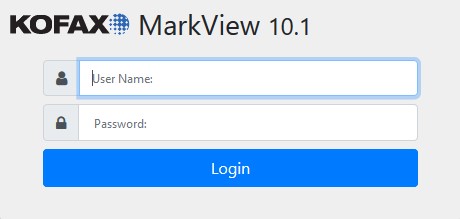
2. Select Administration from the main navigation.

3. Select User Admin > Alternate User Assign from the dropdown menu.

4. In the Alternate User ID field, click on the List of Values icon
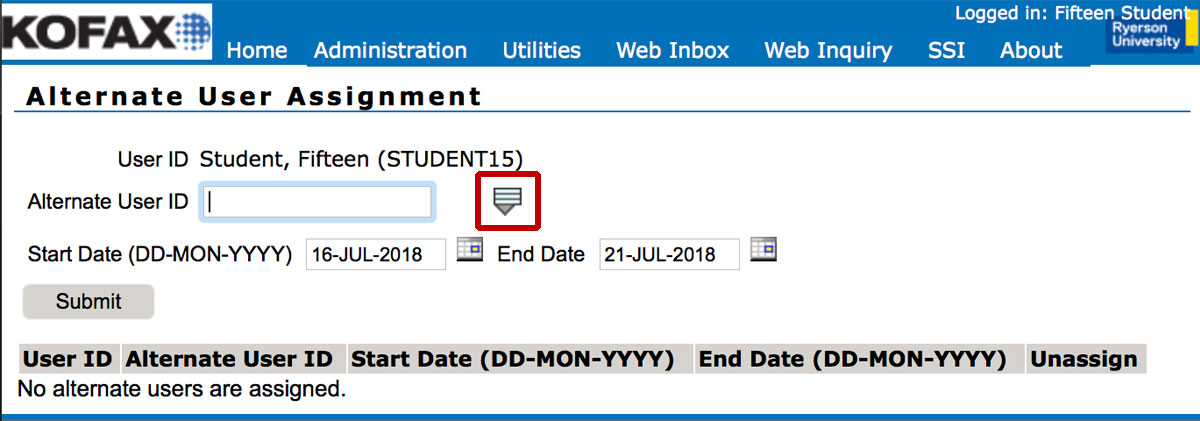
5. The Alternate User Assignment List of Values will display the users you can search and select from. Search for the appropriate user by User ID, First Name or Last Name.

6. Enter a date range for your vacation rule by completing the Start Date and End Date fields using the datepicker feature.
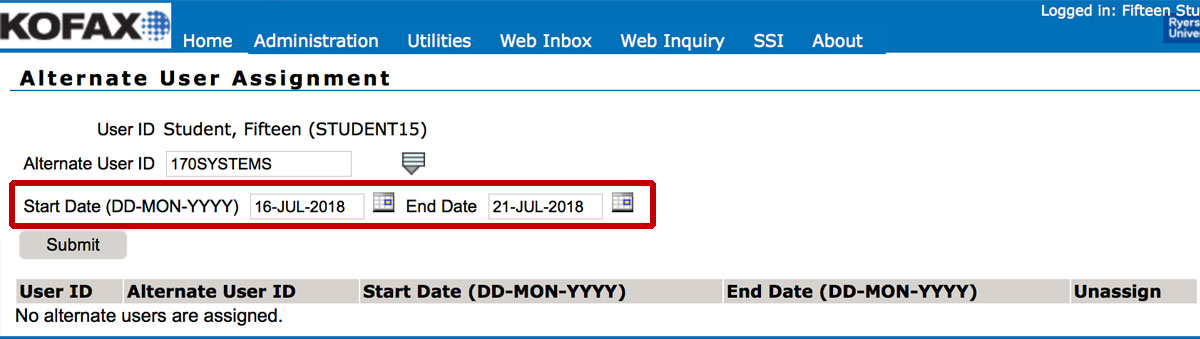
7. Click the Submit button to save the vacation rule/alternate user assignment.
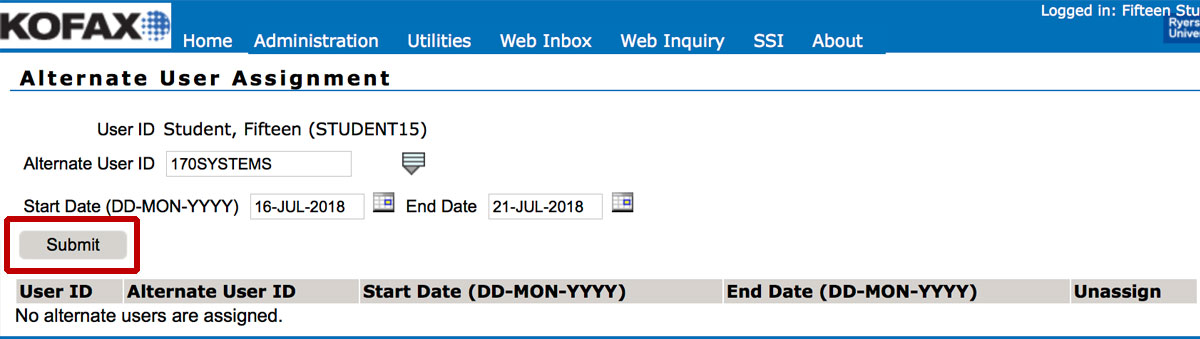
Invoice Approval System (SSI)
Once an invoice is submitted via self-service invoicing (SSI), it can have a number of different statuses as it moves through the financial system. These include:
- Entry: Being entered by the user (note: the invoice has not been submitted).
- Supplier Maintenance: Awaiting changes to the supplier or supplier sites by Accounts Payable (AP).
- Supplier Maintenance Rejected: Invoices with changes to the supplier were rejected by AP.
- Supplier Maintenance Complete: Invoices with changes to the supplier were accepted by AP. At this point, the SSI invoice must be resubmitted by the user.
- Import: Ready to be imported into the financial system.
- Import Error: An error occurred during the import process. Contact the AP department via email at invoices@torontomu.ca.
- Processing: The invoice is in the workflow process post-import.
- Complete: The invoice is complete in the SSI workflow.
- Cancelled: The invoice was cancelled by the AP department.
Once an invoice has been submitted, you cannot adjust it. You will need to contact the AP department to assist or cancel the invoice. Payment Services reviews errors that occur during the processing of SSI invoices. Where possible, they will correct the entry but this is not always possible and new invoices will need to be processed.
Errors that can be corrected by payment services
- Incorrect tax code: The submitter will need to provide AP with the tax applicable for each distribution line if it is not in the attached backup.
- Incorrect General Ledger (GL) account code: The submitter will need to send an email to AP to request a correction on the GL account for an SSI entry. The email will be included in the SSI entry as additional backup in case of an audit.
- Penny variance due to system tax calculation: AP will automatically correct this line variance and charge/credit the user department cost centre related to this SSI entry.
- GL accounting date: When an invoice is initiated in a particular month but the backup is not submitted and/or the supplier does not exist until the following month, Payment Services will review and correct the accounting date on the invoice to move it forward in processing. This process is completed automatically and does not require any actions by the individual who initiated the invoice.
Errors that require a new invoice be entered
- Incorrect supplier entered
- Incorrect cost centre
- Incorrect currency
- Incorrect backup attached (invoice does not match header details)
Tax classification codes are entered at the line level of the invoice. Please review the invoice that you are processing to determine the tax rate that has been applied to the invoice.
Common tax rates
- 13% HST Ontario tax rate: select A - OHST (F)/OHST(P) APPL
- 5% HST goods or services are subject to the federal portion of the HST only: select B - OHST(F) APPL/OHST(P) N/A
- 8% HST goods or services are subject to the provincial portion of the HST only: select E - OHST(F) NA/OHST(P) APPL
- No tax charged: select F - OHST(F) NA/OHST(P) N/A
Where do I assign tax codes?
The distribution amount is the amount before tax e.g. if the item purchased cost $100.00 + 13% HST, the amount entered is $100.00.
Note: The SSI entry amount should be the total payable to the vendor.
If you are having difficulty with your email receipt handler in SSI despite it being set up, try right clicking on the email icon and selecting open in a new window.
Questions?
If you have any questions, please contact the FIS Help Desk at fishelp@torontomu.ca or ext. 552688.