Checklist: Getting Started with D2L Brightspace

Complete this checklist to get started with D2L Brightspace for the upcoming school year. Please ensure you have completed setting up your Toronto Metropolitan University online identity before continuing. You may not have access to D2L without doing so.
If you can confirm in MyServiceHub that you are enrolled, but in D2L, you do not see the course you are looking for, it's likely that your instructor has not made it available to the class yet. Sometimes, instructors do not make the course shell available until just before the first class. Try again in a day or so.
Please contact your instructor if you have any questions about course shell availability or access to any content within the course.
Access D2L Brightspace by logging into my.torontomu.ca and click either:
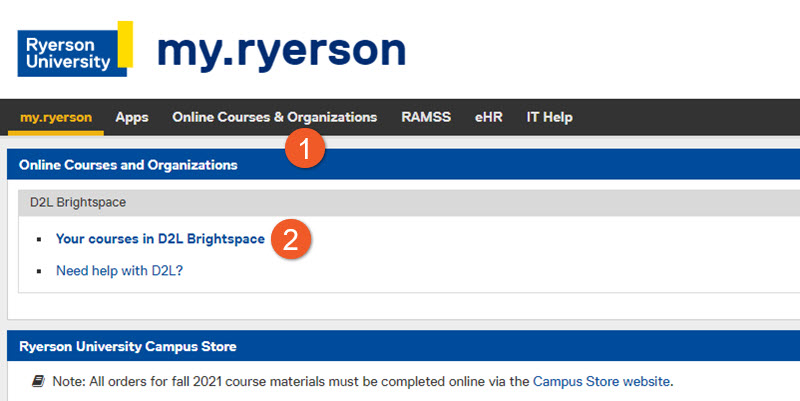
- The Online Courses & Organizations tab in the top navigation,
OR - In the Online Courses and Organizations Portlet, click Your courses in D2L Brightspace.
Organize your homepage by pinning the courses that you would like to access more easily.
"Pinning" is the act of controlling which courses appear at the top of the list on your My Courses page. You can't remove courses here, but you can "unpin" courses that you access less frequently, and they will appear at the bottom of the list.
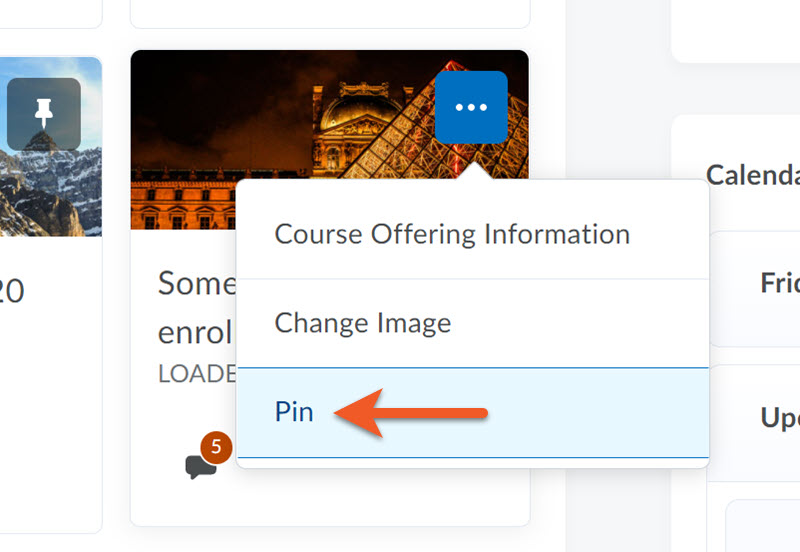
Quick pinning
On the course you would like to pin, click the 3-dot icon (‘...’) that appears in the top right corner & select ‘pin’ from the drop down menu
You will see the course moved near the top of the list of courses on your "My Courses" page, with other pinned courses.
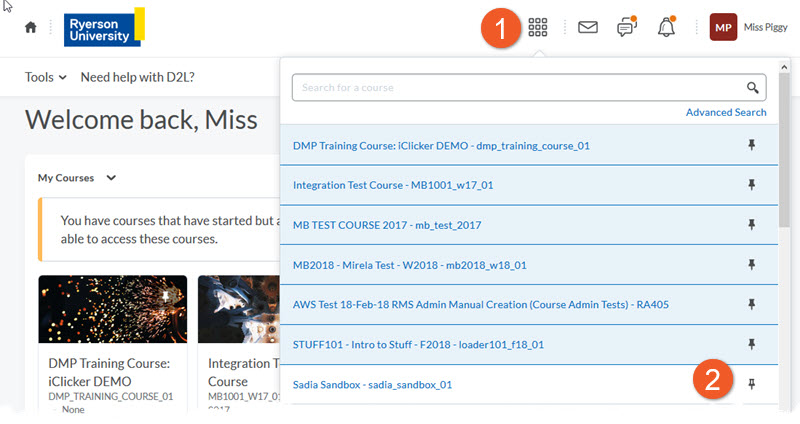
"Pin" courses using the Course Selector
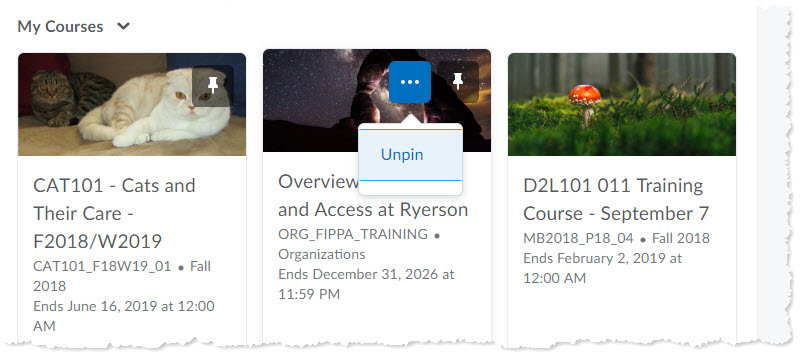
Quick un-pinning
When you're done a course, it may continue to appear in your list for a while. There is a really quick way to unpin a course directly from your My Courses page, so it is less prominent.
Hover your mouse over the course you wish to unpin, and click on the "pin" icon, OR hover your mouse over the course you wish to unpin, and click on the "three dots" icon, and then from the resulting menu, click Unpin.
You will see the course appear lower down on your My Courses page. You can also still access all of your current courses using the "Course Selector" dropdown menu at the top of the screen.
Eventually, each completed course will disappear from your list.
Bookmark content that you access regularly for each course. (i.e. Textbook, web meeting links and syllabus)
Warning: As of May 1, 2024, SMS (text message) notifications will no longer be available. Read more about this upcoming change.
Enable email and/or mobile notifications for course updates (i.e. announcements, new content, upcoming events and deadlines)
TIP: If you are enrolled in an inactive course or receive too many notifications from a course, you can choose to exclude those courses from your notifications.
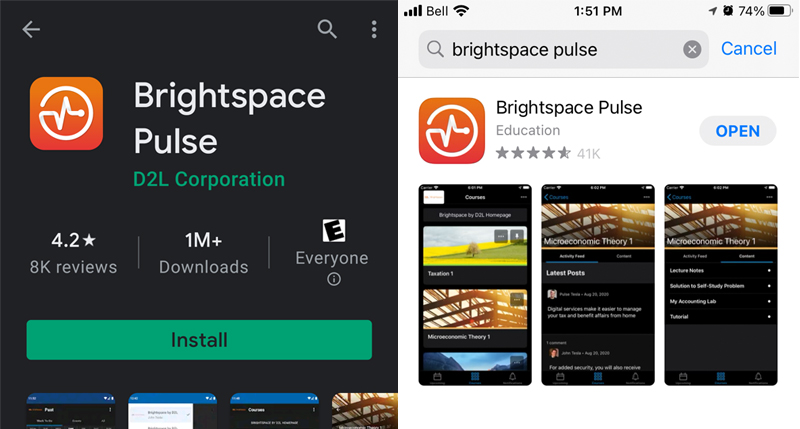
AND/OR sync your account with the Brightspace Pulse App on your mobile device to receive course updates, access basic course content in a mobile-friendly format, and get a weekly overview of upcoming events.
NOTE: Pulse is great for staying updated, but we recommend that you complete assessments (upload assignments, write quizzes, etc) on a computer with a reliable internet connection.
Perform a quick system check to confirm that your web browser is compatible with D2L Brightspace
NOTE: my.torontomu.ca & D2L Brightspace use pop-up windows. If popups are blocked in your browser, some sites will not be able to load. Ensure your web browser has pop-up windows enabled
TIP: To have the best D2L Brightspace experience, use the most recent version of Mozilla Firefox or Google Chrome. It is important to keep your browser updated, to ensure you have the latest security and performance updates.
If you have never used the quizzes tool in D2L Brightspace before, you may find it helpful to practice. Enroll into the Brightspace sample course, to try a sample quiz before a real test or exam.
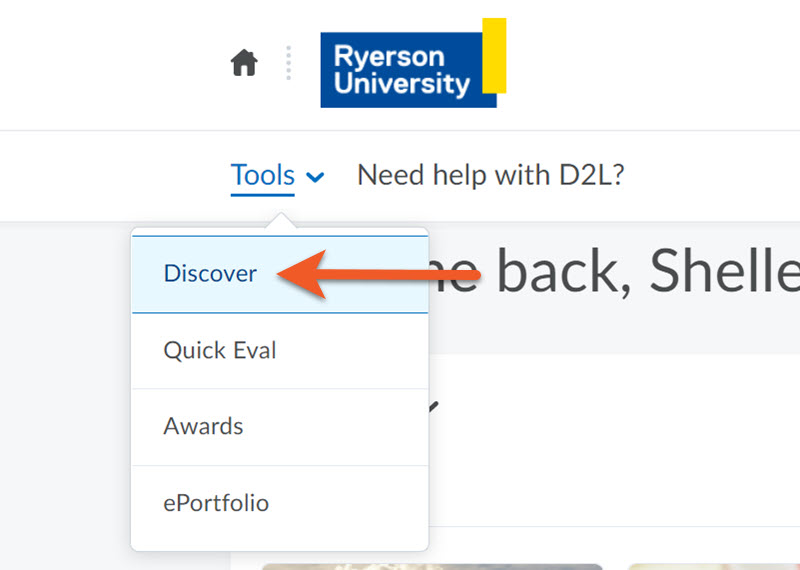
Self-enroll by clicking ‘Tools’ in the menu bar of your homepage and selecting ‘Discover’ from the drop down menu
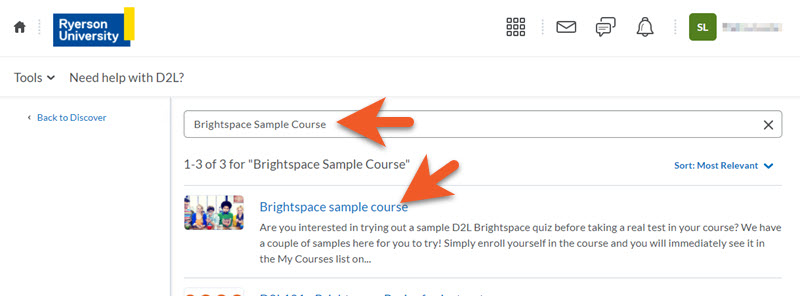
In the search bar, type ‘Brightspace sample course’ to search. Click on the course name in the results.
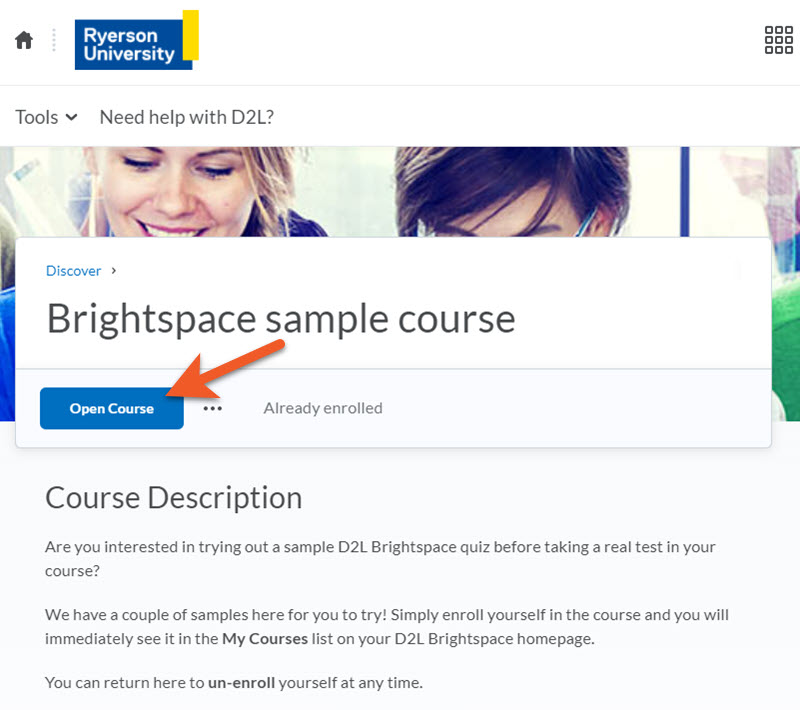
Above the course description select ‘Enroll in Course’, and the button should switch to say ‘Open Course’.
Simply click on the button to enter the course. Go to Assessment > Quizzes and click on the quiz name, to take the quiz.
TIP: The sample quiz also includes options to test ‘Respondus LockDown Browser’ and/or with webcam enabled. While most quizzes/tests/exams will not require this, if your instructor has indicated that your test will include this, choose these options to become familiar with the process, well in advance of your real quiz.
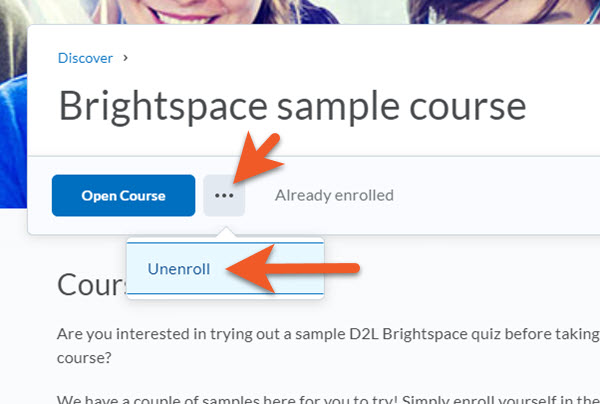
To unenroll from the sample course, select the 3-dot icon (‘...’) next to the ‘Open Course’ button and select ‘Unenroll’.