Awards: Receive your award (badge or certificate)
The Awards tool makes it possible for students to earn badges or certificates in their courses, if the instructor chooses to use them. These awards can be given ad-hoc by the instructor, or there may be conditions that you need to meet, such as completion of a task or earning a certain grade on an assignment.

If you are taking training that is entirely online, an excellent example of this may be a printable certificate that you earn upon completion of all course requirements.
Awards can be found in the Brightspace homepage, under Tools.
It may also appear in your course, under Assessment.
What do you do if you have either completed the requirements for an award, or your instructor has decided to give you an award, and you want to see, download or print your badge or certificate?
It is important to know that there is a small delay when you complete the requirements for an award. You will receive your badge or certificate shortly, usually within a couple of hours, but it may take as long as a day.
If you have email notifications enabled...
If you have email notifications enabled, when your badge or certificate is available, you will receive an email message, to let you know that you have earned your award. You can login to the course to see your badge or certificate.
Please review our tutorial to enable email notifications.

Login to your course
When you earn a new award or certificate, the next time you access D2L (regardless of whether you have email notifications enabled), you will see a popup that displays the details of your award, and has a link to view more details.
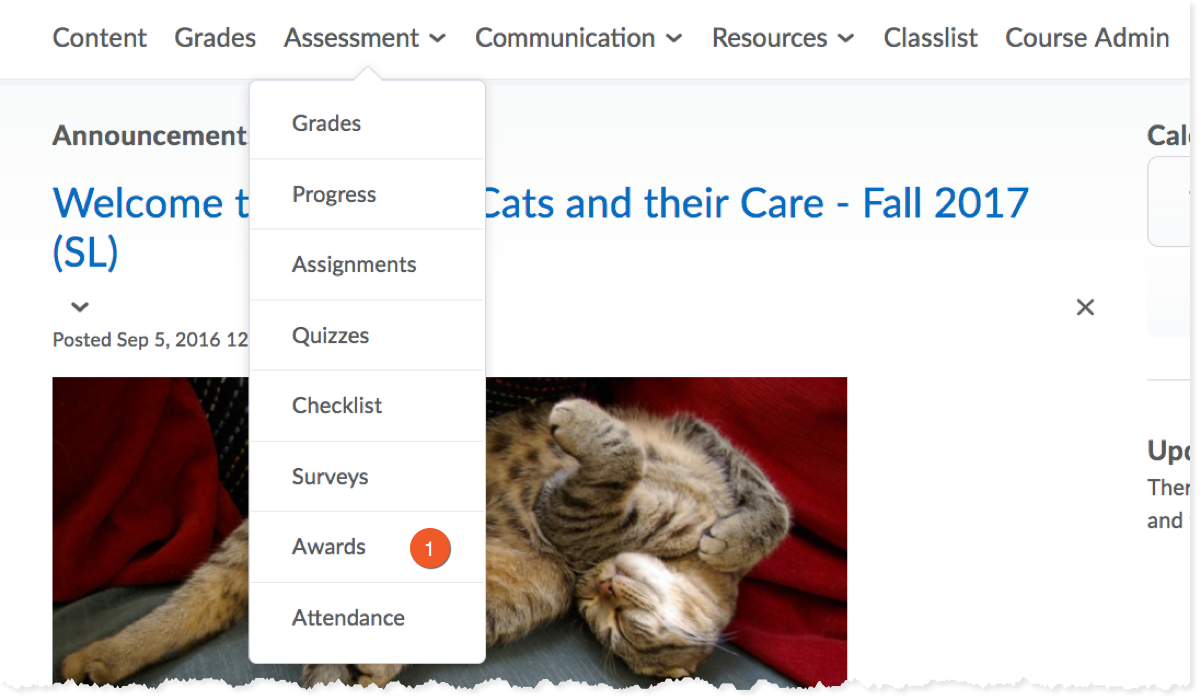
Find your awards in your course
1. Look in the nav bar of your course - you may see Awards as a top-level navigation item, or you will find the Awards tool if you go to Assessment > Awards.

2. You will see any awards, and any available options for downloading or sharing.

You can still access all of your badges and certificates after your course is complete, and for as long as you have access to D2L Brightspace.
Login to my.torontomu.ca and click on Your courses in D2L Brightspace. You are now on your My Courses page.
Click on Tools in the top navigation, and select Awards.








